- حول
- اكتشف EaseUS
- التقييمات والجوائز
- اتفاقية الترخيص
- سياسة الخصوصية
- خصم طلابي
Page Table of Contents
هل يمكنك تسجيل صوت التكبير فقط؟
يحتوي Zoom على ميزة مدمجة للتسجيل تتيح للمستخدمين تسجيل الاجتماع الذي يتواجدون فيه في الوقت الحالي. ومع ذلك، لا توجد طريقة لتسجيل Zoom دون الحصول على إذن من مالك الاجتماع الأصلي. ولهذا السبب يبحث الأشخاص عن طرق لتسجيل الاجتماعات دون الموافقة على حفظ المعلومات.
الآن، سيقوم المستخدمون بتسجيل الصوت والفيديو إذا منح المضيف الإذن بتسجيل اجتماعات Zoom. لكن الطريقة الوحيدة التي يمكنهم من خلالها تسجيل صوت Zoom هي استخدام مسجل الصوت Zoom . ولكن يمكنهم أيضًا استخدام ميزة Zoom المدمجة للتسجيل إذا كان الاجتماع صوتيًا فقط.
إذن، إليك الطرق الثلاث الرئيسية لتسجيل صوت Zoom فقط:
- 🎨استخدم الخيار المدمج لتسجيل الصوت والفيديو ثم تحويل الفيديو إلى صوت
- 🎯استخدم الخيار المدمج إذا كان الاجتماع نفسه صوتيًا فقط
- 💻استخدم برنامج التقاط فيديو تابعًا لجهة خارجية لتسجيل الصوت في اجتماع Zoom الجاري
هذه هي الطرق الثلاث الممكنة التي يمكن للمستخدمين من خلالها تسجيل صوت Zoom فقط على أجهزة الكمبيوتر الخاصة بهم. لذلك، دعونا نستمر في القيام بذلك لمعرفة المزيد حول هذا الموضوع واستكشاف هذه الطرق.
طرق فعالة لتسجيل الصوت التكبير فقط
قد يمثل العثور على طريقة فعالة لتسجيل اجتماعات Zoom تحديًا، لكن الطرق التي نحن على وشك مناقشتها ستجعل الأمر أسهل. ساعدت هذه الطرق فقط في تسجيل صوت اجتماع Zoom. لذا، إليك الطرق الثلاث الفعالة التي يمكن للمستخدم استخدامها اليوم:
| 🛠️ الطريقة | 👍 تجربة المستخدم |
| EaseUS RecExperts | EaseUS RecExperts هي الطريقة الأكثر فعالية لتسجيل الصوت أو الفيديو على Zoom. إنها أيضًا أفضل طريقة لتسجيل Zoom دون إذن. |
| ميزة التكبير المدمجة | الميزة المضمنة ممتازة، ولكن فقط إذا سمح المضيف بذلك. ولا يوجد خيار لتسجيل الصوت فقط إذا كان اجتماع فيديو. |
| الجرأة | تعد Audacity طريقة رائعة أخرى لتسجيل الصوت الداخلي للكمبيوتر فقط. كما أن لديها العديد من التأثيرات وخيارات التغيير والتبديل عالية الجودة. |
الطريقة الأولى: استخدم شاشة احترافية ومسجل صوت
الطريقة الأولى في هذه القائمة هي أيضًا الخيار الأفضل لتسجيل صوت Zoom. وذلك باستخدام شاشة احترافية ومسجل صوت تابع لجهة خارجية يسمى EaseUS RecExperts. يمكنك بسهولة تسجيل صوت Zoom بدون إذن عبر مسجل الشاشة هذا.
يتيح لك هذا البرنامج، المصمم باستخدام مزيل الضوضاء AI، تسجيل صوت Zoom عالي الجودة دون أي ضجيج في الخلفية. وهذا على خلفية ميزاته الرائعة التي تجعل منه أداة مثيرة للتسجيل الصوتي. فيما يلي بعض الميزات الرائعة:
- القدرة على تسجيل مدخلات عالية الجودة من الميكروفون
- مُحسِّن الصوت المدمج القائم على الذكاء الاصطناعي
- أداة تشذيب ومحرر صوت مدمجة
ما عليك سوى الضغط على الزر أدناه للحصول عليه والبدء في تسجيل صوت Zoom الآن:
الخطوة 1. قم بتشغيل EaseUS RecExperts على جهاز الكمبيوتر الخاص بك، وانقر فوق "الصوت" (يشبه مكبر الصوت) على الجانب الأيسر من الواجهة الرئيسية.

الخطوة 2. لتسجيل الصوت الداخلي، تحتاج إلى تحديد خيار "صوت النظام" في النافذة التالية. يمكنك ضبط مستوى الصوت من خلال النقر على "صوت النظام" > "الخيارات المتقدمة" .

الخطوة 3. بعد ذلك، انقر فوق الزر الأحمر "REC" لبدء التسجيل. أثناء التسجيل، يمكنك إيقاف التسجيل مؤقتًا أو إيقافه من خلال النقر على الأزرار المناسبة.

الخطوة 4. بمجرد الانتهاء من ذلك، يمكنك العثور على التسجيلات في نافذة قائمة التسجيل المنبثقة.

لا تنسى نشر هذا المنشور لغيرك من المحتاجين!
الطريقة الثانية: استخدم ميزة التسجيل المحلي Zoom
يحتوي Zoom على مسجل صوت مدمج، والذي ذكرناه بالفعل خلال هذه المقالة. يتيح هذا الخيار للمستخدمين تسجيل اجتماعات الصوت أو الفيديو على Zoom. ولكن هذا فقط طالما سمح المضيف للمشارك بتسجيل الاجتماعات.
لذا، إليك كيفية استخدام خيار التسجيل المدمج لتسجيل صوت اجتماع Zoom فقط:
الخطوة 1. افتح Zoom على جهاز الكمبيوتر وانضم إلى اجتماع أو ابدأ واحدًا.
الخطوة 2. اضغط على زر التسجيل الموجود على الزر.

الخطوة 3. الآن اضغط على التسجيل على هذا الكمبيوتر.
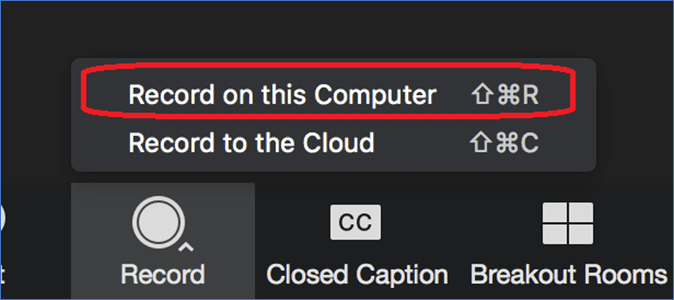
الطريقة الثالثة: استخدم الجرأة
الجرأة هي الخيار الأفضل للعديد من خبراء الصوت. لذا، فلا عجب أن هذا البرنامج لديه خيارات لتسجيل الصوت الداخلي على جهاز الكمبيوتر. الآن، من المهم تكوينه بشكل صحيح لتسجيل الصوت الداخلي باستخدام Audacity.
لذا، إليك كيفية تسجيل صوت Zoom باستخدام Audacity في بضع خطوات سهلة:
الخطوة 1. قم بتشغيل Audacity على جهاز الكمبيوتر.
الخطوة 2. انتقل الآن إلى " إعداد الصوت" > " المضيف" واضبطه على " Windows WASAPI".
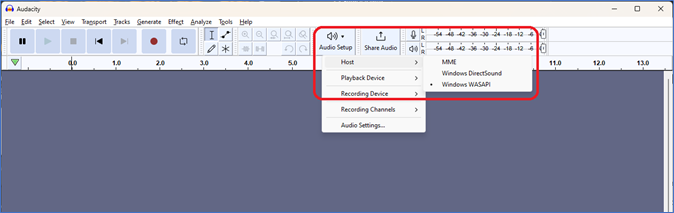
الخطوة 3. انتقل الآن إلى " إعداد الصوت" مرة أخرى.
الخطوة 4. حدد " جهاز التسجيل" > " سماعة الرأس (الاسترجاع)."
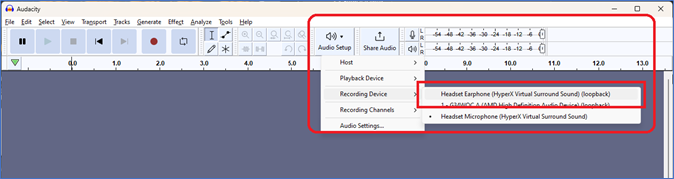
الخطوة 5. الآن اضغط على زر " تسجيل " لبدء تسجيل صوت اجتماع Zoom.
الخطوة 6. انقر على زر " إيقاف" لإيقاف التسجيل.
الكلمات الأخيرة
من المهم أن تفهم أن التسجيل عبر Zoom بدون تصريح قد يكون سيئًا في بعض الحالات. لذلك، يجب أن يكون المستخدم مسؤولاً عند تسجيل الصوت أو الفيديو دون إذن المضيف. ولهذا السبب يجب استخدامه فقط عندما تكون النوايا مسؤولة وأخلاقية.
ويعد EaseUS RecExperts هو الأفضل من بين الخيارات الثلاثة. لأنه يسمح للمستخدمين بتسجيل الصوت بكفاءة مع ضمان التقاط صوت عالي الجودة من اجتماعات Zoom، وهذا يشمل الاجتماعات بدون إذن أو الاجتماعات مع كل من الصوت والفيديو.
سجل الأسئلة الشائعة حول Zoom Audio فقط
فيما يلي بعض الأسئلة الإضافية التي يطرحها الأشخاص حول تسجيل صوت Zoom فقط:
1. كيف يمكنني تسجيل اجتماع Zoom بالصوت دون إذن المضيف؟
يمكنك استخدام مسجلات الشاشة التابعة لجهات خارجية لتسجيل اجتماعات Zoom بالصوت دون إذن المضيف. الآن، تسمح بعض البرامج للمستخدم بتسجيل مناطق معينة على شاشته أو ببساطة الشاشة بأكملها، وأحد هذه البرامج هو EaseUS RecExperts.
2. كيف يمكنني تسجيل اجتماع Zoom مع المتحدث فقط؟
من المهم معرفة أن التسجيل المدمج في Zoom يسمح بذلك فقط عندما يتم حفظ التسجيل على السحابة. لذلك، يمكن للمستخدم ببساطة تحديد Active المتحدث في الخيارات لتسجيل المتحدث فقط.
3. هل يمكنك فصل الصوت والفيديو عبر Zoom؟
يدعم Zoom التسجيل لكل من ملفات الصوت والفيديو بشكل منفصل. يحتاج المستخدم إلى التوجه إلى إعدادات عميل Zoom ثم الانتقال إلى علامة تبويب التسجيل. ومن هناك، يمكنهم تغيير الإعداد من خلال النقر على "تمكين تسجيل ملف صوتي منفصل لكل مشارك" .


