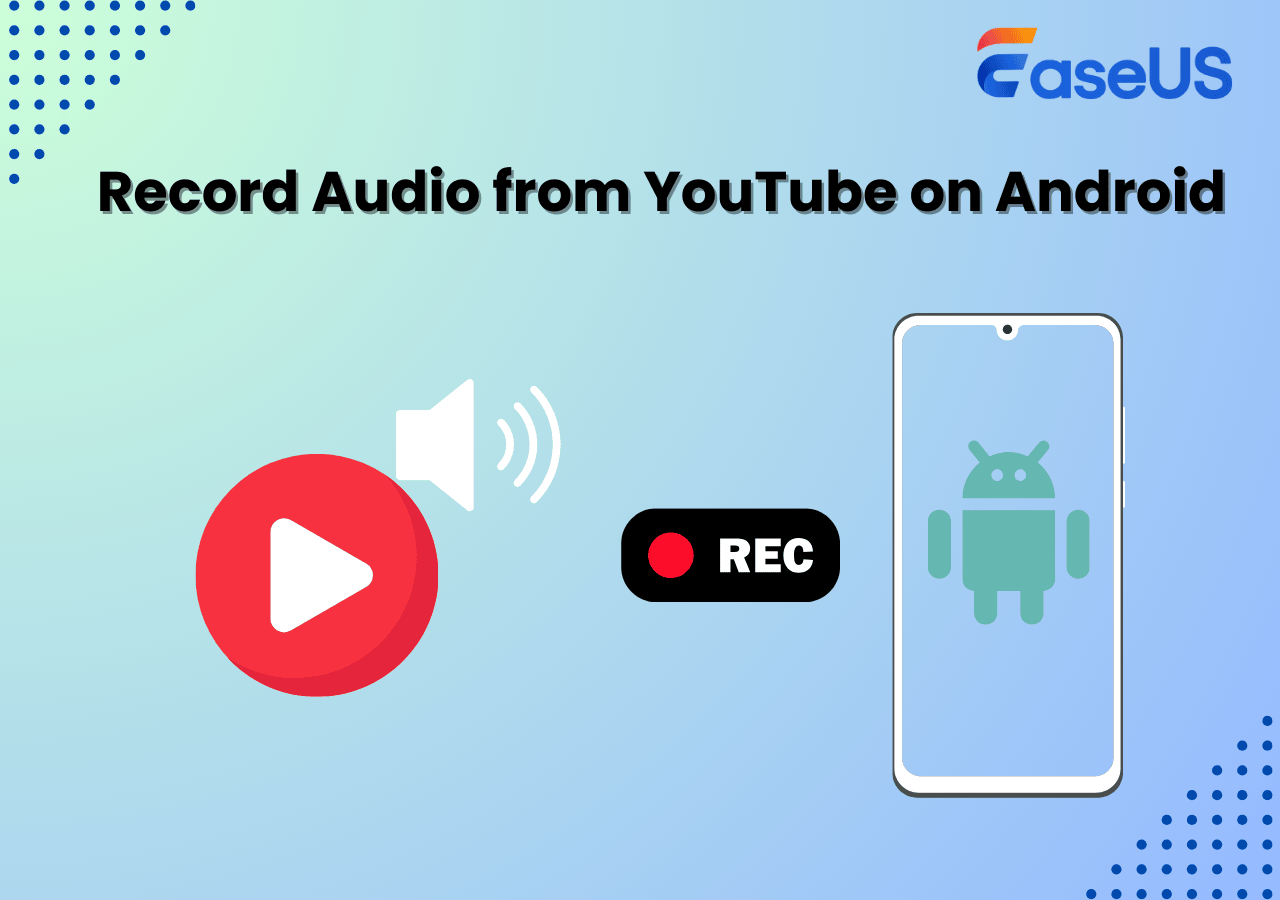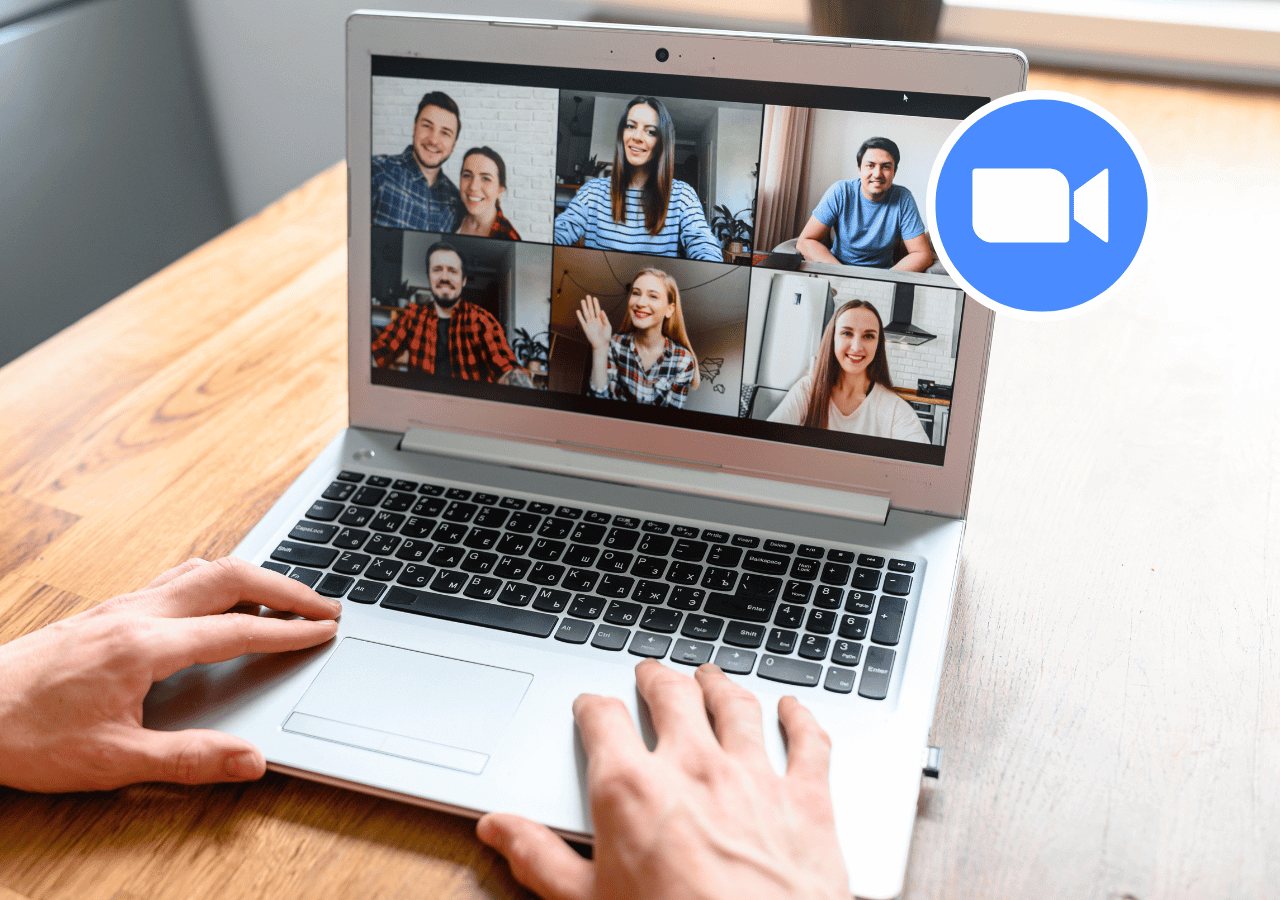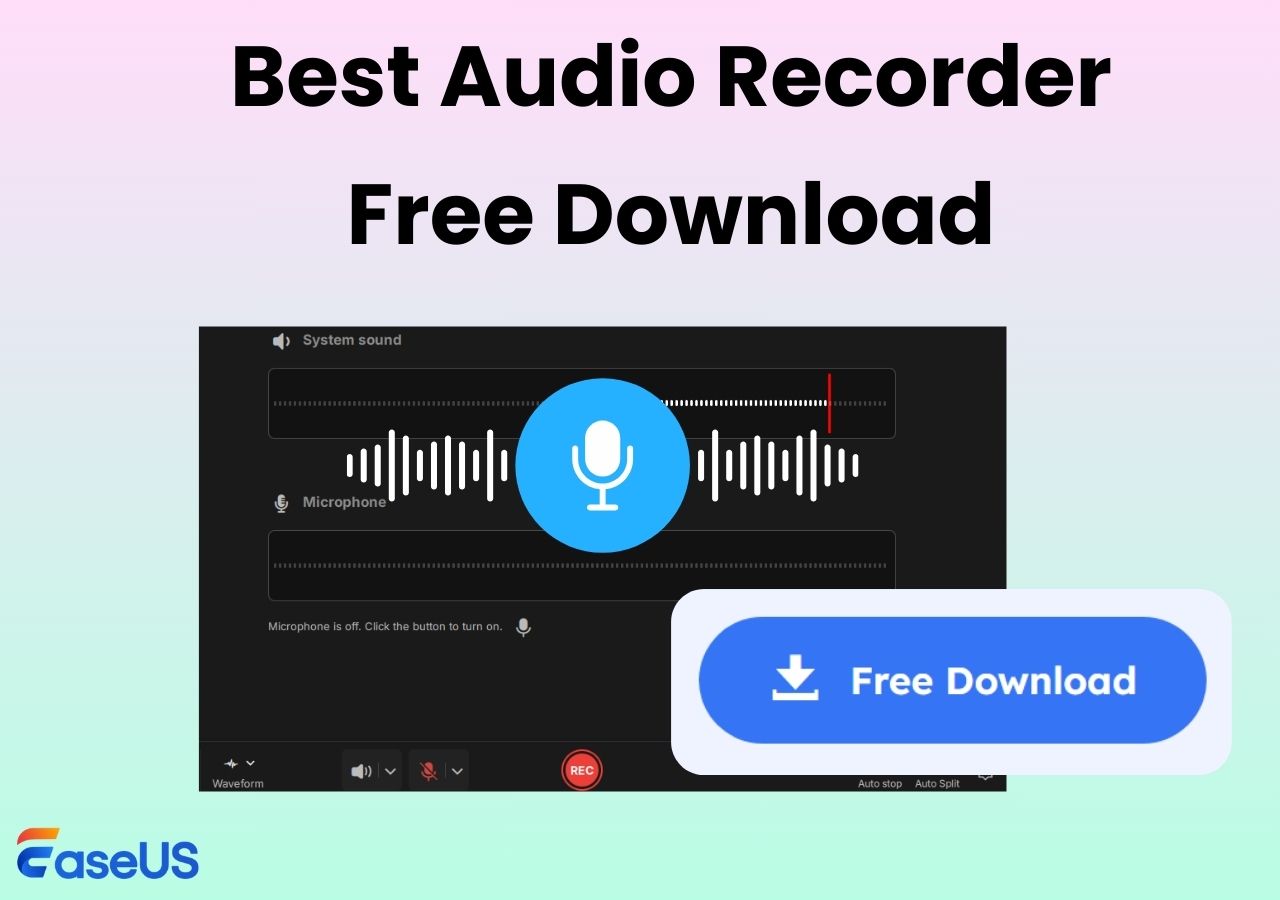-
![]()
Daisy
Daisy is the Senior editor of the writing team for EaseUS. She has been working in EaseUS for over ten years, starting from a technical writer to a team leader of the content group. As a professional author for over 10 years, she writes a lot to help people overcome their tech troubles.…Read full bio -
Jane is an experienced editor for EaseUS focused on tech blog writing. Familiar with all kinds of video editing and screen recording software on the market, she specializes in composing posts about recording and editing videos. All the topics she chooses …Read full bio
-
![]()
Alin
Alin is an experienced technical blog writing editor. She knows the information about screen recording software on the market, and is also familiar with data cloning and data backup software. She is expert in writing posts about these products, aiming at providing users with effective solutions.…Read full bio -
Jean is recognized as one of the most professional writers in EaseUS. She has kept improving her writing skills over the past 10 years and helped millions of her readers solve their tech problems on PC, Mac, and iOS devices.…Read full bio
-
![]()
Jerry
Jerry is a fan of science and technology, aiming to make readers' tech life easy and enjoyable. He loves exploring new technologies and writing technical how-to tips. All the topics he chooses aim to offer users more instructive information.…Read full bio -
![]()
Rel
Rel has always maintained a strong curiosity about the computer field and is committed to the research of the most efficient and practical computer problem solutions.…Read full bio -
![]()
Gemma
Gemma is member of EaseUS team and has been committed to creating valuable content in fields about file recovery, partition management, and data backup etc. for many years. She loves to help users solve various types of computer related issues.…Read full bio -
![]()
Shelly
"I hope my articles can help solve your technical problems. If you are interested in other articles, you can check the articles at the bottom of this page. Similarly, you can also check my Twitter to get additional help."…Read full bio
Page Table of Contents
0 Views |
0 min read
Can Zoom Record Audio Only?
Zoom allows users to generate an audio-only file, but only through its Cloud Recording feature, which is available to paid accounts (Pro or higher). When enabled and properly set up, Zoom saves separate MP4 (video) and M4A (audio) files, but it still records video in the process.
Free users can only access local recording, which does not support audio-only recording on Zoom. Generally speaking, Zoom does not offer a built-in way to record audio alone without capturing video.
In both cases, you must be the host or have host-granted permission for Zoom meeting recording. All participants will be notified when a Zoom recording begins: stealth recording is not possible using Zoom's native tools.
If you want to record Zoom audio only without permission or video, using a third-party audio recorder like EaseUS RecExperts is the best option. These tools let you capture internal sound or mic input directly, with no host rights required.
⭐Legal & ethical considerations: Always get participant consent and follow local recording laws to avoid violating privacy or platform policies.
NLY audio recording - no video needed --- From Zoom Community
Share this post if you find it helful!
How to Record Zoom Audio Only
If you want to record Zoom audio only on Windows or Mac, it's important to choose the right method. Below are three proven tools, each suited for different user needs, from built-in options to advanced third-party recorders.
|
🛠️Method |
🔍Best For |
📚User Experience Summary |
|
Recording Zoom audio without permission on any device |
High-quality internal/mic audio recording; supports background/scheduled/auto capture |
|
|
Host-enabled recordings with paid accounts |
Generates separate audio file (M4A); needs permission and shows notification |
|
|
Recording system or mic audio only on your computer |
Free, lightweight; good for internal audio and post-editing (no Zoom-specific features) |
Each method has unique advantages. Keep reading to learn how to record Zoom audio only.
Method 1. Record Audio Only on Zoom with EaseUS Audio Recorder
✅Best for: Recording Zoom audio only without host permission on Windows or Mac
EaseUS RecExperts is a lightweight yet powerful Zoom meeting recording software designed for users who want to record Zoom audio only, even without host authorization. Whether you're in a video call, webinar, or audio-only meeting, it captures crisp internal or mic sound without background noise.
🔥Key Features
- Record Zoom internal audio and microphone simultaneously or separately
- AI-powered noise reduction for clearer voice capture
- Schedule audio recordings for Zoom meetings in advance
- Auto-stop and auto-split features for long sessions
- Built-in audio editor to trim, cut, or polish your recordings
👉Download EaseUS RecExperts now to start capturing high-quality Zoom audio effortlessly and securely!
🚩How to Zoom record audio only on Windows or Macbook:
Step 1. Install and open EaseUS RecExperts on your computer, and click the Audio icon (which looks like a speaker) on the main interface.

Step 2. Click the Speaker icon to turn it on to record the internal audio. You need to turn off the microphone if you don't want to capture audio from the microphone.
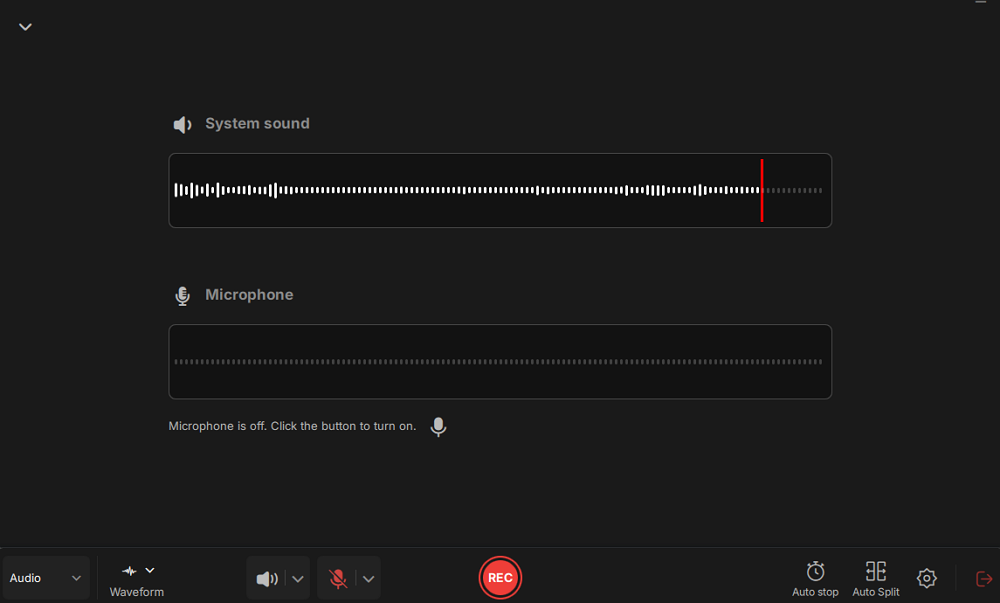
Step 3. Click the dropdown button next to Speaker to adjust the system volume and select the appropriate system speaker. You can also check the Record silently option, which allows you to record system sounds even when your computer is muted. If you need to adjust the volume further, click the Volume mixer option.
Next, click on the REC button to begin your recording.
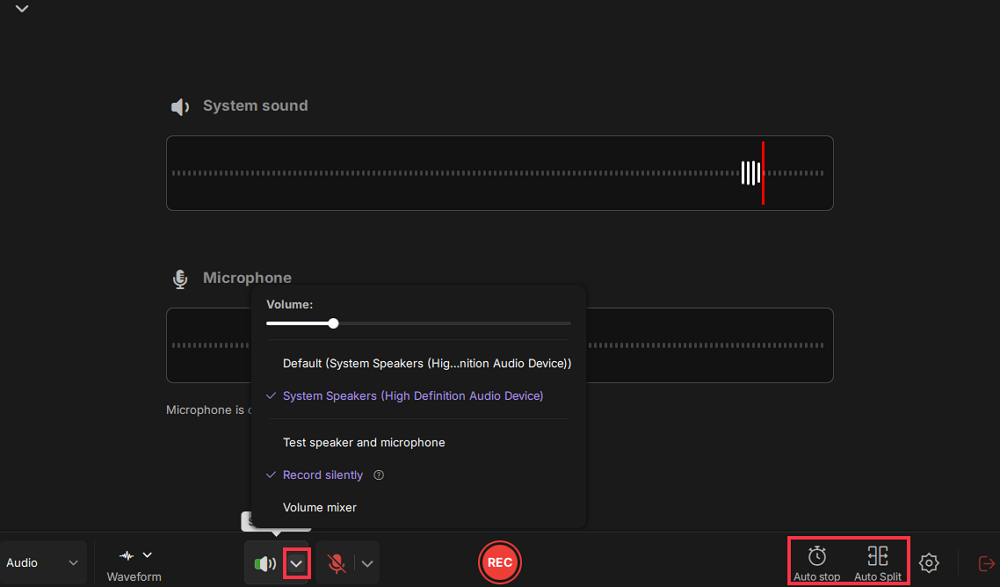
Step 4. While recording, you can pause or stop the recording by clicking on the appropriate buttons.
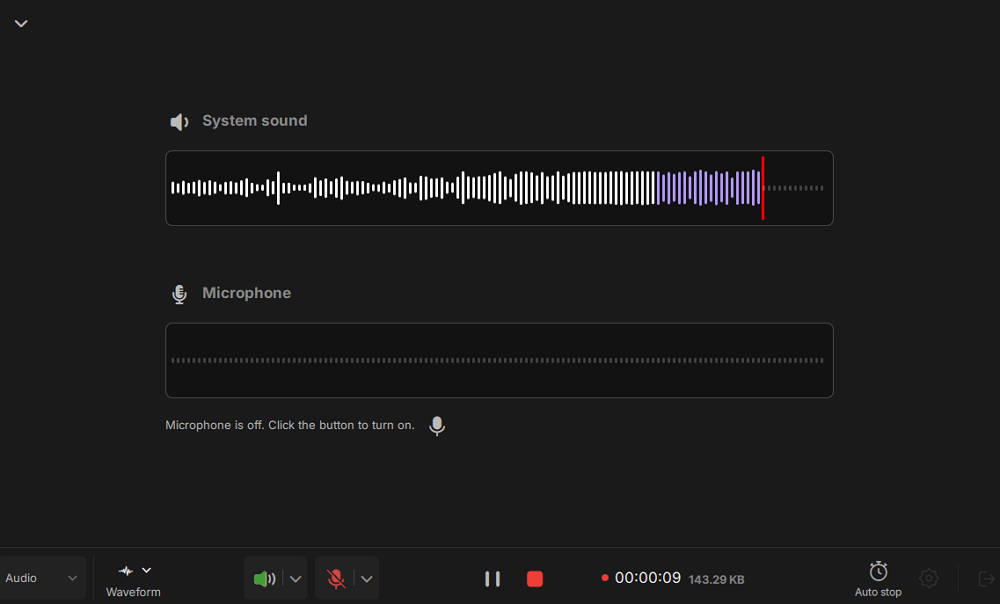
Step 6. Once you have completed the recording, you can click on the audio recording file that appears in the Recent recordings section. You can then listen to the audio using the built-in player. Additionally, you have the option to trim the audio or transcribe it into text.
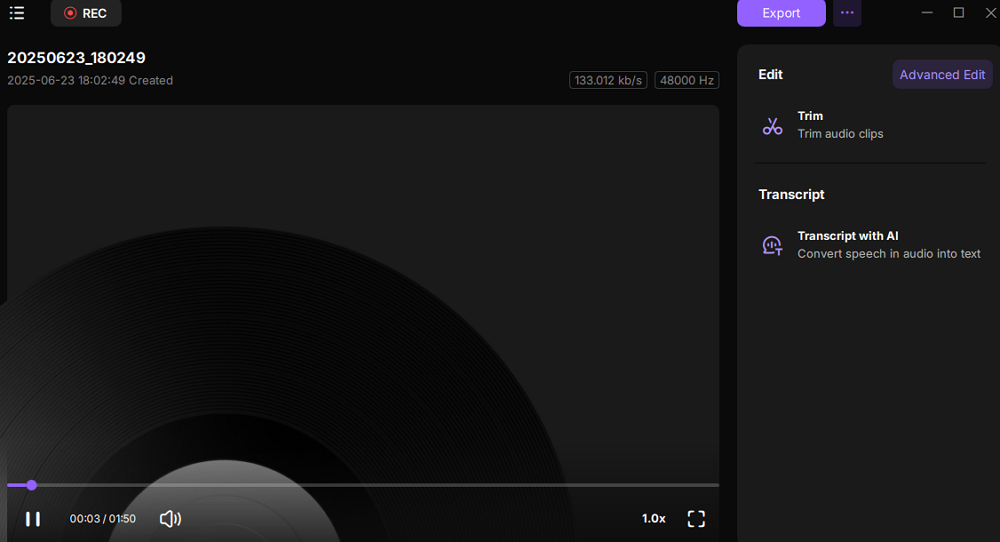
Share this post if you find it helful!
Method 2. Record Zoom Meeting with Audio using Built-in Feature
✅Best for: Paid Zoom users who want a separate audio file saved automatically after the meeting
Zoom's Cloud Recording feature allows Pro or higher plan users to generate separate .m4a audio-only files alongside video recordings. While there's no true "audio-only" mode during recording, the platform will save both MP4 and M4A files after the session to the cloud. You can download the audio file if needed.
To use this method, you need a Pro, Business, or Enterprise Zoom account and must be the host or have been granted recording privileges.
🚩How to enable and record Zoom audio only via Cloud Recording:
Step 1. Log in to your Zoom account on the web.
Step 2. In the left sidebar, click the Recording tab and scroll to Cloud Recording.
Step 3. Ensure Cloud Recording is enabled, then tick the box next to Record an audio-only file.
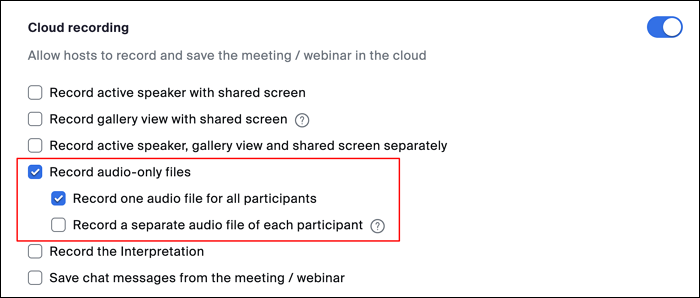
- Microsoft Ended Its Support of Windows 10 1903
-
⚡Record one audio file for all participants: This creates a single combined audio file that includes everyone's voices, ideal for quick reviews or general note-taking.
⚡Record a separate audio file of each participant: Zoom will generate individual audio tracks for up to 200 participants, which is useful for editing, transcription, or isolating specific speakers.
Step 4. Start your Zoom meeting as usual.
Step 5. Click More (three dots) in the meeting toolbar.
Step 6. Choose Record to the Cloud from the dropdown menu.
Step 7. After the meeting ends, go to Recordings in your Zoom web portal to access and download the audio file.
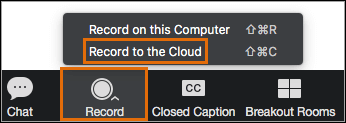
- Tip: Check more information from Zoom Support if needed.
Share this post if you find it helful!
Method 3. How to Record Audio on Zoom using Audacity
✅Best for: Users who want a free, open-source way to record Zoom audio (mainly system sound) on Windows
Audacity is a popular free audio recorder and editor that can also record Zoom audio, especially internal system sounds. While it doesn't support Zoom directly, configuring it lets you capture Zoom audio on your computer.
🚩How to record an audio file on Zoom using Audacity:
Step 1. Download and open Audacity on your PC.
Step 2. Go to Audio Setup > Host, and select Windows WASAPI.
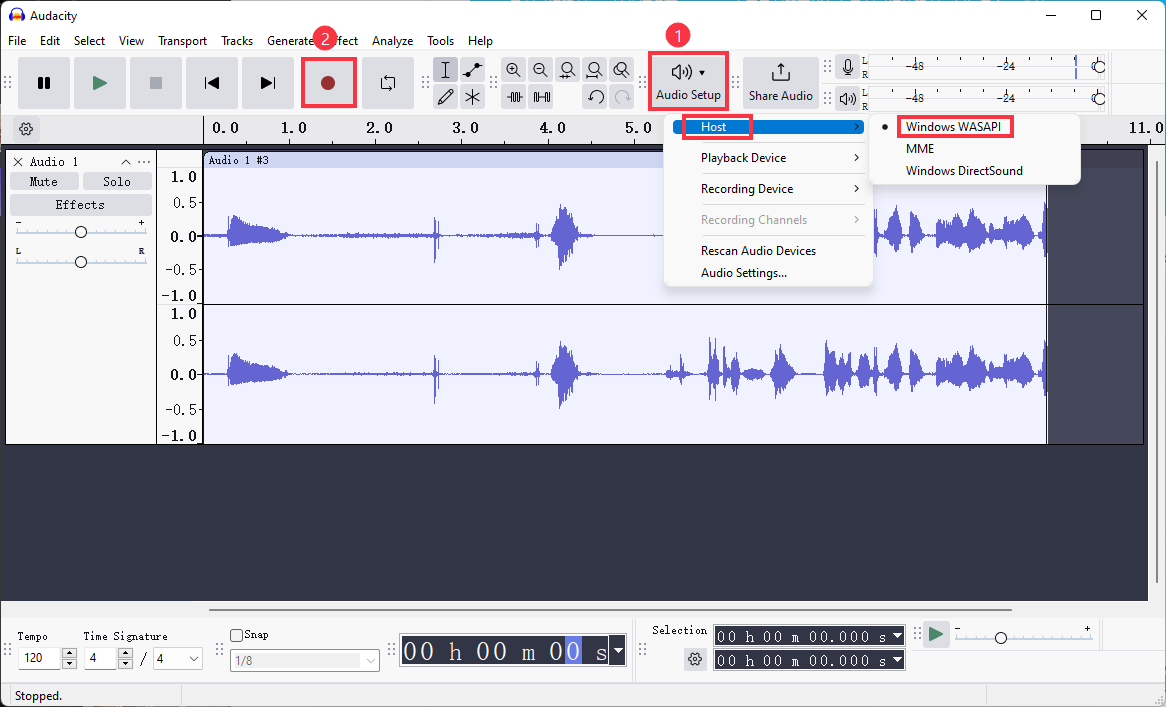
Step 3. Under Audio Setup > Recording Device, choose your output device with "(loopback)": for example, Speakers (loopback) or Headset Earphone (loopback).
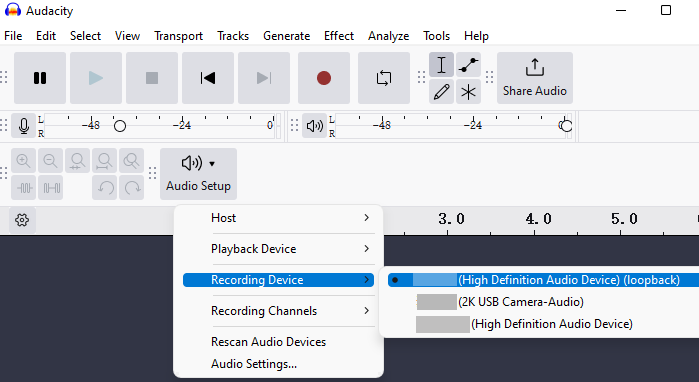
Step 4. Click the Record (red circle) button to begin recording.
Step 5. When finished, press Stop to end the session.
- Notice: Audacity doesn't natively let users record system audio and microphone at the same time. Workarounds require complex setups or third-party virtual drivers.
Share this post if you find it helful!
Final Words
Recording Zoom audio only can be straightforward when you know the right methods and tools. While Zoom's built-in cloud recording allows paid users to get separate audio files, it requires host permission and notifies participants. For more flexibility, third-party tools like EaseUS RecExperts offer easy, high-quality Zoom audio recording even without host permission.
⭐Always remember to respect privacy and legal boundaries when recording meetings. Use these solutions responsibly and ethically to capture the audio you need.
Record Zoom Audio Only FAQs
Here are some common questions about how to record Zoom audio only, along with clear answers to help you navigate Zoom's recording features effectively.
1. How do I record a Zoom meeting with audio without the host's permission?
Recording a Zoom meeting without the host's permission is generally against Zoom's policies and may be illegal depending on your jurisdiction. However, some third-party screen recorders like EaseUS RecExperts allow users to capture audio and video on their device without needing host approval. Always ensure you comply with local laws and respect privacy.
2. How do I record a Zoom meeting with only the speaker's audio?
Zoom's built-in recording can save separate audio files for each participant in cloud recordings. To capture only the active speaker's audio, hosts can select the "Active Speaker" view before recording to the cloud. Local recordings do not support this feature.
3. Can you separate Zoom audio and video files?
Yes, Zoom's cloud recording generates separate audio (.m4a) and video (.mp4) files automatically for Pro or higher plan users. Local recordings, however, save combined audio-video files without separation.
4. How to record a Zoom meeting as a participant?
Participants need the host's permission to record meetings. If granted, they can use Zoom's built-in recording feature or third-party software (like EaseUS RecExperts) to record audio or video during the session.
5. How to record a video on Zoom without a meeting?
Step 1. Launch Zoom and sign in to your account.
Step 2. Click the New Meeting button to start a meeting alone.
Step 3. Adjust your audio and video settings in the preview window. You can also select a virtual background if you want. Then click Start.
Step 4. Press the Record button to begin capturing your Zoom session. Speak or present as needed.
Step 5. Use the Pause Recording option if you need to pause, and click Stop Recording once you're finished.
Step 6. Finally, click End to leave the meeting and save your recording.
6. How to record a Zoom meeting on iPhone?
iPhone users can record Zoom meetings using the built-in iOS screen recorder, but the audio quality might be limited. Alternatively, third-party apps can offer better audio capture options with proper permissions.
Share this post if you find it helful!
EaseUS RecExperts

One-click to capture anything on screen!
No Time Limit, No watermark
Start Recording