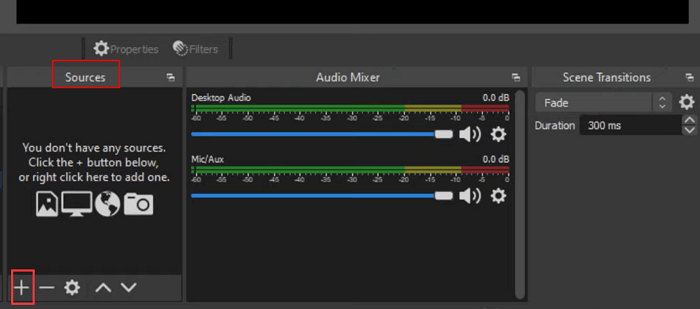-
![]()
Jacinta
"Obrigada por ler meus artigos. Espero que meus artigos possam ajudá-lo a resolver seus problemas de forma fácil e eficaz."…Leia mais -
![]()
Rita
"Espero que minha experiência com tecnologia possa ajudá-lo a resolver a maioria dos problemas do seu Windows, Mac e smartphone."…Leia mais -
![]()
Leonardo
"Obrigado por ler meus artigos, queridos leitores. Sempre me dá uma grande sensação de realização quando meus escritos realmente ajudam. Espero que gostem de sua estadia no EaseUS e tenham um bom dia."…Leia mais
Índice da Página
0 Visualizações
CONTEÚDO DA PÁGINA:
Se você é um usuário ávido do Discord que gosta de transmitir seu jogo ou hospedar eventos online, pode ter encontrado problemas frustrantes de atraso de transmissão do Discord que atrapalham o fluxo suave de suas transmissões. Mas não se preocupe, pois oferecemos aos usuários do Discord algumas dicas e soluções úteis.
Neste artigo, vamos nos aprofundar nas causas comuns do atraso no fluxo do Discord e fornecer etapas práticas de solução de problemas para superar esse incômodo. Então, vamos começar e colocar essas transmissões de volta nos trilhos, sem interrupções frustrantes agora!
Você também pode querer:
Por que o Discord Stream está atrasado
O atraso no stream do Discord pode ocorrer por vários motivos, levando a uma experiência de streaming nada tranquila. Vamos explorar alguns culpados comuns por trás desse problema frustrante. Compreender essas causas potenciais ajudará você a diagnosticar e resolver o problema de atraso durante as transmissões do Discord.
- 🥲Limitações de hardware podem contribuir para o atraso na transmissão
- 🎨Conflitos de software também podem ser os culpados
- 😥Problemas no servidor Discord ou configurações de região do servidor podem afetar o desempenho do seu stream
- 🕵️♂️Velocidades lentas ou instáveis da Internet podem resultar em atraso durante as transmissões do Discord
- 🙉Ping alto ou perda de pacotes podem causar interrupções, fazendo com que seu stream congele ou seja armazenado em buffer
- 👩Poder de processamento insuficiente ou placas gráficas desatualizadas podem ter dificuldade para lidar com as demandas de streaming, levando a desempenho lento
- ...
Compartilhe esta postagem com outras pessoas necessitadas agora!
8 práticas recomendadas para corrigir gagueira no Discord Stream
É hora de falarmos sobre quatro práticas recomendadas que podem ajudá-lo a corrigir falhas no fluxo do Discord. Essas dicas e técnicas práticas irão ajudá-lo a solucionar problemas e resolver o incômodo problema de gagueira durante suas transmissões do Discord, e aqui estão as oito dicas.
Correção 1. Instale o aplicativo Discord em vez do navegador
Instalar o Discord em vez de usar a versão do navegador parece resolver o problema com bastante eficiência. Assim, os usuários podem tentar usar a versão baixada do aplicativo Discord em vez da versão do navegador. Veja como:
Passo 1. Vá para a página de download do Discord e toque no botão Baixar para Windows.
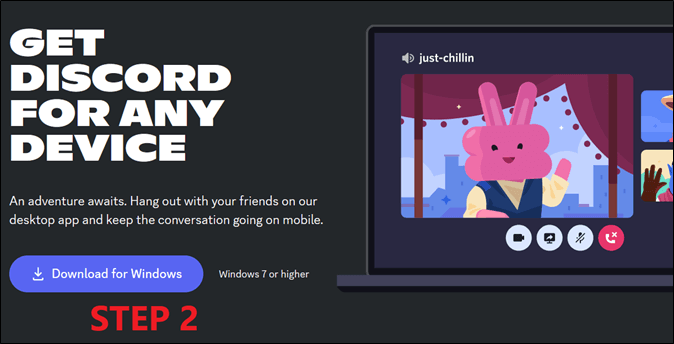
Passo 2. Execute o arquivo setup.exe que foi baixado e aguarde a conclusão do instalador.
Etapa 3. Faça login usando suas credenciais e experimente o streaming.
Esta é uma das soluções mais prováveis para muitos usuários que tiveram problemas de streaming na versão do site. Baixar a versão do aplicativo livrará os usuários desse problema e eles poderão transmitir corretamente. Se isso não funcionar, eles poderão tentar a próxima correção.
Não se esqueça de compartilhar este post nas plataformas sociais para ajudar mais usuários que sofrem do mesmo problema!
Correção 2. Execute o Discord como administrador
Às vezes, uma solução muito simples, como executar o Discord como administrador, pode resolver o problema. Esta é uma causa comum para quem usa a versão do aplicativo de desktop do Discord. Veja como eles podem executá-lo como administrador em seus PCs:
Etapa 1. Pressione a tecla Windows no teclado
Passo 2. Digite Discord até que o aplicativo apareça
Etapa 3. Toque em Executar como administrador.
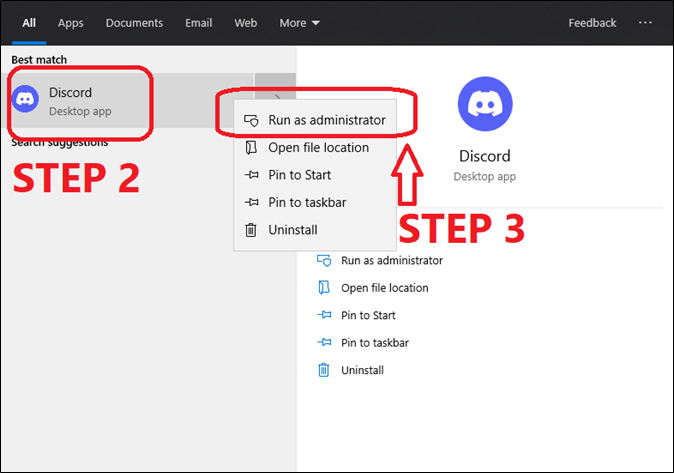
Isso corrige o problema para muitos usuários que talvez não tenham recebido privilégios administrativos do Discord antes.
Correção 3. Ative a aceleração de hardware
A aceleração de hardware permite que o Discord use o hardware do computador para obter melhor vídeo e saída. Esta é uma das principais razões pelas quais muitos streams do Discord atrasam e não funcionam tão bem. Veja como os usuários podem ativá-lo para corrigir esse problema.
Passo 1. Abra o aplicativo Discord em seu PC.
Passo 2. Vá para Configurações avançadas .
Etapa 3. Ative a aceleração de hardware .
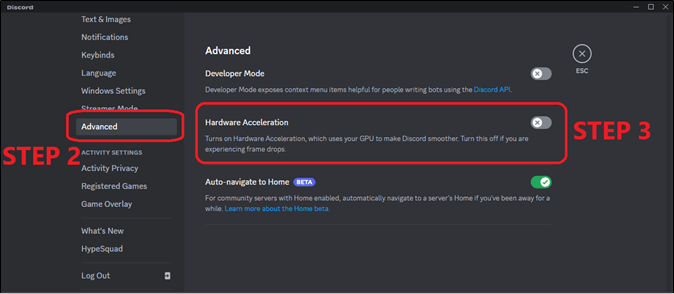
Isso usará GPU e CPU para acelerar a qualidade do Discord e melhorar completamente a qualidade do stream. É por isso que esta é uma solução comum para o problema de atraso de fluxo do Discord.
Correção 4. Selecione configuração de vídeo mais suave
Outra coisa que os usuários podem tentar é selecionar configurações de vídeo mais suaves durante a transmissão. Esta configuração só aparece quando o usuário começa a transmitir sua tela no Discord. Veja como eles podem alterar essa configuração assim que iniciarem a transmissão.
Passo 1. Entre em um canal e comece a transmitir.
Passo 2. Selecione a configuração Smoother Video e escolha a resolução correta.
Etapa 3. Toque em Go Live .
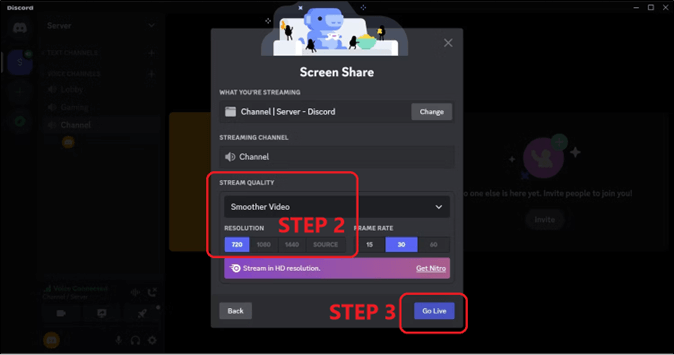
Isso provavelmente corrigirá quaisquer problemas de atraso, pois se concentrará em vídeos mais suaves, em vez de na mais alta qualidade. E também reduzirá/redimensionará a resolução de acordo.
Correção 5. Verifique os problemas da Internet
Outra coisa que os usuários podem fazer é verificar seus problemas de Internet. Isso os ajudará a descobrir se os problemas estão relacionados à Internet ou não. Eles podem tentar duas coisas.
#1. Solucionar problemas de internet do PC
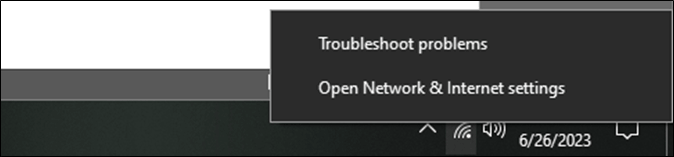
#2. Reinicie o roteador

Essa correção também parece resolver o problema para muitos usuários do Discord.
Correção 6. Limpar cache do Discord
Limpar o cache do Discord é outra ótima solução. Agora é importante que os usuários sigam o método correto para remover o cache. Isso significa ir para a pasta AppData e excluir manualmente os arquivos de cache desta forma.
Passo 1. Abra o comando executar pressionando Windows + R.
Passo 2 . Digite %AppData% e pressione Enter.
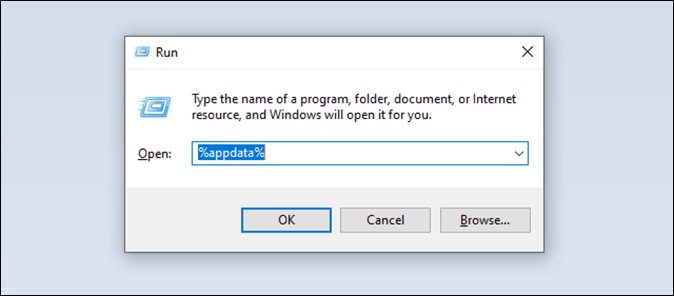
Passo 3. Encontre a pasta Discord .
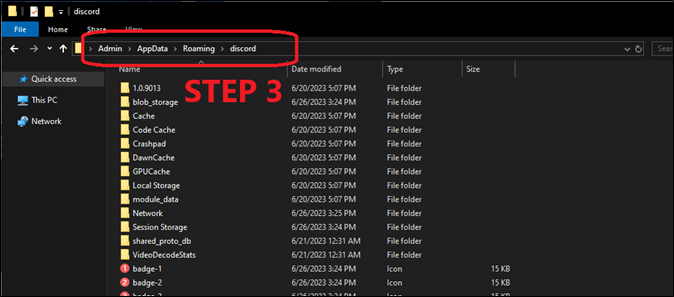
Passo 4. Pressione CTRL + A para selecionar todos os arquivos e excluí-los.
Isso excluirá todos os arquivos de cache e melhorará o desempenho do streaming.
Correção 7. Feche aplicativos que estão consumindo largura de banda da Internet
Há momentos em que outros aplicativos consomem muita largura de banda da Internet. Como resultado, isso causa problemas com o Discord e atrasos na transmissão. Veja como os usuários podem verificar os aplicativos que estão consumindo largura de banda.
Passo 1. Pressione as teclas CTRL + Shift + ESC para iniciar o Gerenciador de Tarefas.
Passo 2. Vá para a guia Desempenho . Abra o Monitor de recursos.
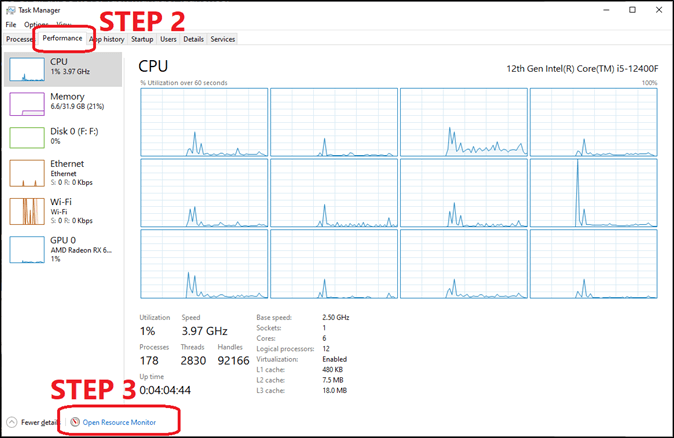
Etapa 3. Expanda a guia Rede e verifique qual aplicativo está consumindo mais largura de banda.

Agora o usuário terá que verificar o PID e fechá-lo no Gerenciador de Tarefas.
Correção 8. Reinstale o Discord
A solução final e talvez a melhor para esse problema é reinstalar o Discord. E a versão desatualizada do programa também pode causar esse problema. Portanto, baixe a versão mais recente do Discord em seu site. Depois disso, desinstale e reinstale assim.
Passo 1. Abra o Painel de Controle e vá para Desinstalar um Programa.
Passo 2. Encontre e desinstale o Discord .
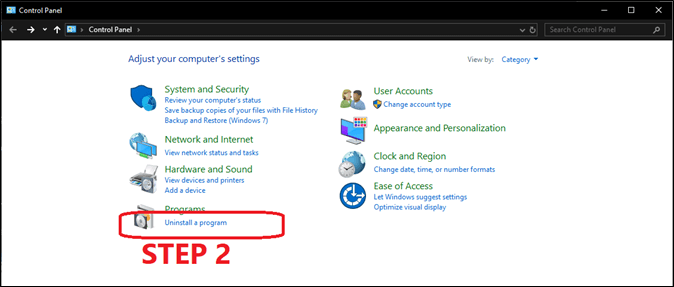
Etapa 3 . Reinstale o Discord usando o arquivo recém-baixado.
🎥Além disso, você pode assistir ao vídeo tutorial para resolver o problema:
- 0:00 - Explicação
- 0:48 - Reinicie o Discord como administrador
- 1:27 - Resolução de stream/FPS mais baixa
- 2:22 - GPU limitada? Desativar codificação acelerada por hardware
- 4:04 - Desative a aceleração de hardware no Discord, Steam, etc.
- 4:40 - Fechar programas em segundo plano e pausar vídeos/transmissões
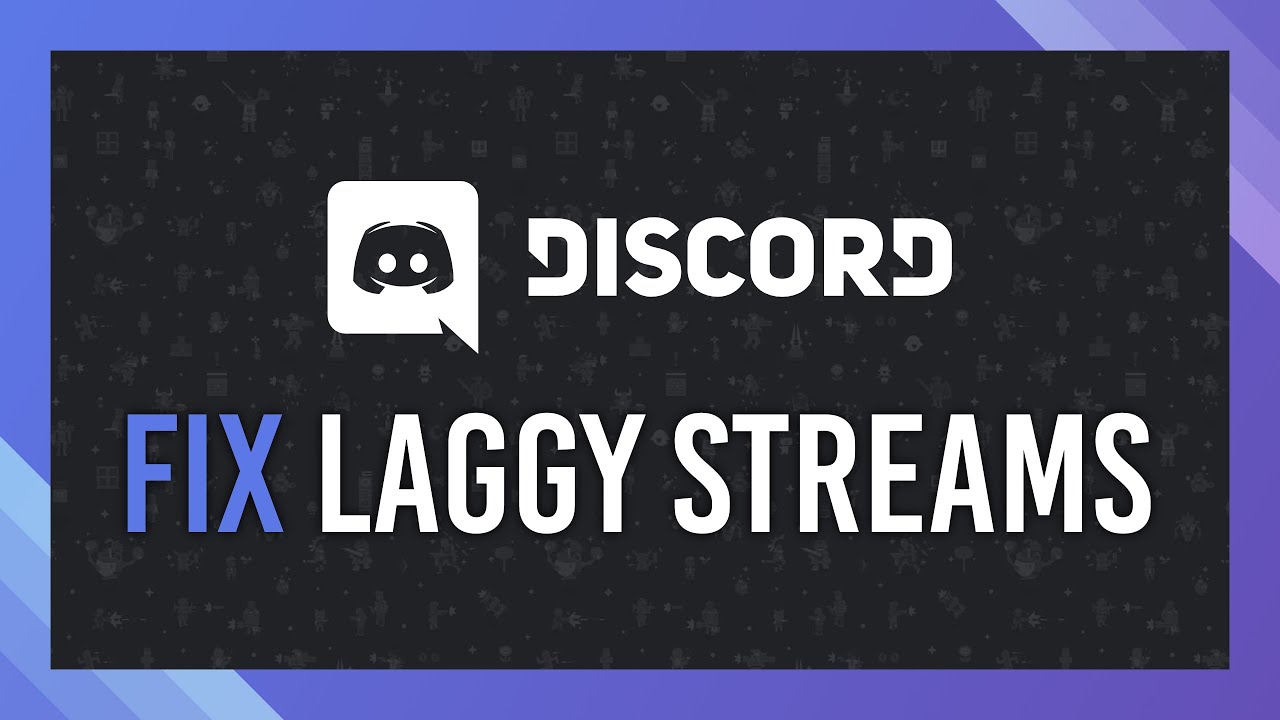
Dica bônus. Como gravar streaming de discórdia
Vamos falar sobre uma dica bônus que pode ajudá-lo a gravar streaming do Discord. Você precisará de uma ferramenta de terceiros chamada EaseUS RecExperts. É um gravador de tela fácil de usar que oferece uma variedade de técnicas de gravação poderosas para capturar e gravar suas atividades na tela com facilidade.
Alguns dos principais motivos pelos quais você precisa do EaseUS RecExperts são:
- Grave sua tela, webcam ou ambos simultaneamente
- Capture áudio do seu sistema, microfone ou ambas as fontes
- Edite suas gravações com ferramentas básicas como recorte e anotações
Com EaseUS RecExperts, você pode gravar facilmente tutoriais, jogos, videoconferências e muito mais. O software oferece flexibilidade na captura de sua tela ou webcam, permitindo personalizar suas gravações de acordo com sua necessidade.
Etapa 1. Inicie o EaseUS RecExperts. Existem dois modos para gravação de tela. Escolha "Tela Cheia" , esta ferramenta irá capturar a tela inteira; escolha "Região" , você precisará selecionar a área de gravação manualmente.

Passo 2. Depois disso, você pode optar por gravar a webcam , o som do sistema ou o microfone conforme desejar. Claro, você pode desligá-los se precisar apenas gravar a tela silenciosa.

Passo 3. Em seguida, você pode clicar no botão vermelho "REC" para iniciar a gravação. Agora você verá uma barra de menu na tela. Caso queira pausar a gravação, clique no botão branco “Pausar” ; para encerrar a gravação, clique no botão vermelho “Parar” .
Passo 4. Após a gravação, você será direcionado para a interface da lista de gravações. Aqui você pode visualizar ou editar suas gravações facilmente.

Palavras Finais
Estas são as melhores soluções para corrigir o atraso do stream do Discord. Os usuários podem tentar todos esses métodos para corrigir o problema com a versão desktop ou web do Discord. Esperamos que esta postagem seja útil!
Perguntas frequentes sobre atraso no stream do Discord
1. Por que o Discord é tão instável?
O Discord pode ficar instável devido a vários fatores, incluindo má conexão com a Internet, alta carga do servidor, software desatualizado ou conflitos com outros aplicativos em execução no seu dispositivo. É por isso que é importante seguir as técnicas mostradas no artigo para corrigir a instabilidade do Discord.
2. A aceleração de hardware causa atraso no stream do Discord?
A aceleração de hardware no Discord às vezes pode contribuir para o atraso do stream, especialmente se o seu hardware estiver desatualizado ou incompatível. Desativar a aceleração de hardware pode ajudar a melhorar o desempenho e reduzir o atraso durante as transmissões do Discord. Mas nem sempre é esse o caso, pois alguns hardwares podem fazer mais do que apenas gerenciar a aceleração de hardware.
3. O streaming do Discord afeta o FPS?
O streaming do Discord pode impactar o FPS (frames por segundo) dependendo dos recursos que consome. Executar o Discord em segundo plano durante o jogo pode levar a uma ligeira diminuição no FPS. No entanto, o impacto geralmente é mínimo e pode variar de acordo com as especificações do seu sistema.
EaseUS RecExperts

um clique para gravar tudo na tela!
sem limite de tempo sem marca d’água
Iniciar a Gravação