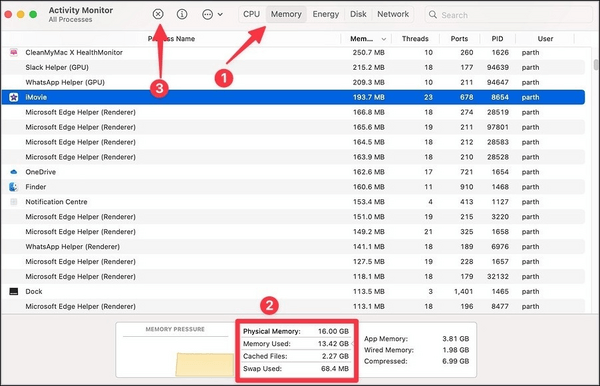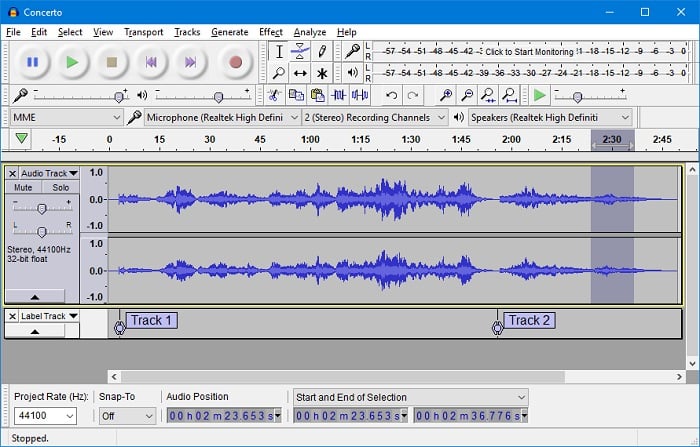-
![]()
Jacinta
"Obrigada por ler meus artigos. Espero que meus artigos possam ajudá-lo a resolver seus problemas de forma fácil e eficaz."…Leia mais -
![]()
Rita
"Espero que minha experiência com tecnologia possa ajudá-lo a resolver a maioria dos problemas do seu Windows, Mac e smartphone."…Leia mais -
![]()
Leonardo
"Obrigado por ler meus artigos, queridos leitores. Sempre me dá uma grande sensação de realização quando meus escritos realmente ajudam. Espero que gostem de sua estadia no EaseUS e tenham um bom dia."…Leia mais
Índice da Página
0 Visualizações
Olá pessoal, estou procurando algumas ferramentas de gravação e captura de tela para meu Windows 10. Preciso fazer algumas gravações curtas e embelezar algumas capturas de tela. Eu pesquiso no Google e há muitos; Não sei qual é o melhor. Então, qual é o seu favorito?
- Do Reddit
Muitas pessoas querem gravar tudo o que é interessante em sua tela ao usar um computador com Windows 10, assim como este usuário do Reddit acima. Com um gravador adequado, você pode capturar tudo o que está acontecendo na tela do seu PC, junto com áudio e webcam. Mas não é tão fácil encontrar um bom. Testamos o gravador de tela que os usuários do Windows 10 podem precisar e selecionamos os 13 melhores nesta análise. Vamos mergulhar!

Ⅰ. Como escolher um gravador de tela para PC Windows de alta qualidade
Como muitas pessoas não sabem como escolher um gravador de tela de alta qualidade para computadores com Windows 10, compartilhamos aqui algumas dicas e padrões.
💻Compatibilidade: A primeira coisa que você precisa prestar atenção é se uma ferramenta é compatível ou não com o seu dispositivo. Talvez você esteja usando um computador de 32 bits; talvez você esteja usando um de 64 bits. Seja como for, você precisa escolher o gravador de tela compatível com o seu PC.
🎧Qualidade de áudio: A qualidade de gravação não se trata apenas de definição de imagem. Também é essencial fornecer ao público uma gravação de tela na qual todos possam ouvir claramente o que o palestrante está dizendo. Portanto, escolha um gravador de tela que possa gravar o áudio do sistema e o som do microfone adequadamente.
🔴Modo de gravação: pode ser necessário capturar não apenas a tela, mas também o microfone e a webcam. Portanto, é melhor escolher um gravador de tela que possa fazer tudo isso simultaneamente ou separadamente.
✅Função avançada: Às vezes, você não consegue parar o que está fazendo para começar a gravar. Por exemplo, você não deseja interromper o jogo para iniciar um gravador de tela. Nesse caso, você pode escolher um gravador de tela que ofereça gravação programada ou automática.
🔏Segurança de arquivo: se você precisar compartilhar suas gravações, mas não quiser que outras pessoas lucrem com sua gravação, você precisará de uma ferramenta de gravação de tela para colocar sua marca d'água na gravação.
💯Desempenho de gravação: É possível que a tela fique preta durante a gravação da tela. No entanto, isso definitivamente afeta a qualidade da gravação. Portanto, é melhor escolher um gravador de tela que o computador com Windows 10 possa usar sem tela preta ou qualquer atraso.
Com base nos padrões acima, realizamos um teste nos gravadores de tela mais populares para usuários do Windows 10. E aqui está uma tabela que mostra resultados de testes importantes e dados relacionados.
| 🎈Quantos testados | 22 |
| 🧑🏻🤝🧑🏻Testado em | PCs com Windows 10, 32 bits e 64 bits |
| ⏺️Modos de gravação | Gravação em tela cheia/janela, área personalizada |
| 📽️Estilo de captura | Manual e automático |
| 🔖Qualidade de gravação | Até 4K |
| 🥇Mais recomendado | EaseUS RecExperts |
Após o teste, sugerimos que você baixe e use o EaseUS RecExperts. Ele pode gravar tela/microfone/som do sistema/webcam/jogo no Windows 11/10/8.1/8/7 com um clique em resolução de até 4K. Gravação manual e automática são suportadas. Você também pode adicionar uma marca d'água ou editar a gravação posteriormente. O que você está esperando? Baixe-o no botão abaixo agora mesmo!
Ⅱ. Gravador de tela para Windows gratuito sem download
A seguir, você aprenderá 5 excelentes gravadores de tela para Windows 10 que não requerem instalação ou download.
#1. EaseUS Online Screen Recorder
🎨Ideal para: usuários iniciantes que desejam gravar vídeos online de alta qualidade sem marcas d'água.
EaseUS Online Screen Recorder é um gravador de tela online premium e totalmente gratuito da EaseUS, baseado em um software de gravação de tela que ajuda os usuários a gravar tela no Windows 10 com áudio. Não há necessidade de baixar ou instalar nenhum plugin, basta abrir a web e iniciar a criação do seu vídeo.

Os usuários podem selecionar a área de gravação desejada, escolher a fonte de áudio e ativar a gravação da webcam. Os recursos oferecidos por esta ferramenta online gratuita são extremamente amigáveis para iniciantes, permitindo-lhes controlar facilmente o conteúdo capturado.
O ponto mais especial é que o EaseUS Online Screen Recorder suporta resoluções de vídeo 4k/8k, então qualquer usuário que precise gravar vídeos de alta qualidade, como gravar reuniões Zoom ou cursos online, pode ter uma ótima experiência de gravação com esta ferramenta gratuita.
⭕Prós:
- Ferramenta online totalmente gratuita e sem marca d'água.
- Oferece alta qualidade de vídeo, até 4K/8K.
- Grave tela e webcam de forma síncrona
- Igualmente amigável para profissionais e novatos
❌Contras:
- A função de edição de vídeo online não está disponível
- 👨🎓 Avaliação do produto
- Por ser um gravador de tela online fácil de usar, possui muitos recursos e vantagens úteis. Ele pode ajudar os usuários a capturar vídeos de tela, áudio e webcam de maneira fácil e operacional. - de Jean
#2. Loom
🎨Ideal para: iniciantes que precisam fazer capturas de tela rápidas e gravar vídeos na tela do PC.
Loom é um dos melhores gravadores de tela para usuários de Chrome, Windows e Mac. Os usuários podem adicioná-lo à extensão do Chrome e usá-lo para gravar tela inteira no Windows 10 com facilidade. Os vídeos serão copiados automaticamente para a área de transferência e os usuários poderão compartilhar vídeos por meio de links. Na versão com extensão, ficou ainda mais fácil e rápido gravar ações de tela no Windows 10.
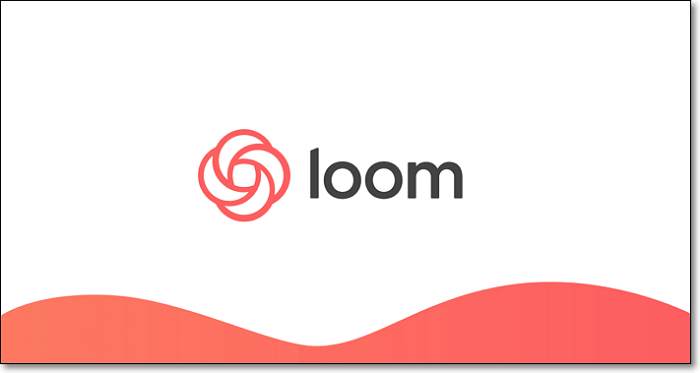
Como extensão do Chrome, sua vantagem mais notável provavelmente é a ausência de download. No entanto, todos sabemos que uma ligação estável à Internet é crucial para que as ferramentas online funcionem. Portanto, se você tem internet estável e não deseja baixar nada, experimente esta ferramenta em seu computador com Windows 10.
⭕Prós:
- Fácil de usar e sem limite de tempo
- Compartilhe vídeos por meio de links
- Incorporar com código HTML
- Suporte à extensão do Chrome
❌Contras:
- Arquivos de vídeo só podem ser salvos como MP4
- Sem funções de edição de vídeo
- 👨🎓 Avaliação do produto
- Loom é a maneira mais rápida e fácil de gravar sua tela e transformá-la em um vídeo público, embora você já possa estar pagando por ferramentas que fazem essencialmente a mesma coisa. - da PC Magazine
#3. Screencastify
🎨Ideal para: educadores que precisam realizar avaliações on-line, gerenciamento de sala de aula ou apresentações de ensino.
Screencastify é uma das extensões de gravador de tela do Windows 10 mais conhecidas para Chrome, fornecendo aos usuários recursos de gravação simples e úteis para gravar tela inteira, navegador, qualquer janela ou webcam.
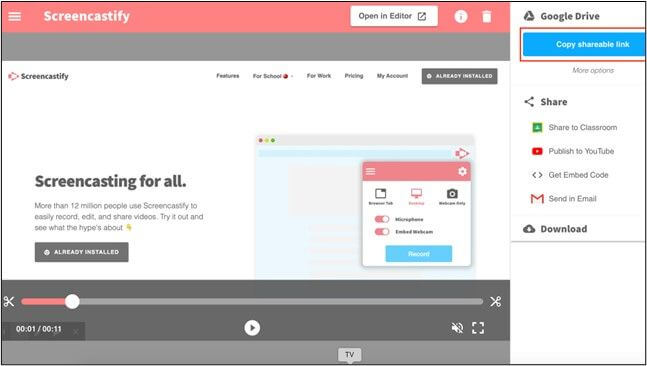
O Screencastify possui uma interface extremamente simples e oferece diversas ferramentas para que as pessoas possam adicionar texto, desenhar padrões ou destacar durante a gravação. Sua característica mais importante é o alto nível de interatividade, permitindo aos usuários compartilhar vídeos de diversas formas, e sua integração com o Google Classroom, tornando-o especialmente adequado para educadores ou profissionais.
⭕Prós:
- Suporta todos os formatos de vídeo comuns.
- Oferece uma interface de usuário amigável com controles simples.
- A grande combinação de recursos permite que os usuários obtenham mais espaço criativo.
❌Contras:
- A versão gratuita está limitada à exportação de vídeos editados de 5 minutos.
- Falta de personalização avançada.
- 👨🎓 Avaliação do produto
- Usar o produto foi muito útil. A gravação de tutoriais é facilitada com ferramentas acessíveis lateralmente. Muito obrigado, Screencastify. - do GetApp
#4. Clipchamp
🎨Ideal para: iniciantes e profissionais que desejam fazer gravações complexas
Clipchamp é outro gravador de tela para Windows 10. Com ele, você pode gravar sua tela e editar a filmagem em um único navegador. Além da gravação de tela, também oferece diversas ferramentas de edição profissionais para contar suas histórias. Você pode cortar e recortar suas gravações, adicionar filtros e sobreposições interessantes para aprimorar suas imagens gravadas.
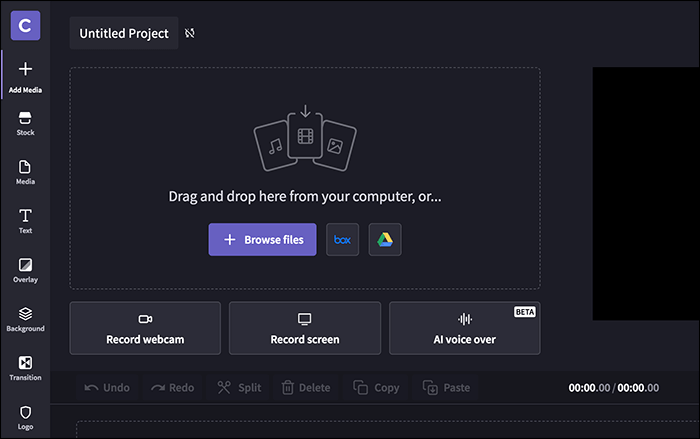
Clipchamp oferece muitos recursos de edição, incluindo adição de textos, logotipos, transições, etc. Pela interface, podemos ver que talvez a edição de vídeo seja o seu verdadeiro objetivo. A função de gravação é relativamente mais fraca que a função de edição. Portanto, se você precisa apenas de uma ferramenta básica de gravação de tela, experimente.
⭕Prós:
- Chega de baixar ou alternar entre programas
- Capture áudio do seu computador e microfone
- Ferramentas de edição básicas e avançadas
❌Contras:
- Os usuários só podem gravar 30 minutos
- Concentre-se principalmente na função de edição
- 👨🎓 Avaliação do produto
- Clipchamp é um ótimo editor e gravador de vídeo se você estiver criando ativos de mídia social, vídeos para o seu negócio ou se estiver começando a criar conteúdo pela primeira vez. - do TechRadar
#5. ScreenApp
🎨Ideal para: profissionais que precisam de gravação de tela online enquanto buscam recursos avançados
ScreenApp é um dos melhores gravadores de tela online gratuitos que pode oferecer todas as funções básicas de gravação de tela, incluindo gravação de desktop, webcam, microfone e áudio do sistema e assim por diante, sem limitação de tempo de gravação.
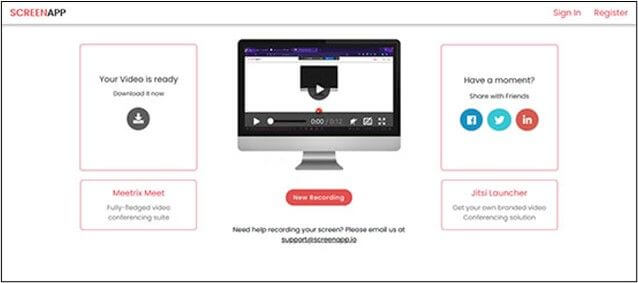
Além das funções básicas de gravação, o ScreenApp pode atender melhor às necessidades dos profissionais com funções mais avançadas e oferecer suporte ao uso flexível em vários cenários. Ele pode converter vídeo em documentos escritos para que os usuários possam gravar reuniões e conteúdo de sala de aula com mais facilidade. Além disso, oferece suporte à tecnologia GPT AI para ajudar os usuários a melhorar a eficiência do trabalho e agilizar o fluxo de trabalho.
⭕Prós:
- Gravações ilimitadas.
- Transcreva vídeos de fala para texto.
- Suporta gravação automática de agendamento.
❌Contras:
- A versão gratuita possui recursos limitados.
- Nenhuma função de edição de vídeo.
- 👨🎓 Avaliação do produto
- No geral, vejo valor real em usar o Screenapp para obter insights mais profundos sobre as conversas da minha equipe. - Do GetApp
Ⅲ. Bons gravadores de tela para Windows que exigem download gratuito
Então, aí vem os gravadores de tela para Windows 10 que precisam ser baixados e instalados.
#1. EaseUS RecExperts
🎨Ideal para: iniciantes que precisam criar capturas de tela simples ou vídeos curtos em casa.
EaseUS RecExperts é um gravador de tela fácil para gravar qualquer área da tela do Windows 10. Os usuários podem usá-lo para gravar aplicativos e jogos, tutoriais em vídeo, webinars, transmissões ao vivo, chamadas do Skype, etc. Além disso, também suporta captura de várias telas junto com áudio e webcam. A qualidade de vídeo que grava é de até 4K.

Vale a pena recomendar este gravador de tela automático para Windows 10 graças à sua interface clara, fácil operação de gravação e configurações personalizáveis. O único revés é que você precisa primeiro baixá-lo e instalá-lo no site oficial. Mas o excelente desempenho compensará o esforço.
⭕Prós:
- Grave a tela inteira ou parte da tela
- Capture microfone, áudio do sistema e webcam, se necessário
- Programe a gravação para iniciar automaticamente
- Edite e gerencie múltiplas gravações facilmente
❌Contras:
- O download e a instalação são necessários
- Não é compatível com o sistema operacional Windows mais antigo
- 👨🎓 Avaliação do produto
- EaseUS RecExperts não é o software de gravação de tela mais barato do mercado, mas possui uma ampla gama de recursos como resolução 4k, gravação de 60 fps e captura de áudio. - do TechRadar
#2. Screen Recorder Pro For Win10
🎨Ideal para: usuários do Windows que desejam gravar facilmente várias atividades na tela.
Screen Recorder Pro for Win10 é um software de gravação de tela totalmente gratuito e não requer assinatura de um serviço premium. Ele foi projetado para fornecer aos usuários do Windows todos os recursos básicos de gravação que lhes permitem gravar as atividades da área de trabalho do computador de maneira simples e fácil.
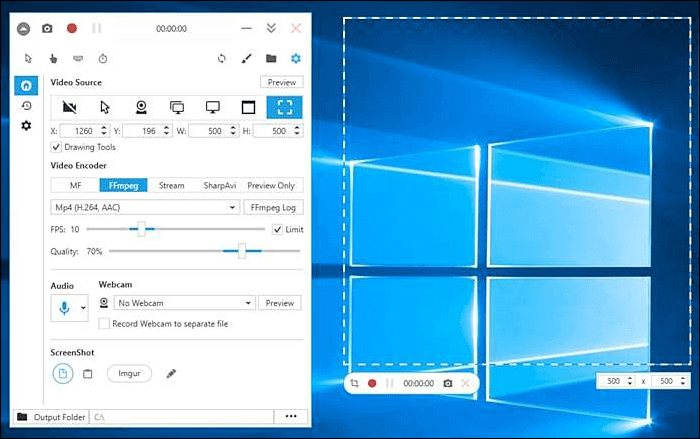
Mas este software também possui recursos suficientes para permitir aos usuários do Windows realizar um processo de gravação de maior qualidade, como gravar parte da tela, capturar aplicativos, exportar arquivos de vídeo em diversos formatos, etc.
⭕Prós:
- Suporta vários formatos
- Fácil de usar e amigável para iniciantes
- Gratuito para usar, mas com recursos de gravação abrangentes
- Capturas de tela de suporte
❌Contras:
- Somente Windows
- IU desatualizada
- O diretório de saída não pode ser definido como C:\
- 👨🎓 Avaliação do produto
- Este gravador de tela me permite usá-lo infinitamente sem gastar dinheiro fácil 5 estrelas! - da Microsoft Store
#3. OBS Studio
🎨Ideal para: artistas ou amadores que precisam gravar vídeo na tela ou gravar e processar sons de áudio.
OBS Studio é um software profissional e gratuito de gravação de vídeo do Windows 10 para que os usuários possam capturar vídeos em tempo real. Ele permite aos usuários capturar toda a tela, webcam e também microfone. Além da captura de tela, o OBS Studio suporta captura e mixagem de áudio. Também ajuda a reorganizar o layout como desejar ou exibir cada Dock em sua janela.
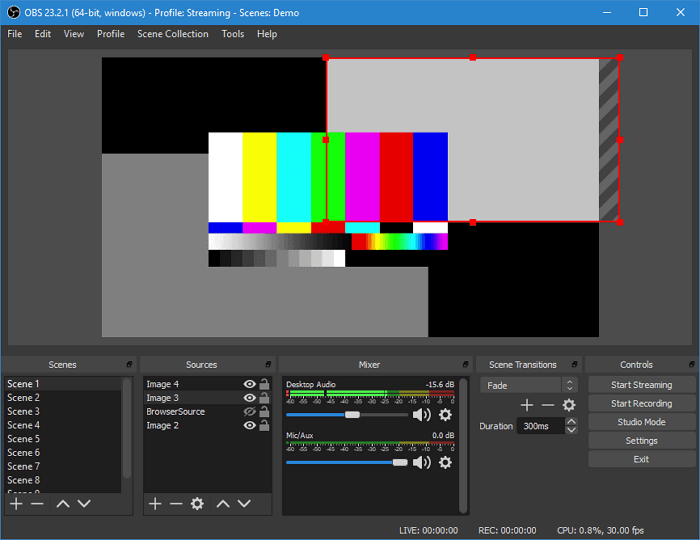
Como uma ferramenta de gravação de tela de código aberto, a melhor coisa é que seu uso é totalmente gratuito. Muitas pessoas também o usam para transmitir conteúdo. Não há dúvida de que esta ferramenta possui funções fortes. No entanto, muitos novatos acham difícil descobrir. Portanto, é recomendado principalmente para quem possui habilidades relacionadas.
⭕Prós:
- Totalmente gratuito e de código aberto
- Suporta gravação em tela cheia, janelas, região, webcam, microfone, etc.
- Transmita para Twitch, YouTube, Facebook, etc.
- Suporte para personalizar o layout como cenas, fontes, Mixer, etc.
❌Contras:
- Um pouco difícil para os novatos
- Custa tempo para descobrir
- 👨🎓 Avaliação do produto
- OBS Studio é um programa poderoso que não causa muito impacto no desempenho do seu PC. No entanto, não é uma ferramenta que simplesmente inicia e funciona. É preciso tempo para entender como funciona e como tirar o máximo proveito dele, e paciência para aprender como solucionar problemas quando as coisas não funcionam como esperado. - da PCWorld
#4. Bandicam
🎨Melhor para: iniciantes e amadores para gravar vídeos de gravação de tela em alta resolução.
Bandicam é um poderoso software de gravação de tela para Windows que pode capturar tudo na tela do seu PC. Também suporta gravação de área, gravação de jogos, aplicativos, etc. Com ele, você pode realizar uma captura de tela com alta taxa de compressão e manter a qualidade do vídeo próxima à do trabalho original. Ele ainda permite gravar dispositivos de vídeo externos, incluindo webcam, Xbox, Playstation, smartphone, etc.
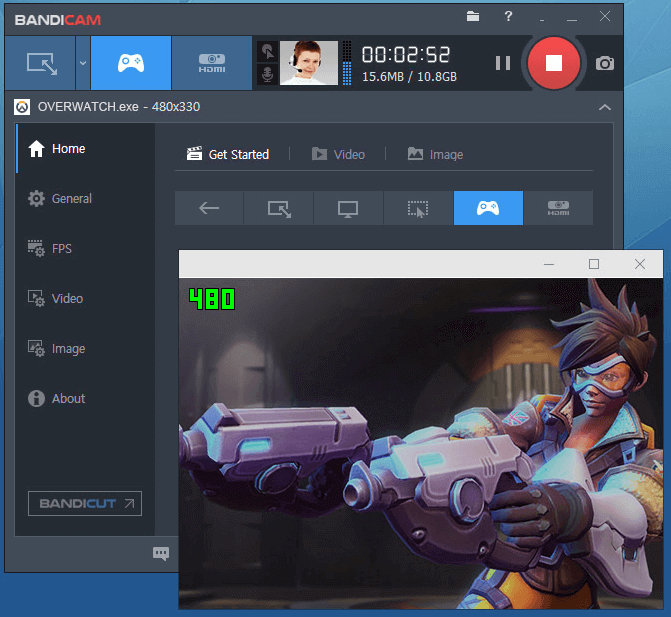
A interface deste gravador de tela é simples, os novatos podem lidar com isso sem muito esforço. Porém, se você deseja gravar a tela como um arquivo de vídeo, lembre-se de que apenas os formatos MP4 e AVI são suportados. Se você não se importa com essa limitação, o Bandicam é uma boa opção.
⭕Prós:
- Suporta gravação em tela cheia, região, webcam e microfone
- Grave vídeo com resolução 4K UHD
- Suporte para desenho, adicione texto e faça capturas de tela durante a gravação
- Adicione efeito de clique do mouse e animações durante a gravação
❌Contras:
- Formatos de saída de vídeo limitados
- Nenhum editor de vídeo integrado
- 👨🎓 Avaliação do produto
- Bandicam é um bom gravador de tela para usuários do Windows. Ele tem um bom desempenho em quase todas as atividades de gravação de tela, especialmente na captura de jogabilidade... - Análise do Bandicam
#5. CamStudio
🎨Ideal para: usuários que não precisam de recursos complicados de gravação e edição de tela
CamStudio é um poderoso software de gravação de tela do Windows 10 que permite aos usuários gravar as atividades da tela do computador e produzir saída de vídeo de alta qualidade. Este software está equipado com uma interface intuitiva que facilita o uso e a navegação.
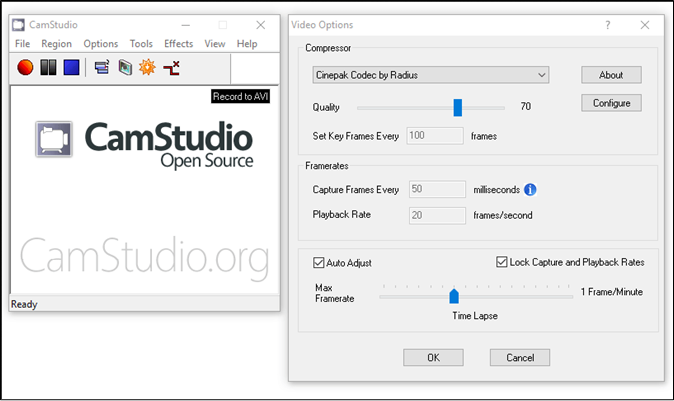
Ele permite que os usuários gravem os movimentos do mouse, entradas do teclado e entradas de áudio simultaneamente, possibilitando a criação de tutoriais em vídeo, demonstrações e apresentações abrangentes. Além disso, este software também vem com opções personalizáveis de captura de tela, permitindo ao usuário selecionar a área específica da tela que deseja gravar. Com seus recursos avançados de gravação de vídeo, CamStudio é uma excelente ferramenta para gravar cursos online, jogos e transmissões ao vivo.
⭕Prós:
- Fornece várias ferramentas avançadas de gravação
- Permite ajustar a qualidade de suas gravações de saída de maneira flexível
- Suporte para personalização de cursor
- Possibilita gravar tela e webcam ao mesmo tempo
❌Contras:
- Falta de animação e recursos interativos
- Exporte apenas gravações no formato AVI
- 👨🎓 Avaliação do produto
- Compare com outras ferramentas de código aberto, como OBS Studio e VLC Media Player, CamStudio é o software simples para gravar tela e áudio. Sua interface pequena e amigável permite que você entenda claramente todas as funções envolvidas... - Revisão do CamStudio
#6. Icecream Screen Recorder
🎨Ideal para: usuários que precisam retrabalhar seu conteúdo de vídeo após gravar reuniões, jogos e assim por diante.
Icecream Screen Recorder é atualmente um software de gravação de tela muito apreciado pelos jovens. Além de seu excelente design de interface de usuário, os recursos que o Icecream Screen Recorder pode oferecer são a principal razão pela qual ele se tornou popular.
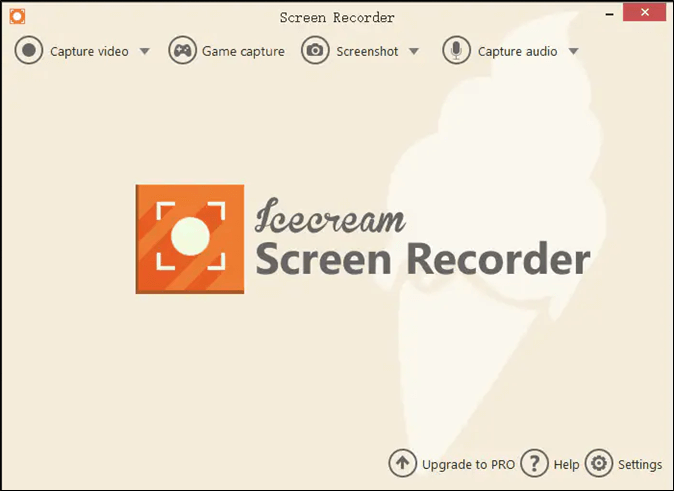
Ele permite aos usuários capturar facilmente o conteúdo da tela, seja a tela inteira ou uma área selecionada. Quando você precisa adicionar narração ao processo de gravação, esta excelente ferramenta oferece um forte suporte para gravação de áudio. Ao mesmo tempo, Icecream Screen Recorder oferece um conjunto de ferramentas de anotação fáceis de usar para trabalhar com o vídeo, permitindo enriquecer suas criações de vídeo de outra forma.
⭕Prós:
- Oferece recursos básicos de edição de vídeo.
- Permite ajustar a qualidade do vídeo de saída.
- Suporta tarefas agendadas.
❌Contras:
- A versão gratuita tem restrições de tempo de gravação e marca d’água.
- 👨🎓 Avaliação do produto
- O produto foi ótimo porque me ensinou como fazer gravações de tela pela primeira vez. Foi fácil de usar e bastante viciante quando peguei o jeito. - de Capterra
#7. Debut Video Capture Software
🎨Ideal para: iniciantes que precisam capturar vídeos e adicionar efeitos de vídeo simples.
Outro software popular de gravação de tela do Windows 10 é o Debut Video Capture Software. Ele ajuda você a gravar sua tela, webcam e até mesmo capturar vídeos de outros dispositivos externos. Além disso, você também pode usá-lo como editor de vídeo para adicionar cores, efeitos de vídeo, legendas, etc. ao vídeo gravado.
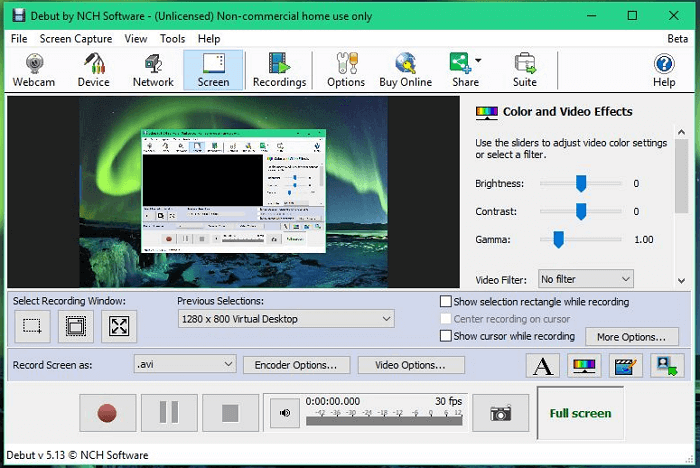
Se necessário, você pode até fazer holofotes de destaque do mouse, mostrar as teclas digitadas e substituir fundos por imagens ou cores de acordo com suas necessidades. No entanto, em comparação com outros softwares de captura de tela do Windows 10, a interface do usuário é um pouco antiquada.
⭕Prós:
- Capture vídeo de uma webcam, câmera IP de rede ou dispositivos externos
- Capacidade de mostrar as teclas digitadas em gravações de tela
- Adicione filtros e legendas e personalize a marca d’água do vídeo
- Envie vídeos diretamente para o YouTube, Vimeo ou Flickr
❌Contras:
- A IU está desatualizada
- Recursos limitados de edição de vídeo
- 👨🎓 Avaliação do produto
- Este gravador de tela gratuito vem com ferramentas que você esperaria encontrar em software premium, incluindo gravações agendadas e opções de saída flexíveis. É fácil de usar e confiável e é uma ótima opção se você estiver procurando um aplicativo gratuito para fazer e fazer backup de gravações de uma câmera de segurança doméstica. -do TechRadar
Ⅳ. Somente para Windows 10/11: Obtenha o gravador de tela gratuito da Microsoft
O Windows 10 possui um gravador de tela? Muitos de vocês podem querer encontrar a resposta, pois economizará tempo e será seguro usar um gravador de tela integrado do Windows 10. Em termos desta pergunta, a resposta é SIM.
Para sistemas operacionais Windows 10 e 11, há um gravador de tela integrado chamado Xbox Game Bar. Este freeware foi projetado originalmente para capturar clipes de jogos no PC, mas agora também pode ser usado para gravar a tela do seu computador em diversas ocasiões, incluindo gravar vídeos, criar demos, capturar aulas online, etc. Tela do Windows com a facilidade de um clique devido à interface amigável e ao fluxo de trabalho simples.
No entanto, esta ferramenta oferece apenas ferramentas de gravação básicas e limitadas para tarefas simples de gravação. Se quiser gravar parte da tela ou criar tarefas de gravação agendadas, você pode optar por gravar a tela no Windows 10 sem Xbox.
#1. Ativar o gravador de tela integrado do Windows 10
Para usar este gravador de tela integrado para Windows 10, primeiro você precisa localizá-lo e ativá-lo. Abaixo está o guia passo a passo que você pode consultar:
Passo 1. Pressione a tecla do logotipo do Windows + I para abrir as Configurações do Windows.
Passo 2. Clique em "Jogos" > "Modo de Jogo" para ativar o Modo de Jogo.

🔔Se você usa Windows 11, pode acessar o site oficial para conferir o tutorial: Active Game Bar no Windows 11
#2. Gravar a tela do Windows 10 com Xbox Game Bar
Depois de ativar o gravador de tela integrado do Windows 10, é hora de usá-lo para iniciar suas tarefas de gravação:
Passo 1. Abra a janela do aplicativo ou outras que deseja gravar, e feche outras janelas desnecessárias para evitar gravar acidentalmente a errada.
Passo 2. Pressione "Windows" + "G" no teclado para iniciar a Barra de Jogo Xbox.

Passo 3. Em seguida, você verá todos os widgets na navegação superior. Para iniciar sua gravação, escolha o botão "Capturar" (ou você pode pressionar diretamente Windows+ALT+R ).
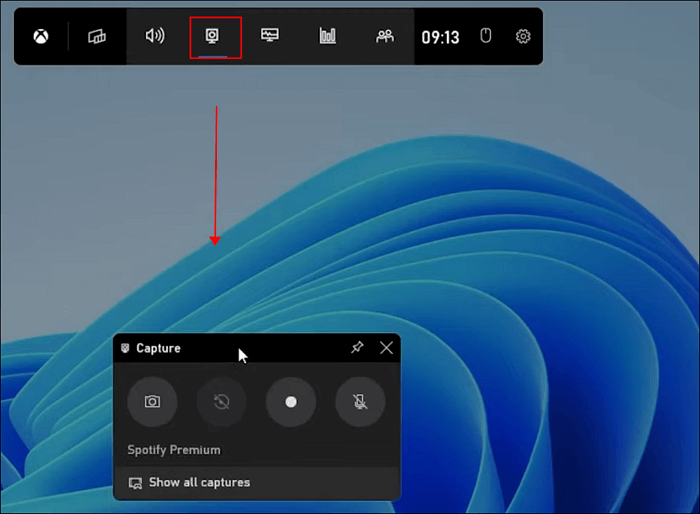
Passo 4. Se necessário, você também pode capturar o áudio do microfone ao mesmo tempo.
Passo 5. Para encerrar sua gravação, basta clicar no botão parar no widget flutuante da Barra de Jogo.
SABER MAIS
🔗Às vezes, o gravador de tela integrado do Windows 10 pode parar de funcionar por algum motivo. Nesse momento, você pode clicar aqui para saber como consertar o gravador de tela do Windows 10 que não funciona .
#3. Atalho do gravador de tela do Windows 10
Para concluir rapidamente as tarefas de gravação com a Barra de Jogo Xbox, você pode usar as teclas de atalho para aumentar sua eficiência. Aqui está uma tabela de atalhos do gravador de tela integrado do Windows 10:
| Atalho de teclado | Descrição |
| Ganhar + G | Iniciar a barra de jogo Xbox |
| Ganhar + Alt + G | Configuração de registro |
| Ganhar + Alt + R | Iniciar e parar a gravação de tela |
| Ganhar + Alt + M | Ligar/desligar o microfone |
| Ganhar + Alt + B | Iniciar ou pausar a transmissão |
| Ganhar + Alt + W | Mostrar a câmera na transmissão |
| Win + Alt + PrtSc | Fazer uma captura de tela com a Game Bar |
Ⅴ. Qual é o melhor gravador de tela para Windows sem marca d'água
Como você pode ver em nossa análise, existem muitos softwares excelentes de gravação de tela do Windows 10 sem marca d’água que podem ajudá-lo a concluir suas tarefas de gravação de tela sem esforço. Mas qual deles atende melhor às suas necessidades? Vamos resumir esta postagem e apresentar os resultados de nossa pesquisa a seguir:
- 👍 EaseUS RecExperts ( melhor geral ):
Depois de testar uma ampla variedade de gravadores de tela de PC sem marca d'água, ficou claro para nós que o gravador de tela EaseUS é a melhor solução para todos os níveis de usuários, incluindo iniciantes, profissionais, usuários frequentes e muito mais, devido ao seu fluxo de trabalho simples e ferramentas avançadas fornecidas. Este programa permite gravar a tela em diferentes modos, ajustar os parâmetros de gravação para uma melhor gravação e até mesmo editar a gravação para destacá-la. Você pode clicar no botão abaixo para obtê-lo!
- 😇 OBS Studio ( Melhor Gratuito e Profissional ):
Se você não quer gastar dinheiro ou tem um orçamento baixo, mas ainda quer aproveitar recursos de gravação mais avançados, o OBS Studio é sua melhor aposta. Este gravador de tela de código aberto pode não ser muito adequado para iniciantes, mas sua capacidade de capturar tela não pode ser questionada.
- 😊 EaseUS Screen Recorder Online ( melhor fácil de usar ):
Se você raramente usa o gravador de tela, o EaseUS Online Screen Recorder é o seu destino. Não requer download e instalação, podendo funcionar diretamente em seus navegadores. Você pode confiar nele para concluir a maioria das tarefas de gravação com cliques simples.
Ⅵ. Perguntas frequentes sobre o gravador de tela do Windows 10
1. Como gravo minha tela com áudio e vídeo no Windows 10?
Você pode gravar sua tela com áudio e vídeo no Windows 10 por meio de algum bom gravador de tela, como o EaseUS RecExperts. Você só precisa baixar gratuitamente este software, executá-lo em seu PC Win10, verificar a opção Som do sistema ou Microfone e clicar no botão Gravar. Então você pode capturar sua tela com áudio e vídeo facilmente.
Claro, se seu objetivo é gravar a jogabilidade da sua tela com áudio e vídeo, você pode contar com o programa integrado do Windows 10 - Xbox Game Bar. Depois de pressionar as teclas Windows + G, o processo de gravação começará agora.
2. Por que meu gravador de tela do Windows 10 não funciona?
Os motivos pelos quais o gravador de tela do Windows 10 não funciona são mostrados abaixo:
- As permissões de gravação de tela ou de microfone não foram ativadas.
- O volume do microfone está muito baixo ou desativado.
- Seu computador não tem memória suficiente para salvar o vídeo.
- O sistema informático está avariado.
- O driver da placa gráfica está errado.
Abra os direitos de gravação, reinicie o microfone, limpe o espaço de armazenamento, atualize o driver da placa gráfica, reinicie o computador ou tente usar outro software de gravação de tela.
3. Qual é o melhor gravador de tela gratuito para PC?
O melhor gravador de tela gratuito para PC é o EaseUS RecExperts. Esta é uma das ferramentas de captura de tela mais importantes disponíveis atualmente, atendendo a todas as demandas dos usuários de Windows e macOS em relação aos recursos de gravação de tela.
Possui uma ampla variedade de modos de gravação, permitindo aos usuários gravar vídeos criptografados, jogos, áudio e áreas selecionadas. Ele também possui recursos poderosos para atender às configurações do usuário para gravação personalizada. Após o processo de gravação, você pode usá-lo para modificar, processar e compactar o vídeo e solicitar que grave a tela automaticamente em um horário fixo.
4. Por quanto tempo você consegue gravar a tela no Windows 10?
Simplificando, a duração da gravação de tela no Windows 10 depende de quantos minutos a ferramenta de gravação que você está usando permite gravar com mais frequência.
A maioria dos softwares gratuitos de gravação de tela tem um limite de tempo de gravação, como a Xbox Game Bar integrada ao Windows, que permite aos usuários gravar apenas até 30 minutos de vídeo por vez.
E se você procura tempo de gravação de tela ilimitado, pode escolher uma ferramenta de gravação poderosa e comprar sua versão pro ou assinar um serviço premium.
EaseUS RecExperts

um clique para gravar tudo na tela!
sem limite de tempo sem marca d’água
Iniciar a Gravação