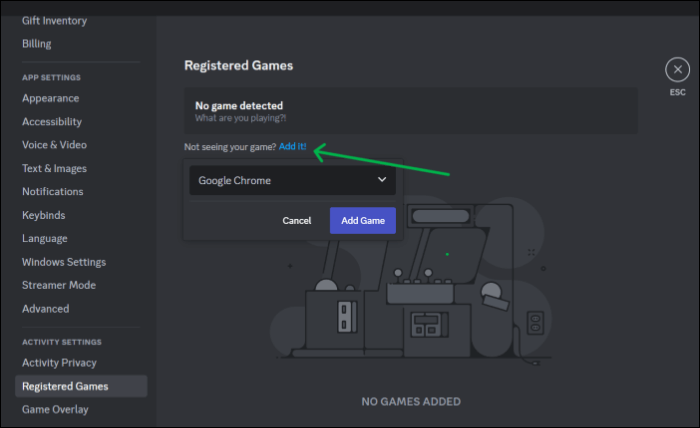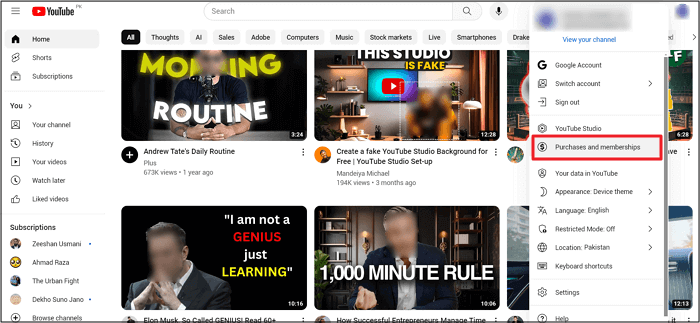-
![]()
Jacinta
"Obrigada por ler meus artigos. Espero que meus artigos possam ajudá-lo a resolver seus problemas de forma fácil e eficaz."…Leia mais -
![]()
Rita
"Espero que minha experiência com tecnologia possa ajudá-lo a resolver a maioria dos problemas do seu Windows, Mac e smartphone."…Leia mais -
![]()
Leonardo
"Obrigado por ler meus artigos, queridos leitores. Sempre me dá uma grande sensação de realização quando meus escritos realmente ajudam. Espero que gostem de sua estadia no EaseUS e tenham um bom dia."…Leia mais
Índice da Página
0 Visualizações
Netflix é um serviço de streaming baseado em assinatura que oferece acesso online a uma coleção de filmes e séries de TV online ou transmiti-los em smart TV, PC, telefone Android, tablet, console de jogos ou outros dispositivos visitando o site oficial. No entanto, vários usuários relataram que o áudio do Netflix não funcionava enquanto assistiam ao Netflix.
- Resumindo, se você vê um vídeo, mas não ouve som enquanto assiste à Netflix , é provável que as configurações de áudio do seu dispositivo estejam incorretas ou o sistema de alto-falantes não esteja configurado corretamente .
- Como fazer consertar o áudio do Netflix que não está funcionando? Há nove correções possíveis para sua referência.
- Depois de corrigir esse problema, se você quiser gravar a tela do Netflix sem telas pretas , você pode procurar ajuda de um gravador de tela poderoso como o EaseUS RecExperts.🔥
Por favor, compartilhe esta publicação para ajudar mais usuários!
Solução 1. Reinicie seu dispositivo Netflix na Smart TV
Sua smart TV ou decodificador de streaming pode ter encontrado dificuldades de processamento, resultando em uma saída de som bloqueada. Reiniciar seu Netflix pode ajudar a resolver esse problema porque limpa o cache e elimina erros.
Siga os passos a seguir para reiniciar o Netflix na sua Smart TV.
Etapa 1. Desconecte o dispositivo da energia > pressione o botão liga/desliga do dispositivo > aguarde 1 minuto.
Etapa 2. Conecte seu dispositivo novamente > ligue sua Smart TV > tente a Netflix mais uma vez.
Solução 2. Solucione problemas de conexão da sua Smart TV
Uma conexão de dispositivo imprópria pode ser responsável pelo áudio da Netflix não funcionar. Você tem certeza de que seu áudio externo, barra de som ou alto-falantes estão conectados corretamente? Você pode solucionar problemas de conexão do seu dispositivo com as seguintes precauções.
- Certifique-se de que seus alto-falantes estejam conectados corretamente ao seu receptor.
- Verifique se todos os conectores HDMI ou ópticos estão conectados corretamente.
- Tente inverter as extremidades do cabo HDMI/óptico ou usar outro cabo.
Correção 3. Se você usar um dispositivo de audição assistida
Suponha que você utilize um dispositivo de audição assistida ou um fone de ouvido de esclarecimento de voz enquanto assiste à Netflix. Nesse caso, pode ser necessário alterar as configurações de saída de áudio no seu dispositivo de streaming para Stereo ou Linear PCM. Se você pretende modificar essas configurações, entre em contato com o fabricante do seu dispositivo de streaming.
Correção 4. Altere as configurações de áudio do Netflix (somente aplicativo do Windows)
O PC é o segundo dispositivo mais popular entre os clientes da Netflix no mundo todo, atrás apenas da Smart TV. Muitos espectadores escolhem assistir à Netflix em seus computadores ou laptops. Você pode ajustar suas configurações de áudio da Netflix se não houver áudio com a Netflix em laptops ou PCs.
Etapa 1. Abra o aplicativo Netflix > escolha um programa de TV ou filme > clique no ícone de diálogo enquanto ele reproduz o programa de TV ou filme selecionado.
Etapa 2. Se o som surround (5.1) for escolhido, defina-o para uma opção não 5.1 > tente a Netflix novamente.
Por favor, compartilhe esta publicação para ajudar mais usuários!
Correção 5. Defina o áudio para qualidade de estúdio (somente Windows 10)
Se o som da Netflix não funcionar, tente definir o áudio para Qualidade de Estúdio (somente Windows 10) seguindo as etapas a seguir.
Etapa 1. Digite Painel de Controle na barra de pesquisa e abra-o > selecione Hardware e Som > clique em Som.

Etapa 2. Clique em Alto-falante ou Dispositivo padrão > selecione Propriedades > na guia Avançado, selecione 24 bits, 192000 Hz (qualidade de estúdio) > clique em OK.

Depois de ajustar as configurações de áudio da Netflix, tente assistir à Netflix novamente.
Correção 6. Altere suas configurações de áudio para Fire TV/Stick
Como consertar o áudio do Netflix que não está funcionando? Verifique as configurações de áudio do aplicativo Netflix para ver se o seu dispositivo está diretamente conectado à sua televisão. Se o som surround (5.1) estiver selecionado, alterne para estéreo.
Mais importante, se mudar para estéreo resolver seu problema de áudio, seu equipamento pode precisar ser compatível com som surround. Você pode entrar em contato com a assistência do fabricante se seu dispositivo deve suportar áudio 5.1.
Se você tiver que ajustar suas configurações de áudio da Netflix para estéreo toda vez que assistir a programas de TV ou filmes, seu dispositivo pode ter uma configuração que faz com que ele tenha o áudio padrão 5.1. Então, você pode entrar em contato com o fabricante do seu dispositivo para obter ajuda para alterar essa configuração padrão para o estúdio estéreo.
Correção 7. Verifique se outros programas de TV ou filmes funcionam na sua Fire TV
Se as correções acima forem inúteis para resolver o problema de falta de áudio do Netflix, verifique se há outros programas de TV ou filmes na sua Fire TV. Vamos mostrar como funciona.
Etapa 1. Acesse a Atividade de exibição da Netflix com sua conta > localize o programa de TV ou filme com o problema > clique em Relatar um problema.
Etapa 2. Siga as instruções na tela > clique em Relatar problema.
Correção 8. Atualize o driver de áudio do seu Netflix
Um driver de áudio desatualizado ou corrompido também é o culpado pelo áudio do Netflix não funcionar. Neste ponto, é aconselhável atualizar seu driver de áudio obsoleto com o software de driver mais recente. Baixe o driver de áudio mais recente do site oficial do fabricante primeiro. Da mesma forma, esta maneira também pode ajudar você a corrigir a falta de som no Chrome .
Consulte as etapas a seguir para atualizar o driver de áudio do Netflix.
Etapa 1. Digite Gerenciador de Dispositivos na barra de pesquisa e abra-o (ou pressione Win + R para iniciar a janela Executar > digite devmgmt.msc na caixa Executar > clique em OK ou pressione Enter para abrir o Gerenciador de Dispositivos).
Etapa 2. Na interface principal do Gerenciador de dispositivos, clique duas vezes em Controladores de som, vídeo e jogos > clique com o botão direito do mouse no seu dispositivo de áudio > selecione Atualizar driver.

Etapa 3. Selecione Pesquisar drivers automaticamente > siga as instruções na tela para atualizar seu driver de áudio.

Por favor, compartilhe esta publicação para ajudar mais usuários!
Dicas bônus: Gravação de tela do Netflix sem telas pretas🔥
Com o áudio da Netflix ativado, alguns assinantes da Netflix tentam baixar programas de TV ou filmes da Netflix para assistir offline. No entanto, os downloads podem expirar automaticamente após algum tempo, e alguns limitam o número de vezes que podem ser baixados por ano.
Assim, alguns buscam maneiras de gravar programas de TV ou filmes da Netflix sem telas pretas porque todos os vídeos na Netflix são conteúdo protegido por DRM. A tela da Netflix pode ficar preta automaticamente quando a Netflix detecta a gravação de tela. Assim, se você pretende gravar a tela da Netflix sem telas pretas, a maneira mais eficiente é usar um gravador de tela como o EaseUS RecExperts .
Esta ferramenta de terceiros pode ignorar a proteção DRM e acessar e gravar conteúdo protegido por DRM na Netflix ou em outras plataformas de streaming.
Principais características:
- Grave vídeos protegidos sem telas pretas no Netflix , Peacock Premium, Peacock Premium Plus, Prime Video, Hulu, etc.
- Oferece gravação em tela cheia, gravação em região selecionada, gravação programada, opções de parada automática e divisão automática.
- Fornece edição de vídeo/áudio, importação de arquivos de vídeo/áudio, transcrição de vídeo/áudio para texto, redução de ruído de microfone, etc.
Etapa 1. Inicie o software e escolha o "Modo avançado" no painel esquerdo.

Passo 2. Escolha os serviços de streaming dos quais você quer gravar, como YouTube, Netflix, Hulu, Disney, Amazon Prime e mais. Em seguida, clique duas vezes nele e você será levado para a página da web correspondente.
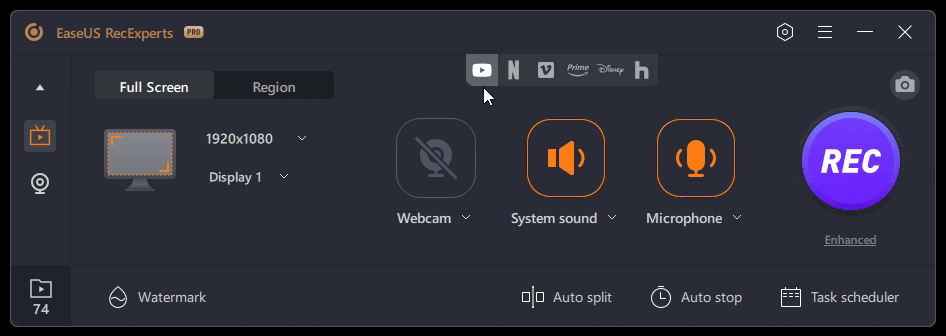
Etapa 3. Quando terminar, clique no botão azul REC para iniciar a gravação.
Conclusão
"Por que meu Netflix não está reproduzindo áudio e como consertar meu áudio do Netflix que não está funcionando ?" Depois de ler este post, você pode encontrar respostas para a parte correspondente. Além disso, este post oferece um gravador de tela de terceiros para gravar a tela do Netflix sem telas pretas. Se necessário, não hesite em baixá-lo agora!
Perguntas frequentes sobre Sem som na Netflix e outros
Esta seção lista vários tópicos relacionados sobre falta de som na Netflix, etc. Dê uma olhada neles abaixo.
1. Por que meu Netflix não está reproduzindo áudio?
Se estiver assistindo em um navegador, verifique se sua aba não está silenciada procurando pelo ícone de silenciar na aba Netflix enquanto o vídeo estiver sendo reproduzido. Se sua aba estiver silenciada, clique com o botão direito e escolha Ativar Aba ou Ativar Site. Certifique-se de que o volume do seu PC esteja alto. Pode haver controles de volume no teclado.
2. Por que não há som no TikTok?
Assim como a Netflix, pode estar relacionado às configurações do dispositivo e do aplicativo. As permissões de volume, botão de mudo, microfone e alto-falante do dispositivo desabilitadas ou configuradas incorretamente podem impedir que você ouça ou grave som no TikTok. Além disso, seu aplicativo TikTok pode apresentar uma opção de reprodução que silencia o som sempre que você o acessa.
3. Por que minha gravação do Zoom não tem áudio?
Por que minha gravação do Zoom não tem áudio ? Os seis motivos a seguir podem ter impacto.
- Interface de outros aplicativos
- Seu micro foi silenciado no aplicativo Zoom
- Jogador inadequado
- Configurações erradas do alto-falante
- Permissão de privacidade
- Um aplicativo Zoom desatualizado
4. Por que o player VLC não tem som?
O dispositivo de som desabilitado pode fazer com que o VLC não tenha som . Então você pode habilitar o som nas configurações do seu computador para corrigir esse problema.
Por favor, compartilhe esta publicação para ajudar mais usuários!
EaseUS RecExperts

um clique para gravar tudo na tela!
sem limite de tempo sem marca d’água
Iniciar a Gravação