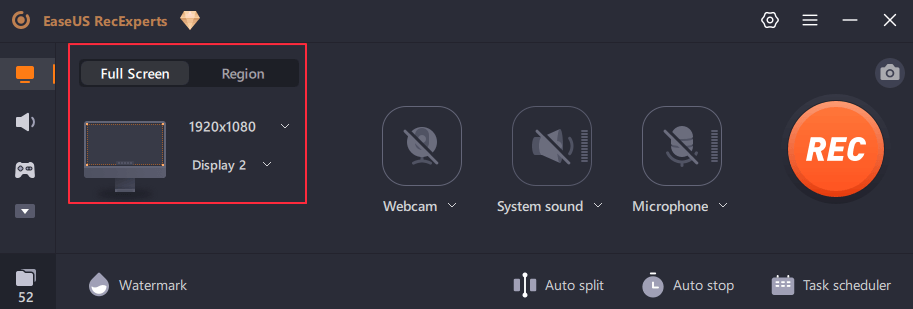-
![]()
Jacinta
"Obrigada por ler meus artigos. Espero que meus artigos possam ajudá-lo a resolver seus problemas de forma fácil e eficaz."…Leia mais -
![]()
Rita
"Espero que minha experiência com tecnologia possa ajudá-lo a resolver a maioria dos problemas do seu Windows, Mac e smartphone."…Leia mais -
![]()
Leonardo
"Obrigado por ler meus artigos, queridos leitores. Sempre me dá uma grande sensação de realização quando meus escritos realmente ajudam. Espero que gostem de sua estadia no EaseUS e tenham um bom dia."…Leia mais
Índice da Página
0 Visualizações
Como usuário de Mac, você pode usar a tecla Command + Shift + 4 para capturar a região selecionada da tela. Este método é amplamente utilizado porque é a maneira mais fácil de fazer capturas de tela em dispositivos Mac .
No entanto, muitas pessoas relataram que Command + Shift + 4 não funciona em seus dispositivos Mac. Está se tornando comum que os usuários tenham dificuldade para capturar a tela quando esta tecla de atalho não está funcionando. Neste blog, compartilharemos uma lista de soluções para corrigir o problema.
Ao ler isto, você também poderá se familiarizar com os motivos que tornam as teclas de atalho Command + Shift + 4 inúteis. Vamos começar e aprender mais sobre os problemas e as possíveis soluções.
9 correções para Command + Shift + 4 que não funcionam no seu Mac
Não há como negar que você pode ficar irritado ao tentar resolver problemas de atalhos de captura de tela no seu Mac. Pode ser possível que você tente vários métodos, mas não obtenha resultados. Para mantê-lo confortável, listamos as soluções que consideramos eficazes para resolver esse problema.
Correção 1. Experimente a alternativa – EaseUS RecExperts
Usar uma alternativa é uma das soluções mais simples e eficazes para resolver o problema com a tecla Command + Shift + 4. EaseUS RecExperts pode ser uma escolha confiável nesse aspecto, com a disponibilidade de opções avançadas para capturar e gravar a tela do seu Mac.

A melhor característica deste aplicativo de captura de tela para Mac são suas opções básicas de edição. Com seu prático gravador de tela, você também pode gravar a tela com áudio nítido se estiver assistindo algo no seu Mac.
Resumindo, é a melhor ferramenta para ajudá-lo a corrigir esse problema e salvar as capturas de tela necessárias no seu dispositivo. Recomendamos baixar o EaseUS RecExperts e experimentá-lo pela primeira vez.
Correção 2. Habilite Command + Shift + 4 Atalho
Você deve tentar este acessório se não quiser baixar o software acima ou qualquer outra ferramenta de gravação de tela. Pode ser que você não tenha habilitado manualmente o atalho Command + Shift + 4 em seu Mac.
Para ativar este atalho, você precisa seguir estas etapas simples.
Passo 1. Clique no ícone “ Apple ” no menu superior e escolha “ Preferências do Sistema ”.
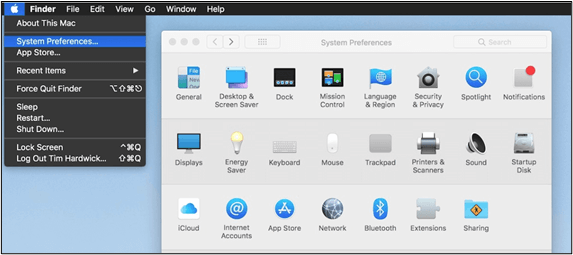
Passo 2. Na lista disponível, toque em “ Teclado ” e depois em “ Atalhos ”.
Passo 3. Escolha " Capturas de tela " na barra de menu esquerda.

Passo 4. Clique no botão “ Restaurar padrões ” ou selecione “ Salvar imagem da área selecionada como um arquivo ”.
Após fazer os ajustes acima, você precisa fechar a aba e tentar fazer uma captura de tela para verificar se o atalho está funcionando agora.
Correção 3. Desconecte dispositivos externos
Pode ser que um dispositivo externo, como um alto-falante ou teclado, esteja criando problemas para o seu dispositivo Mac. A esse respeito, você enfrentará várias falhas em seu sistema, incluindo teclas de atalho que não funcionam.
A melhor solução para verificar e resolver este problema é desconectar todos os dispositivos e reconectá-los. Lembre-se de que você deve tentar reconectar o teclado primeiro se ele estiver conectado externamente. O motivo é que suas teclas podem estar danificadas ou quebradas, fazendo com que Command + Shift + 4 não funcione.
Divulgue esse post para ajudar mais pessoas necessitadas!
Correção 4. Fechar aplicativos em conflito
Alguns aplicativos como o OneDrive consideram a privacidade do usuário e impedem a captura de tela. Você não poderá usar este comando se tiver aberto algum desses aplicativos. Portanto, você deve tentar fechar todos esses aplicativos ou softwares primeiro e verificar novamente os resultados usando esta tecla de atalho novamente.
Se o atalho começar a funcionar perfeitamente, significa que o problema ocorreu devido a esses aplicativos específicos.
Correção 5. Reinicie o seu Mac
Às vezes, é importante reiniciar o Mac para remover falhas como Command + Shift + 4 que não funcionam no Mac. O motivo é que seu sistema pode estar enfrentando um problema técnico e lutando para resolvê-lo.
Ao reiniciá-lo, você poderá resolver esse problema específico, mesmo que não tenha conhecimento disso.
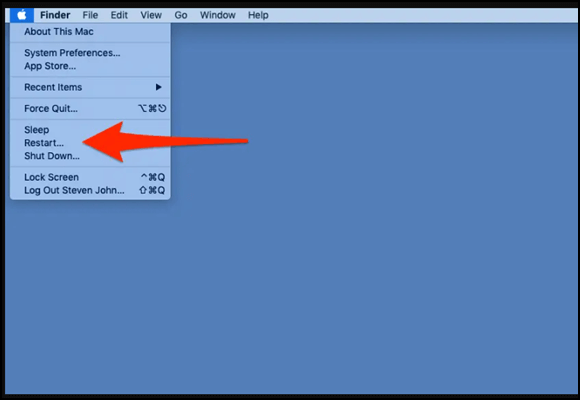
Correção 6. Espaço livre em disco
Outro acessório que você pode tentar para resolver esse problema é criar espaço no disco rígido do seu Mac. Pode ser que o armazenamento esteja prestes a ficar cheio, dificultando que o sistema permita que os atalhos executem as tarefas necessárias.
Para isso, você deve primeiro verificar o espaço de armazenamento usando o processo a seguir.
Passo 1. Toque no ícone “ Apple ” e vá em “ Configurações do Sistema ”.
Passo 2. Procure por “ Geral ” e clique nessa opção.

Passo 3. Escolha " Armazenamento " entre as opções disponíveis que exibirão a página de armazenamento daqui a pouco.

Após verificar o armazenamento, você precisa otimizá-lo ou criar espaço no disco excluindo aplicativos adicionais. Pode ser possível que as teclas de atalho comecem a funcionar novamente depois que você liberar alguma pressão do disco.
Correção 7. Atualize seu sistema
Quando o seu MacOS não é atualizado há muito tempo, ele também pode apresentar diferentes falhas. Portanto, você também deve verificar se há atualizações e concluir esta ação para colocar seu sistema de volta nos trilhos.
Para verificar e atualizar o seu Mac, siga estes passos simples.
Passo 1. Vá em “ Configurações do Sistema ” e escolha “ Geral ”.
Passo 2. Clique em “ Atualizações de Software ” na lista de opções disponíveis na tela.
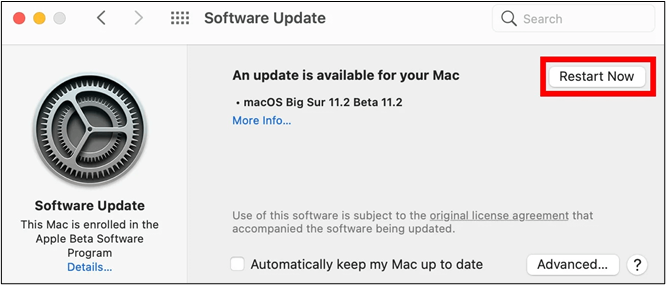
Na próxima tela você verá as atualizações disponíveis e as opções para instalá-las em seu sistema.
Correção 8. Redefinir SMC
Um controlador de gerenciamento de sistema (SMC) é uma parte específica do dispositivo Mac que gerencia diferentes funções de baixo nível e operações de energia. Se nada funcionou para resolver o problema de não funcionamento do Command + Shift + 4, você pode redefinir o SMC como uma solução sugerida.
O processo para redefinir o SMC pode variar de versão para versão do MacOS. Mas as etapas gerais que você pode seguir a esse respeito são fornecidas abaixo:
Passo 1. Desligue o seu Mac e pressione “ Shift + Control + Option ”.
Passo 2. Segure o " Botão Power " por 10 segundos.

Passo 3. Solte todas as teclas e ligue o Mac.
Estas etapas gerais podem ajudá-lo a redefinir o SMC do seu Mac. Você também pode precisar adicionar outras etapas de acordo com o MacOS que seu sistema está usando.
Correção 9. Defina o idioma principal como inglês
Quando você não definiu o inglês como idioma principal do seu Mac, ele pode considerar Command + shift + 4 como outra tecla de atalho. Pode ser que você não consiga capturar a captura de tela por causa disso.
Nesse sentido, você deve tentar definir o inglês como idioma principal e verificar se o problema foi resolvido.
Passo 1. Vá em “ Preferências do Sistema ” clicando no ícone “ Apple ” no seu Mac.
Passo 2. Procure por “ Idioma e Região ” e clique para abri-lo.
Passo 3. Altere o “ Idioma Principal ” para Inglês arrastando-o para o topo.

Por que o CMD Shift 4 não funciona?
Com a discussão acima sobre os acessórios para Command + Shift + 4 não funcionarem, você pode saber as razões por trás desse problema. Para sua compreensão profunda, temos uma lista rápida de problemas que causam esse problema no seu Mac.
Pode ser que a tecla de atalho não esteja habilitada nas configurações do Mac.
- As teclas do teclado podem estar danificadas ou quebradas.
- Você pode ter aberto alguns aplicativos que consideram as capturas de tela uma violação de privacidade.
- O MacOS pode estar desatualizado ou precisar de atualizações.
- Seu Mac pode estar enfrentando um problema técnico temporário.
- O idioma principal pode não ser o inglês.
- Pode ser possível que o armazenamento do Mac esteja cheio e criando problemas para o bom funcionamento do dispositivo.
Esses são alguns motivos comuns que podem ser considerados a causa de muitas falhas relacionadas às operações do Mac, incluindo a acima. Você pode identificar qualquer um desses problemas e encontrar a solução mais adequada para se livrar deles.
O resultado final
No blog acima, você deve ter lido sobre os motivos e soluções para Command + Shift + 4 não funcionar no Mac. Discutimos vários acessórios que você pode escolher de acordo com a natureza da causa.
Se você não quiser se envolver nesses jogos, recomendamos o uso do EaseUS RecExperts. Este software avançado permite fazer uma captura de tela ou capturar a gravação da tela.
Command + Shift + 4 Perguntas frequentes que não funcionam
1. Como você faz Command + Shift + 4 no Mac?
Você só precisa pressionar e segurar esta tecla simultaneamente para capturar a parte selecionada da tela do seu Mac.
2. Por que minhas capturas de tela não são salvas no meu Mac?
Pode haver vários motivos que restringem o seu Mac para salvar capturas de tela. Alguns desses problemas incluem pouco espaço de armazenamento, versão desatualizada do MacOS, teclas de atalho que não funcionam e seleção incorreta do idioma principal.
3. Onde Command + Shift + 4 salva?
Por padrão, suas capturas de tela serão salvas na área de trabalho quando você usar a tecla de atalho Command + Shift + 4 para executar esta ação.
EaseUS RecExperts

um clique para gravar tudo na tela!
sem limite de tempo sem marca d’água
Iniciar a Gravação