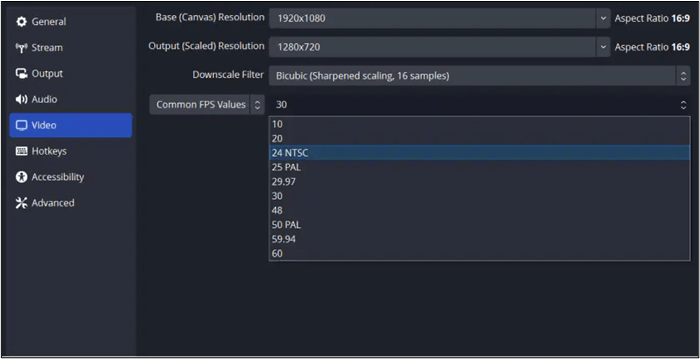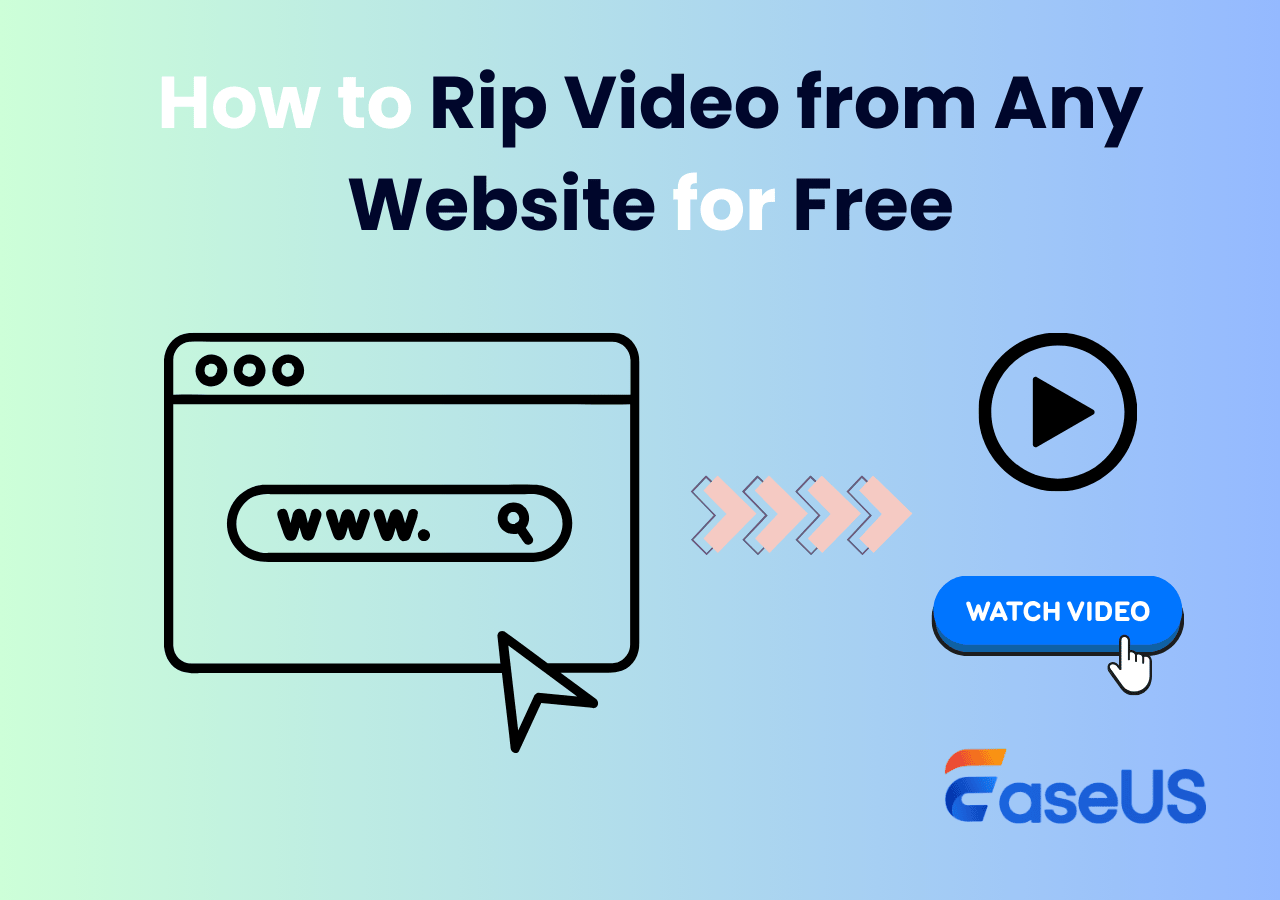-
![]()
Jacinta
"Obrigada por ler meus artigos. Espero que meus artigos possam ajudá-lo a resolver seus problemas de forma fácil e eficaz."…Leia mais -
![]()
Rita
"Espero que minha experiência com tecnologia possa ajudá-lo a resolver a maioria dos problemas do seu Windows, Mac e smartphone."…Leia mais -
![]()
Leonardo
"Obrigado por ler meus artigos, queridos leitores. Sempre me dá uma grande sensação de realização quando meus escritos realmente ajudam. Espero que gostem de sua estadia no EaseUS e tenham um bom dia."…Leia mais
Índice da Página
0 Visualizações
Conteúdo da página:
- Gravar apenas uma aba no Chrome com gravador de tela profissional
- Gravar uma aba do Chrome por meio da Xbox Game Bar
- Gravar uma aba específica no Chrome com gravador de tela online
- Perguntas frequentes
Pode haver muitos motivos pelos quais as pessoas desejam gravar uma aba do Chrome, especialmente uma aba. Se você estiver gravando uma única aba em vez da tela inteira, isso consumirá menos recursos, melhorando a eficiência do sistema. Dá a você mais controle sobre o que deseja gravar e a câmera necessária. Também ajuda você a gravar e enfatizar o conteúdo que deseja capturar. Isso funciona para um tutorial online, uma plataforma de streaming, um vídeo explicativo ou uma apresentação.
Mas como podemos capturar ou gravar qualquer aba do navegador? Bem, fica um pouco complicado se você não entende de tecnologia, especialmente se quiser gravar apenas uma aba no Chrome. Este artigo discutirá como gravar apenas uma aba no Chome usando recursos integrados e software de gravação de vídeo. Vamos mergulhar nisso.
Gravar uma aba no Chrome com gravador de tela profissional
EaseUS RecExperts é uma ferramenta profissional de gravação de tela para gravar e capturar sua tela. Você pode gravar sua tela para jogos, tutoriais online e gravar vídeos criptografados em plataformas de streaming como Netflix, Amazon Prime e muito mais. Os recursos incluem gravação de tela, áudio, webcam e um software de gravação de áudio dedicado para gravar o som do sistema e do microfone. As ferramentas integradas, como editor de vídeo, cortador de vídeo e software de captura de tela, agregam imenso valor à ferramenta.
Se desejar gravar uma aba do Chrome, você pode usar este gravador de tela para selecionar a região ou a gravação da aba do navegador. Você pode cortar e editar os vídeos com a ajuda de um editor integrado. Tudo isso é montado com a ajuda de uma UI simples para completar tudo em apenas alguns cliques, sem marcas d'água.
Principais recursos do EaseUS RecExperts:
- Gravações completas e de regiões selecionadas
- Gravar sua webcam e áudio junto com a tela
- Gravar vídeos 4K UHD de até 144 fps em vários formatos
- Um editor de vídeo e cortador de vídeo de valor agregado gratuitamente, junto com o software
Veja como gravar tela com EaseUS RecExperts:
Passo 1. Abra o EaseUS RecExperts e ajuste suas configurações de gravação.
Antes de começar a gravar, você pode personalizar suas configurações clicando no ícone Menu (três linhas horizontais) no canto superior direito e selecionando Configurações. Lá, você pode alterar o local de salvamento, o formato do vídeo, a taxa de quadros, o formato do áudio e outras preferências. Todas as alterações serão salvas automaticamente.

Passo 2. Escolha um modo de gravação com base em suas necessidades.
Na interface principal, você verá diversas opções de gravação: Tela cheia, Personalizar, Janela, Jogo, Áudio e Webcam. Basta clicar na opção que corresponde ao que você deseja gravar.

Passo 3. Configure sua webcam e fontes de áudio.
Na barra de ferramentas, você pode ligar ou desligar a webcam, o alto-falante e o microfone clicando em seus ícones. Se vários dispositivos estiverem conectados, clique na pequena seta ao lado de cada ícone para escolher sua fonte de entrada preferida.

Passo 4. Inicie e controle a gravação da tela.
Clique no botão vermelho REC para iniciar a gravação. Uma barra de ferramentas flutuante aparecerá na tela, onde você pode pausar a gravação usando o ícone de pausa ou interrompê-la clicando no ícone quadrado vermelho.
Passo 5. Visualize, edite e gerencie suas gravações.
Após interromper a gravação, você será levado para a janela de pré-visualização. Lá, você pode assistir ao vídeo, editá-lo, adicionar marcas d'água, transcrever áudio para texto e organizar suas gravações. Para gravar novamente com as mesmas configurações, basta clicar no botão REC no canto superior esquerdo.

Gravar uma aba do Chrome por meio da Xbox Game Bar
A Xbox Game Bar é uma ferramenta integrada introduzida no ecossistema Windows a partir do sistema operacional Windows 10 para gravar a tela do jogo, conectar-se com amigos, monitorar a atividade da CPU e GPU e muito mais. Originalmente projetado para gravar jogos no sistema operacional Windows, mas permite a gravação de aplicativos normais de desktop no sistema disponível na Microsoft Store.
Passo 1. Abra a guia do Google Chrome que deseja gravar em seu PC.
Passo 2. Pressione Windows + G para ativar a barra de jogo.
Passo 3. Um prompt solicitando permissão aparecerá, dizendo: "Deseja abrir a Barra de Jogo?" marque a caixa de seleção "Sim, isto é um jogo" para iniciar a barra de jogo.
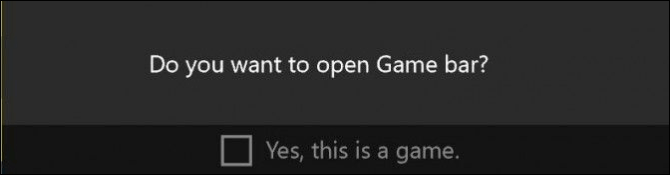
Passo 4. Pressione o botão Capturar no widget da Barra de Jogo e clique em Iniciar Gravação. Você também pode usar Windows + Alt + R para capturar a tela.
Passo 5. Você pode usar o ponto vermelho no widget flutuante para interromper a gravação. Se o widget desaparecer, pressione Windows + Alt + G para trazê-lo de volta.

Você pode encontrar os vídeos gravados na subpasta de capturas ou no menu Game DVR no aplicativo Xbox. Você pode personalizar suas preferências de gravação na seção Configurações > Jogos > Capturas.
Gravar aba específica no Chrome com gravador de tela online
Outra forma é usar um gravador de tela online, como o EaseUS Online Screen Recorder . Não requer instalação ou registro, o que significa que você pode usar esta ferramenta de captura de tela online gratuitamente. Com sua ajuda, você pode não apenas gravar a aba do Chrome, mas também capturar sua área de trabalho e outros aplicativos do Windows. Mais importante ainda, não haverá marca d’água nos seus vídeos gravados! Agora, vamos verificar como usá-lo:
Passo 1. Acesse o site e clique em "Iniciar Gravação".
Passo 2. Configure suas opções avançadas de captura. Aqui você pode escolher as fontes de gravação de forma flexível.
Passo 3. Quando terminar, clique no botão "Compartilhar" para iniciar a gravação.

Conclução
Gravar uma aba no Chrome é uma maneira útil de usar seus recursos com eficiência e se concentrar mais no conteúdo da gravação. E se você está se perguntando como gravar apenas uma aba no Chrome, muitas ferramentas estão disponíveis para gravar sua tela, incluindo ferramentas integradas como a Xbox Game Bar.
Mas as ferramentas integradas e as extensões do Chrome nunca podem corresponder aos padrões e recursos de um aplicativo completo como o EaseUS RecExperts para fornecer vídeos da melhor qualidade com muitas ferramentas integradas para edição e exportação. Baixe EaseUS RecExperts para gravar todos os tipos de mídia perfeitamente em seu computador.
Perguntas frequentes
Aqui estão algumas das perguntas frequentes mais frequentes sobre o assunto. Se você tiver dúvidas semelhantes, espero que isso o ajude. Você também pode postar suas perguntas na caixa de comentários.
1. Como gravo uma aba específica?
Para gravar uma guia específica no Google Chrome ou em qualquer navegador, você pode usar ferramentas de software como o Screencastify. É uma extensão do Chrome; você pode baixá-lo e adicioná-lo ao nosso navegador. Adicione a extensão, selecione a gravação do navegador da web e inicie a gravação para iniciar e encerrar o processo. Todas as gravações feitas por meio desta ferramenta serão salvas automaticamente em nosso Google Drive, facilitando o compartilhamento dos usuários com outras pessoas.
2. Como gravo apenas parte da janela do meu navegador?
Você pode usar o OBS Studio (Open Broadcaster Software), um dos gravadores de tela de código aberto mais populares. Usado principalmente por jogadores para gravar e transmitir jogos. Para gravar uma parte da sua tela, inicie o aplicativo, selecione as opções da sub-região e arraste os cantos e laterais da caixa para selecionar a área de gravação de acordo com suas necessidades. Agora você pode iniciar e encerrar a gravação conforme suas necessidades.
3. Como gravo uma aba específica no Windows 10?
Para gravar uma guia específica ou a tela da área de trabalho no Windows 10, você pode usar a ferramenta integrada, a Barra de Jogo Xbox. Ele é introduzido exclusivamente no ecossistema Windows para capturar, registrar e monitorar a atividade de CPU e GPU do sistema operacional. Você pode pesquisar a ferramenta usando a barra de pesquisa ou invocar a ferramenta usando as teclas de atalho Windows + G.
EaseUS RecExperts

um clique para gravar tudo na tela!
sem limite de tempo sem marca d’água
Iniciar a Gravação