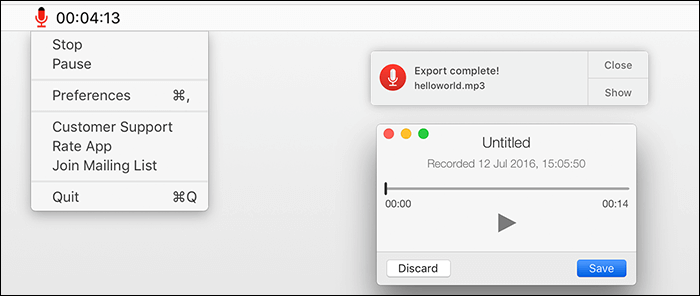-
![]()
Jacinta
"Obrigada por ler meus artigos. Espero que meus artigos possam ajudá-lo a resolver seus problemas de forma fácil e eficaz."…Leia mais -
![]()
Rita
"Espero que minha experiência com tecnologia possa ajudá-lo a resolver a maioria dos problemas do seu Windows, Mac e smartphone."…Leia mais -
![]()
Leonardo
"Obrigado por ler meus artigos, queridos leitores. Sempre me dá uma grande sensação de realização quando meus escritos realmente ajudam. Espero que gostem de sua estadia no EaseUS e tenham um bom dia."…Leia mais
Índice da Página
0 Visualizações
Com o desenvolvimento da tecnologia de jogos, há cada vez mais maneiras de jogar videogames. Por exemplo, você pode jogar em um console doméstico, como um PS4, também conhecido como PlayStation 4.
Às vezes, você pode querer capturar os destaques do jogo e compartilhar os clipes com seus amigos ou publicá-los em plataformas sociais. Mas como fazer isso? Existem várias ferramentas para gravar a jogabilidade, tanto o gravador embutido quanto alguns gravadores de terceiros. Esta postagem mostrará como gravar o jogo no PS4 passo a passo. Continue lendo para saber os detalhes.
CONTEÚDO DA PÁGINA:
Como Gravar no PS4 Sem uma Placa de Captura no PC
Além de usar a ferramenta de gravação fornecida pelo fornecedor, existem outros métodos que você pode usar para capturar a jogabilidade do PS4. Se você não tiver um grande orçamento para uma placa de captura, seria melhor gravar os vídeos do jogo PS4 em um computador com software de desktop.
Para a gravação do PS4 no PC, a vantagem mais óbvia é que não haverá limite de tempo para a gravação. Para que você possa gravar um vídeo muito longo, como um vídeo de reação do jogo, e postá-lo no YouTube ou em outras plataformas. Além disso, o gravador de jogo PS4 padrão pode degradar a qualidade dos videoclipes devido ao limite de tamanho do arquivo. Esses são os dois principais motivos pelos quais você precisa encontrar um programa de terceiros no PC, como o EaseUS RecExperts.
Em primeiro lugar, você precisa instalar um emulador de PS4 no seu PC ou transmitir uma tela para o seu computador de algumas maneiras. Após a tela do PS4 refletir na tela do seu computador, este poderoso software de gravação de vídeo PS4 mencionado acima pode capturar a jogabilidade para você. O EaseUS RecExperts pode gravar jogos com rosto e voz, e esse recurso o torna o software mais adequado para gravar jogos para o YouTube.
Características Principais:
- Grave o jogo com áudio e webcam
- Grave jogos PS4 em 1080P e 60 fps
- Exporte clipes de vídeo PS4 capturados em GIF, MP4 ou outros formatos
- Adicione agenda de tarefas para iniciar ou terminar a gravação automaticamente
- Apare as gravações facilmente com ferramentas integradas
Este software é considerado o mais adequado para gravação de jogos de PS4, especialmente para iniciantes. Sua interface concisa e intuitiva facilita o uso. Clique neste botão para baixá-lo gratuitamente agora.
Como Gravar Tela no PS4 com EaseUS RecExperts:
Passo 1. Inicie o gravador de jogos EaseUS e clique no ícone Menu para abrir as Configurações.

Passo 2. Em seguida, personalize as configurações de vídeo, áudio e jogo conforme necessário. Isso inclui configurar o formato e a qualidade da gravação, exportar arquivos de áudio, exibir informações de sobreposição, etc.
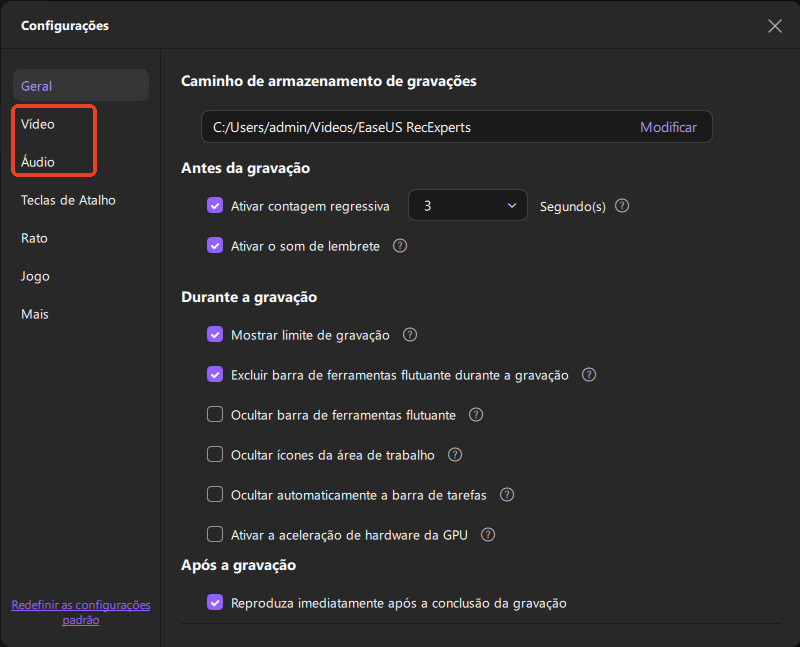
Passo 3. Volte para a interface principal e selecione o Modo Jogo. Selecione a janela do jogo correspondente à jogabilidade que deseja capturar e selecione uma webcam ou fonte de áudio, se desejar.
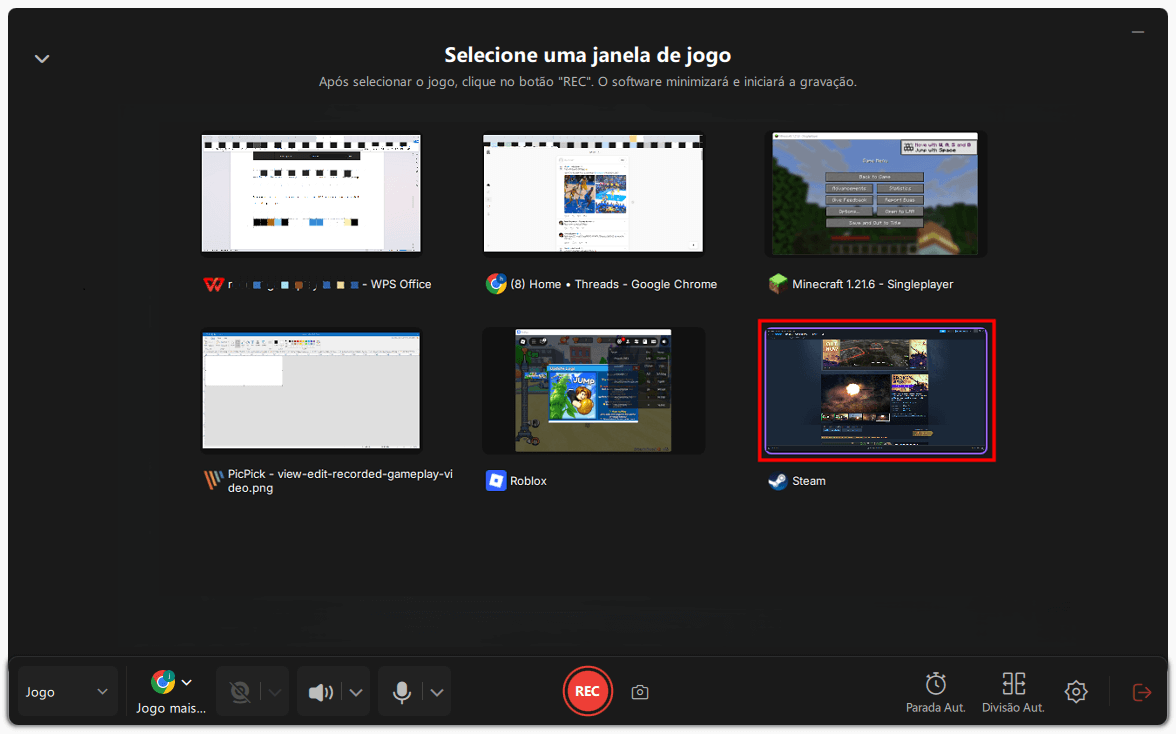
Por fim, pressione REC para iniciar a gravação do jogo.
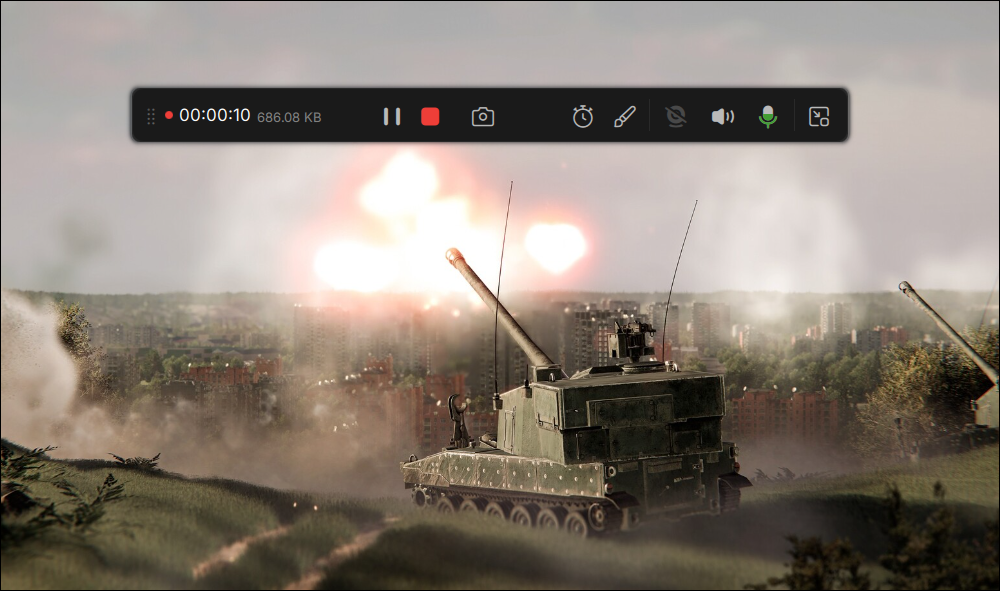
Passo 4. Você pode clicar no ícone Câmera ou pressionar F11 para fazer capturas de tela enquanto grava o jogo.

Passo 5. Clique no ícone do quadrado vermelho para interromper a gravação. Em seguida, acesse Minha Biblioteca para visualizar o vídeo do jogo gravado. Além disso, você pode editar o vídeo do jogo usando as ferramentas integradas.
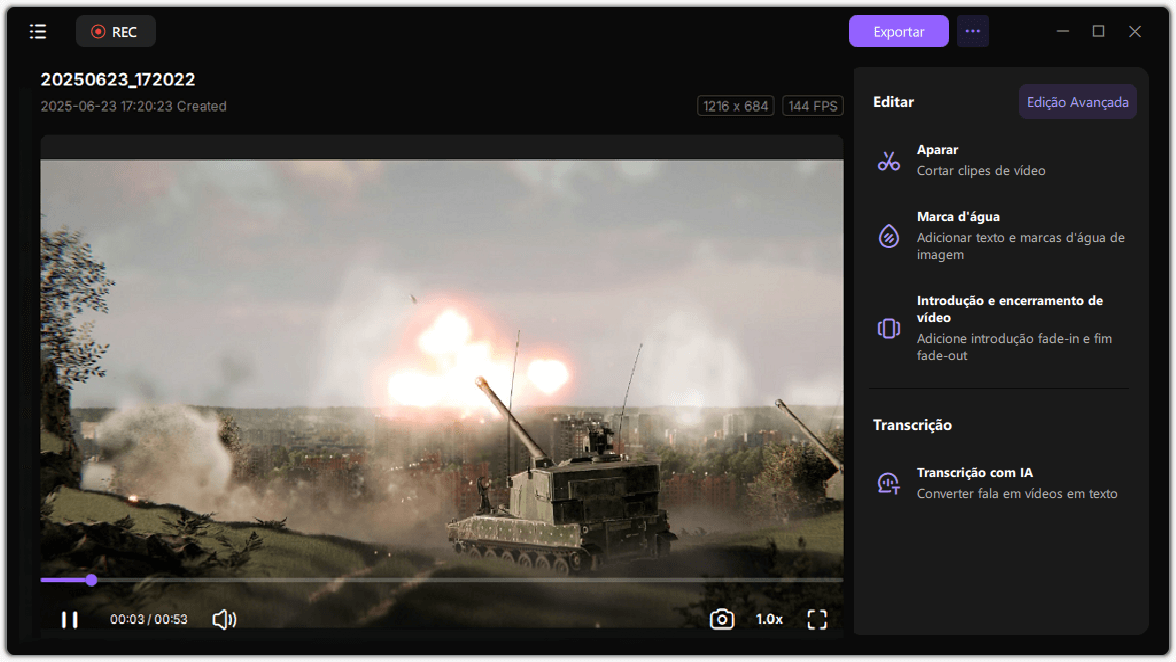
Como Gravar a Jogabilidade do PS4 Com a Ferramenta Integrada
Algumas pessoas podem saber que o PlayStation 4 oferece uma ferramenta de gravação de jogo padrão. Embora as operações de gravação no PS4 com esta ferramenta sejam elementares, algumas pequenas falhas são inevitáveis. Por exemplo, o tempo de gravação padrão é de apenas 15 minutos. Você pode ajustar as configurações para aumentar ou diminuir a duração da gravação, mas seu limite máximo é de 60 minutos. Se você deseja obter um arquivo de gravação mais longo, outro software pode ajudar.
Apesar dessa falha, este programa de gravação integrado do PS4 é fácil de usar, pois você só precisa pressionar um botão neste console para capturar a jogabilidade. O PS4 pode salvar automaticamente os últimos 15 minutos de jogo da sua sessão de jogo atual, mesmo que você não tenha pressionado o botão "Compartilhar" antes do jogo. Mas esse método é um pouco diferente de usar o botão "Compartilhar", e você conhecerá os detalhes na parte seguinte.
Como Clipar no PS4 com Gravador Padrão:
Etapa 1. Primeiramente, você precisa pressionar o botão "Compartilhar" e selecionar a opção "Compartilhamento e Transmissões". Nessa opção, você pode clicar em "Duração do Videoclipe" para ajustar o limite de gravação, variando de 30 segundos a 60 minutos.
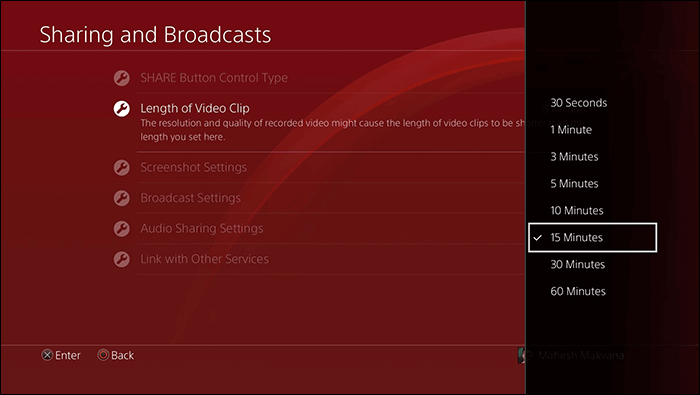
Etapa 2. Se você deseja capturar a jogabilidade e sua própria voz simultaneamente, ajuste as opções de "Configurações de Compartilhamento de Áudio". Selecione "Incluir Áudio do Microfone em Videoclipes" entre as três opções.
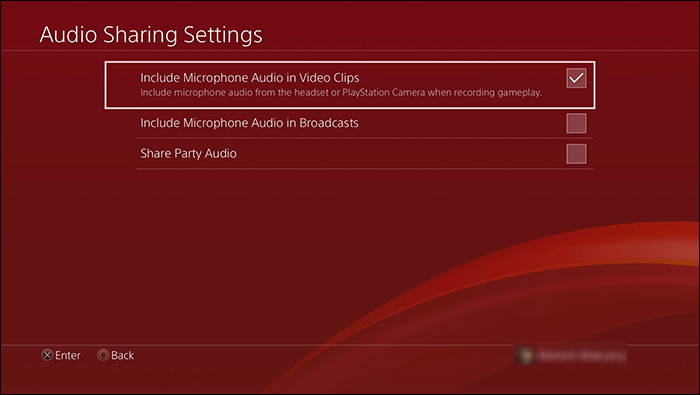
Etapa 3. Comece a jogar o jogo que você gosta e, quando quiser capturar a jogabilidade, pressione o botão "Compartilhar" duas vezes. Em seguida, a gravação começará e o PS4 encerrará a gravação automaticamente ao atingir o limite. Se você quiser terminar a gravação mais cedo, você deve pressionar o botão "Compartilhar" duas vezes.
Etapa 4. Após as gravações, você pode encontrar os videoclipes capturados na "Galeria de capturas". Acesse-o a partir do menu principal.
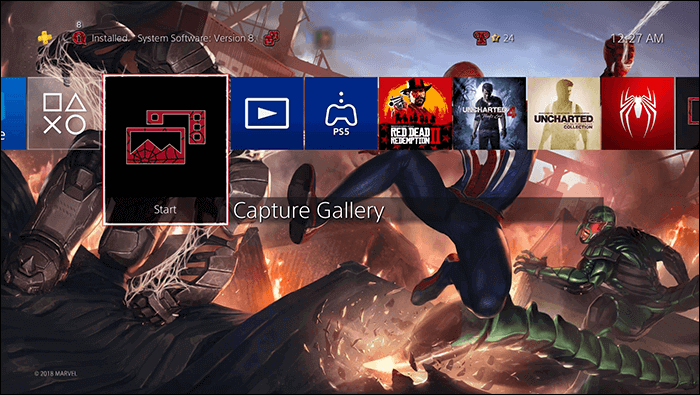
Como mencionado acima, o PS4 também pode gravar a jogabilidade, mesmo que você não tenha pressionado o botão "Compartilhar". Nesta situação, você só pode pressionar o botão "Compartilhar" uma vez, pois o cache será excluído se você pressionar o botão duas vezes e iniciar uma nova gravação. O que você deve fazer é pressionar o botão "Compartilhar" uma vez > clicar em "Salvar Videoclipe" para salvar os videoclipes na "Galeria de Capturas".
Dicas de Bônus: Como Capturar a Jogabilidade do PS4 Com uma Placa de Captura
Se você tem um requisito rigoroso para a qualidade de vídeo dos clipes capturados do PS4, a melhor solução para você é capturar a tela do PS4 com uma placa de captura. E para quem deseja transmitir os jogos do PS4 no Twitch ou em outras plataformas, uma placa de captura é exatamente o que você precisa.
Para gravação de vídeo PS4 com uma placa de captura, a primeira etapa é conectar o console PS4, a placa de captura e o computador entre si. Você pode conectá-los pela imagem a seguir.
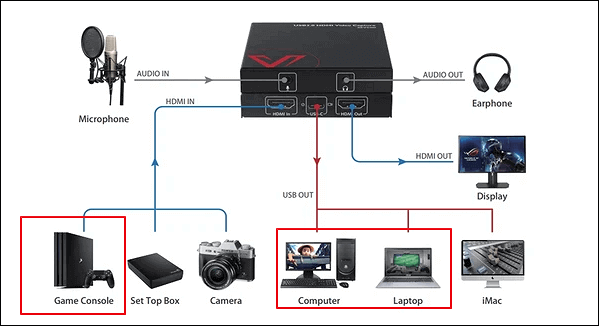
Como muitas placas de captura vêm com um gravador de tela oferecido pelos fabricantes, gravar a jogabilidade do PS4 com uma placa de captura é simples. Depois que todos os dispositivos necessários estiverem conectados corretamente, você deve instalar o software associado à placa de captura em seu computador e usá-lo para capturar o jogo que deseja gravar.
Também está disponível para espelhar a tela do PS4 no PC usando a placa de captura e gravar a jogabilidade usando o EaseUS RecExperts. >> Como Capturar a Jogabilidade do PS4 Com o EaseUS RecExperts.
Conclusão
Este post oferece três soluções eficazes para o problema "como gravar gameplay no PS4" . Você pode gravar a jogabilidade com sua ferramenta de gravação integrada ou com o programa de terceiros. Escolha a ferramenta de gravação de vídeo PS4 mais útil que atenda às suas demandas.
Entre todas essas opções, EaseUS RecExperts é a melhor para usuários que desejam obter videoclipes de alta qualidade. Ele ainda permite que você corte as gravações livremente e adicione títulos de abertura/créditos finais para tornar seu trabalho mais impressionante.
EaseUS RecExperts

um clique para gravar tudo na tela!
sem limite de tempo sem marca d’água
Iniciar a Gravação