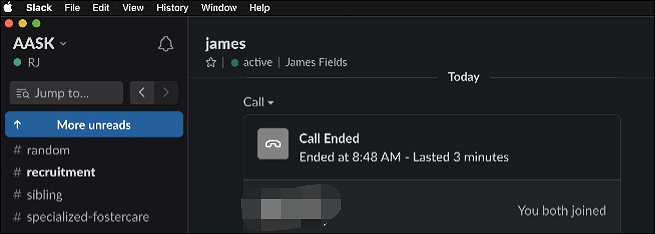-
![]()
Jacinta
"Obrigada por ler meus artigos. Espero que meus artigos possam ajudá-lo a resolver seus problemas de forma fácil e eficaz."…Leia mais -
![]()
Rita
"Espero que minha experiência com tecnologia possa ajudá-lo a resolver a maioria dos problemas do seu Windows, Mac e smartphone."…Leia mais -
![]()
Leonardo
"Obrigado por ler meus artigos, queridos leitores. Sempre me dá uma grande sensação de realização quando meus escritos realmente ajudam. Espero que gostem de sua estadia no EaseUS e tenham um bom dia."…Leia mais
Índice da Página
0 Visualizações
O novo macOS Sonoma traz muitos recursos novos para seus Macs. Um desses recursos é o Screen Share de alto desempenho; embora você possa compartilhar a tela anteriormente usando chamadas FaceTime, esta é uma ferramenta integrada e permite controlar Macs remotamente no mesmo Wi-Fi. Embora a Apple se adapte aos novos recursos um pouco tarde, quando o faz, ela acerta a bola para fora do parque.
Aprenda como configurar o compartilhamento de tela do macOS Sonoma e conectá-lo para acessar outros Macs nesta postagem. Além disso, conheça alguns controles importantes e uma alternativa caso o compartilhamento de tela do macOS Sonoma não esteja funcionando.
O que há de novo no compartilhamento de tela do macOS Sonoma
Compartilhar a tela do computador é o recurso mais utilizado atualmente, considerando as ferramentas de criação de conteúdo e videoconferência. O compartilhamento de tela do macOS 14 torna a videoconferência mais do que apenas uma forma de comunicação. Anteriormente, para compartilhar a tela, era necessário iniciar uma chamada FaceTime e depois compartilhar a tela.
Mas o novo aplicativo de compartilhamento de tela funciona exatamente como TeamViewer ou Anydesk, permitindo aos usuários a capacidade completa de controlar outros Macs. O aplicativo oferece flexibilidade para selecionar a qualidade com base na velocidade da internet com baixíssima latência de áudio e vídeo. Você também obterá vários controles para alternar entre o modo observador ou o modo de controle, sobreposição de webcam personalizável e muito mais.
No geral, o novo compartilhamento de tela no macOS Sonoma é mais flexível e intuitivo em comparação com a versão anterior. Você pode dizer o seguinte: com muitos recursos exclusivos e facilidade de uso, o aplicativo definitivamente facilita o compartilhamento de tela, aplicativos, mensagens e o acesso remoto a Macs.
Não se esqueça de compartilhar esta postagem com outras pessoas necessitadas!
Como compartilhar tela no macOS Sonoma
Agora, vamos para a parte real. Como queremos compartilhar a tela de um Mac para outro, consideraremos dois Macs, Mac A e Mac B.
Há uma coisa que você precisa lembrar antes de passar para a próxima etapa. Ambos os Macs devem ser atualizados para macOS 14 (Sonoma) e versões posteriores e conectados ao mesmo Wi-Fi.
#1. Configuração de compartilhamento de tela Sonoma
A primeira coisa que precisamos fazer é configurar o Mac A e o Mac B para poder compartilhar a tela. Ou seja, temos que habilitar os recursos em ambos os Macs. Vamos ver como obter acesso ao Mac A usando o aplicativo de compartilhamento de tela do Mac B.
Passo 1. Clique no logotipo da Apple na parte superior da tela do Mac A.
Etapa 2. Clique em Configurações do sistema e navegue até Geral > Compartilhamento .

Etapa 3. Para ativar o compartilhamento de tela , alterne o botão próximo a ele. Repita o mesmo para Mac B.
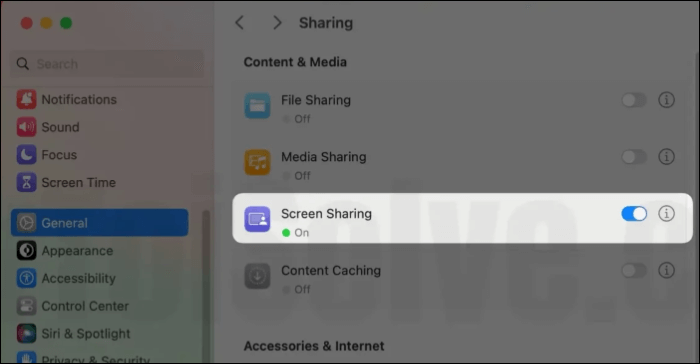
#2. Como iniciar o compartilhamento de tela no macOS 14
Depois que ambos os Macs puderem compartilhar a tela, a próxima etapa é conectá-los para iniciar o compartilhamento de tela. Siga as etapas abaixo para saber como conectar dois Macs.
Passo 1. Queremos acessar a tela do Mac A usando o Mac B. Então; enviaremos uma solicitação de conexão ao Mac A usando o ID Apple por meio do aplicativo de compartilhamento de tela no Mac B.
Passo 2. Abra o aplicativo macOS Sonoma Screen Sharing no Mac B e clique em Rede no painel esquerdo.
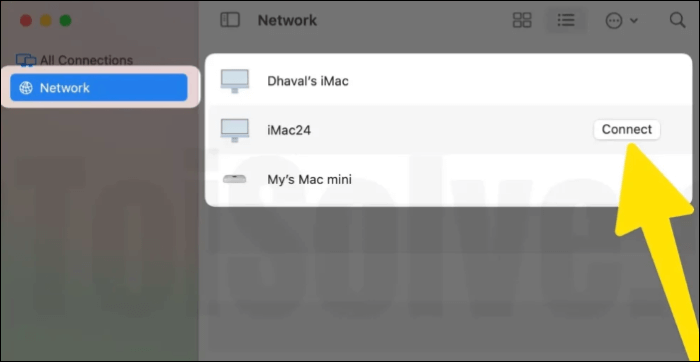
Passo 3. Aqui você pode ver as conexões compartilhadas anteriormente ou, se for novo, clique no sinal de mais e digite o nome de usuário e a senha do seu Mac. Clique em Conectar .
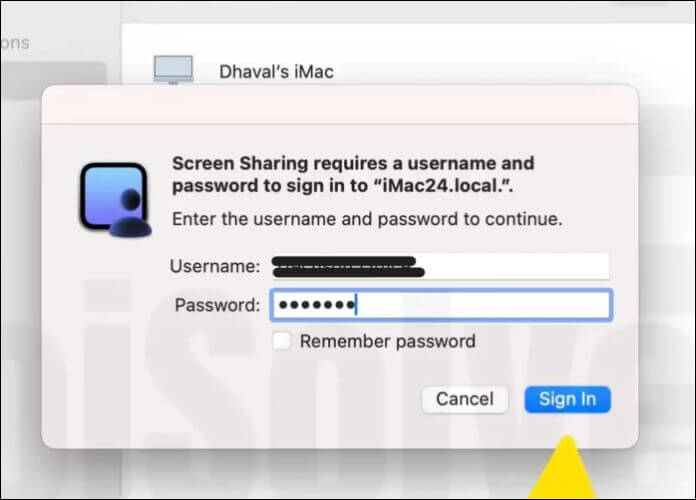
Etapa 4. Agora, no Mac A, você pode ver uma notificação de solicitação para conectar-se ao Mac B. A notificação também mostra opções para Aceitar, Recusar ou Bloquear usuário. Clique em Aceitar .
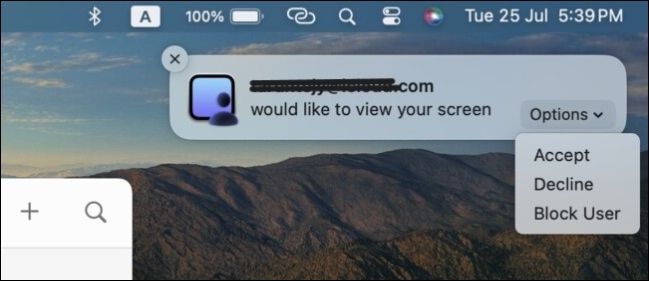
Passo 5. Depois de aceitar o convite no Mac A, a próxima tela mostra duas opções: Control my screen e Observe my screen . Selecione o que deseja e clique em Aceitar.
Se você quiser mais recursos para acessar os aplicativos, qualidade, Mostrar todas as guias, Aumentar ou Diminuir zoom, etc., clique na opção Exibir na parte superior.
#3. Pare o compartilhamento de tela do macOS Sonoma
Assim que o trabalho estiver concluído, você deverá desconectar o compartilhamento de tela. Clique no ícone de compartilhamento de tela na parte superior do Mac A e selecione Encerrar compartilhamento de tela nas opções.
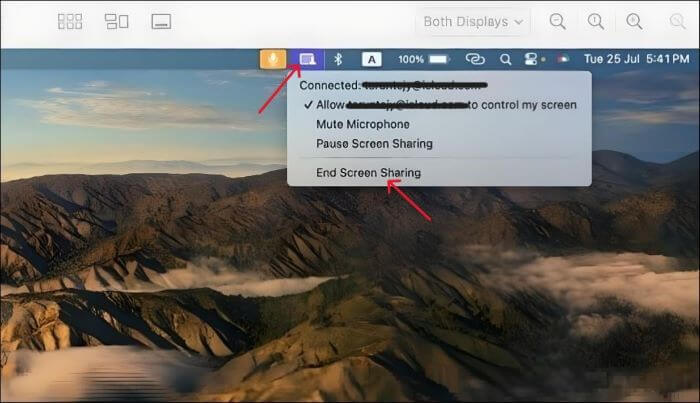
Agora que você sabe como configurar e usar o compartilhamento de tela no macOS 14, lembre-se de que aceita apenas pessoas de confiança para observar ou controlar seu Mac. Se o acesso for para a pessoa errada, lembre-se que você pode clicar em sair do compartilhamento de tela para encerrá-lo.
Dica bônus: compartilhe tela no macOS Sonoma via gravador de tela
E se o compartilhamento de tela do macOS não estiver funcionando ou você tiver medo de conceder acesso a outra pessoa para controlar o seu Mac? Preocupações e problemas de privacidade com o aplicativo definitivamente exigem uma alternativa segura e confiável para compartilhar o que está acontecendo na sua tela. EaseUS RecExperts é um gravador de tela profissional para Mac que captura a atividade da sua tela com uma sobreposição de webcam de alta qualidade. Mas primeiro você precisa permitir a gravação de tela no Mac .
Com este software, além de capturar vídeos 4K/8K, você terá controle total sobre o que está acontecendo na sua tela. Você pode gravar no modo de gravação multitela com vários recursos de áudio. Você pode gravar reuniões, videochamadas e jogos sem atrasos. Após a gravação, baixe o arquivo no formato desejado e compartilhe-o.
Principais recursos do EaseUS RecExperts:
- Grave sua tela com modos de gravação flexíveis.
- Adicione sobreposição de webcam para reuniões, videochamadas e jogos.
- Permite recursos de gravação de áudio e redução de ruído.
- Vem com um editor de vídeo integrado e uma ferramenta de captura de tela.
- Grave vídeos 4K/8K de 144 fps e exporte em mais de 10 formatos
Passo 1. Selecione a área de gravação
Inicie este programa no seu Mac e clique em “Tela cheia” ou “Região” para selecionar a área de gravação na sua área de trabalho.

Etapa 2. Escolha fonte de áudio/webcam
Clique no ícone “Som” na parte inferior esquerda do painel para selecionar o som que deseja capturar na tela. Se necessário, você pode adicionar sobreposição de webcam à sua gravação clicando no ícone “Webcam” ao lado de “Som”.

Etapa 3. Ajustar as configurações de saída
De acordo com sua necessidade, clique no botão “Configurações” do painel para escolher o formato de saída, qualidade, localização, atalhos, etc.

Etapa 4. Comece a gravar
Depois que todas as configurações estiverem concluídas, volte para a interface principal e clique em “REC” para iniciar a gravação. Em seguida, haverá uma barra de ferramentas que permite pausar, retomar e interromper a gravação de maneira flexível.

Etapa 5. Visualizar gravações
Ao terminar a gravação, você poderá visualizar todos os arquivos gravados com a ajuda do player embutido.

Palavras finais
O macOS Screen Sharing é um excelente utilitário para colaborar, apresentar e controlar Macs remotamente com facilidade. A ferramenta oferece excelente flexibilidade e recursos sem depender de aplicativos de terceiros. Neste post, veremos como configurar o macOS Sonoma Screen Share e usá-lo para controlar outros Macs.
O acesso por controle remoto e os problemas frequentes com aplicativos exigem uma alternativa mais segura. Recomendamos o EaseUS RecExperts, um aplicativo de gravação de tela confiável com controle total em suas mãos para gravar sua tela em alta qualidade e compartilhá-la.
Perguntas frequentes sobre compartilhamento de tela do macOS Sonoma
Aqui estão algumas das perguntas frequentes mais frequentes sobre o recurso de compartilhamento de tela do macOS Sonoma. Espero que essas perguntas sejam úteis.
1. Você pode compartilhar a tela no macOS Big Sur?
Sim, Bis Sur permite que você compartilhe a tela. Para compartilhar sua tela, você deve habilitar o Screen Share no seu Mac e no Mac no qual deseja ver a tela do Big Sur. Conecte os Macs usando Apple ID e controle a tela.
2. O macOS Sonoma está disponível?
O macOS Sonoma estará disponível para download para o público em geral em 26 de setembro de 2024. O lançamento do Sonoma (macOS 14) ocorre três semanas antes em comparação com a versão anterior do sistema operacional. O novo macOS está repleto de excelentes recursos e atualizações, mas atualmente está disponível apenas para desenvolvedores e testadores beta públicos.
3. Como ativo o modo de jogo Sonoma no meu Mac?
O Modo de Jogo é ativado automaticamente após você iniciar o jogo. Uma notificação informa sobre isso. Além disso, você pode verificar se está ativado usando o ícone do controlador de jogo na barra de menu. Você só pode usar o modo de jogo se jogar em tela inteira; caso contrário, ele pausará automaticamente.
EaseUS RecExperts

um clique para gravar tudo na tela!
sem limite de tempo sem marca d’água
Iniciar a Gravação