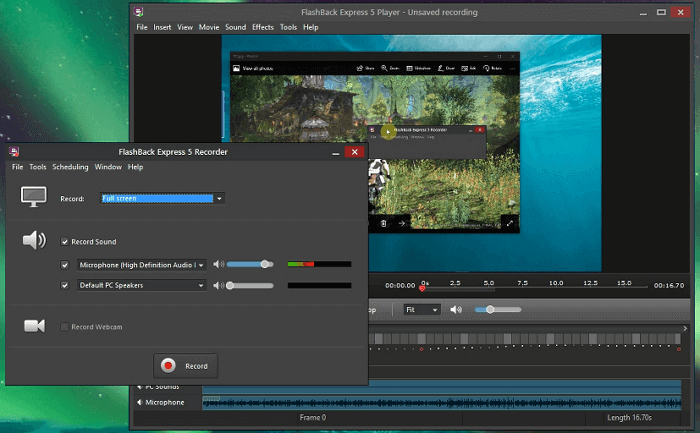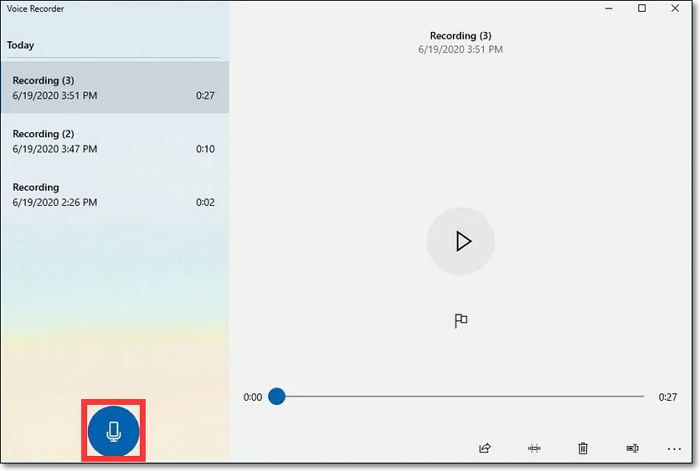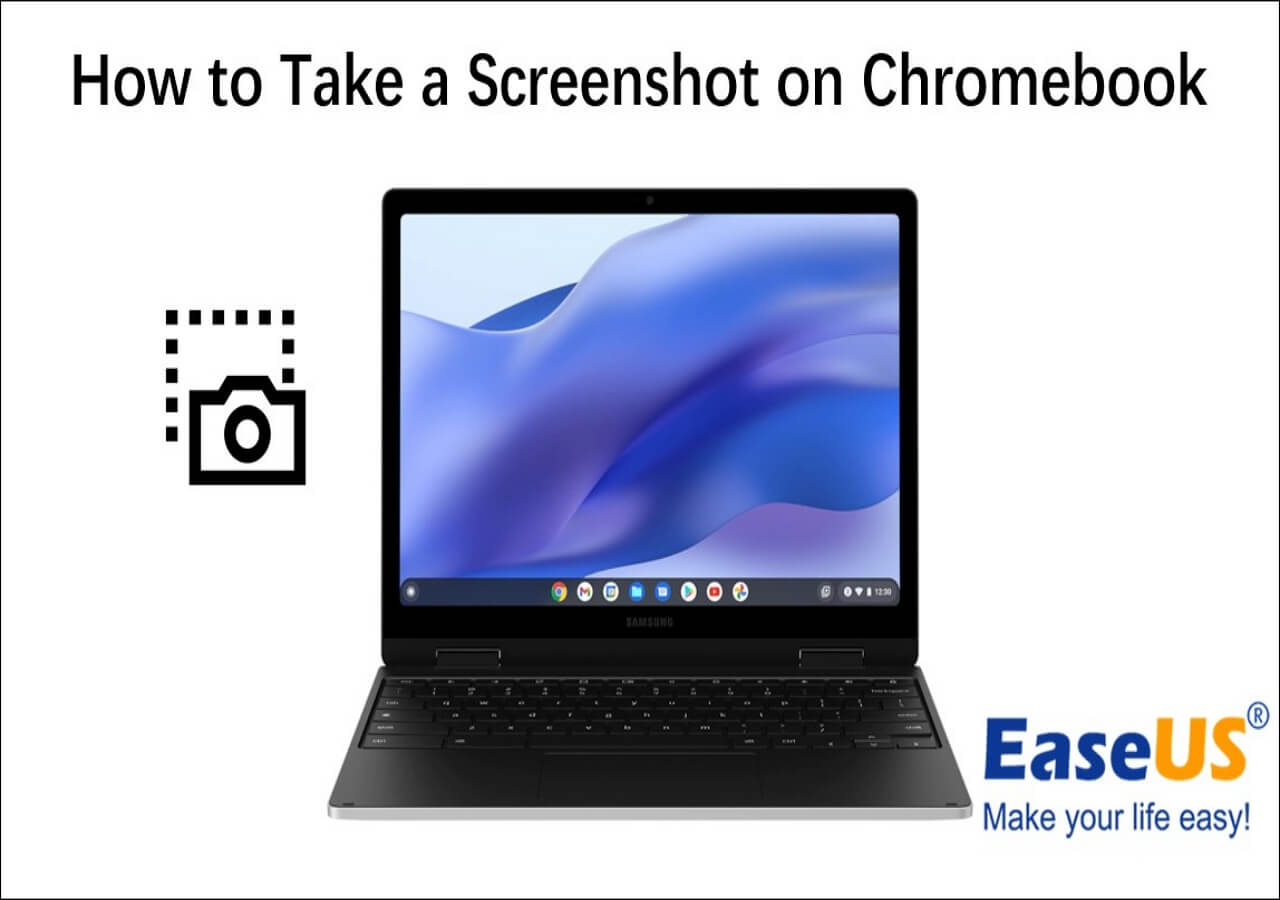-
![]()
Jacinta
"Obrigada por ler meus artigos. Espero que meus artigos possam ajudá-lo a resolver seus problemas de forma fácil e eficaz."…Leia mais -
![]()
Rita
"Espero que minha experiência com tecnologia possa ajudá-lo a resolver a maioria dos problemas do seu Windows, Mac e smartphone."…Leia mais -
![]()
Leonardo
"Obrigado por ler meus artigos, queridos leitores. Sempre me dá uma grande sensação de realização quando meus escritos realmente ajudam. Espero que gostem de sua estadia no EaseUS e tenham um bom dia."…Leia mais
Índice da Página
0 Visualizações
Se você sempre faz capturas de tela no Windows 10 e acaba com imagens borradas ou de baixa qualidade, talvez esteja ansioso para saber como tirar print no PC em alta qualidade no Windows 10. E é isso que discutiremos aqui. Este blog fornece algumas maneiras práticas para ajudá-lo a fazer capturas de tela em HD no Windows 10/11 sem complicações. Além disso, você também aprenderá algumas dicas para melhorar a qualidade de suas capturas de tela no final. Agora vamos começar!
Como tirar print em alta resolução no PC Windows 10/11 com programa profissional
Se você deseja fazer capturas de tela de alta resolução no Windows 10, 11 ou outro sistema operacional, a maneira mais fácil é usar um software profissional de captura de tela, como EaseUS RecExperts .
Esta ferramenta suporta capturas de tela rápidas em seu Windows ou Mac com um simples clique e depois exporta as capturas de tela no formato PNG. Com sua ajuda, você pode optar por fazer capturas de tela completas ou parciais de maneira flexível. Além disso, você pode usar esta ferramenta para capturar imagens HD e até 4K em seus dispositivos. Se necessário, você pode usá-lo para criar GIFs em sua área de trabalho, pois também é um excelente gravador de GIFs.
Além disso, é um gravador de tela versátil, que suporta a captura de tela em resolução de vídeo de até 8K sem marca d'água. Para finalizar, você não pode perder um programa tão multifuncional, seja para fazer capturas de tela ou gravar tela no seu computador!
Veja como tirar print com qualidade no PC Windows 10/11 com EaseUS RecExperts:
Passo 1. Inicie esta ferramenta e escolha a área desejada para fazer uma captura de tela da tela. Se você quiser tirar um instantâneo em tela inteira, clique em "Tela inteira" e selecione Exibir (se houver mais de um monitor). Em seguida, clique no ícone da câmera no canto superior direito para iniciar sua tarefa.

Passo 2. (Opcional) Se for fazer uma tela parcial, escolha a opção Região. Em seguida, clique com o botão esquerdo e segure o mouse para selecionar a região alvo. Uma vez selecionado, escolha o ícone da câmera para capturar sua tela.

Passo 3. Finalmente, você pode clicar em Gravações > Imagens para localizar e visualizar suas capturas de tela.

Compartilhe esta postagem com outras pessoas se achar que vale a pena ler!
Captura de tela em alta resolução diretamente no Windows 10
Na verdade, você pode fazer capturas de tela de alta qualidade diretamente em seu computador Windows sem instalar outro software, mas isso levará muito tempo, pois será necessário alterar algumas configurações. A seguir, iremos orientá-lo detalhadamente nas etapas.
Preparação antes de fazer capturas de tela em computadores Windows
Para garantir uma captura de tela de alta qualidade, primeiro você precisa ajustar as configurações do seu PC. Siga as etapas abaixo:
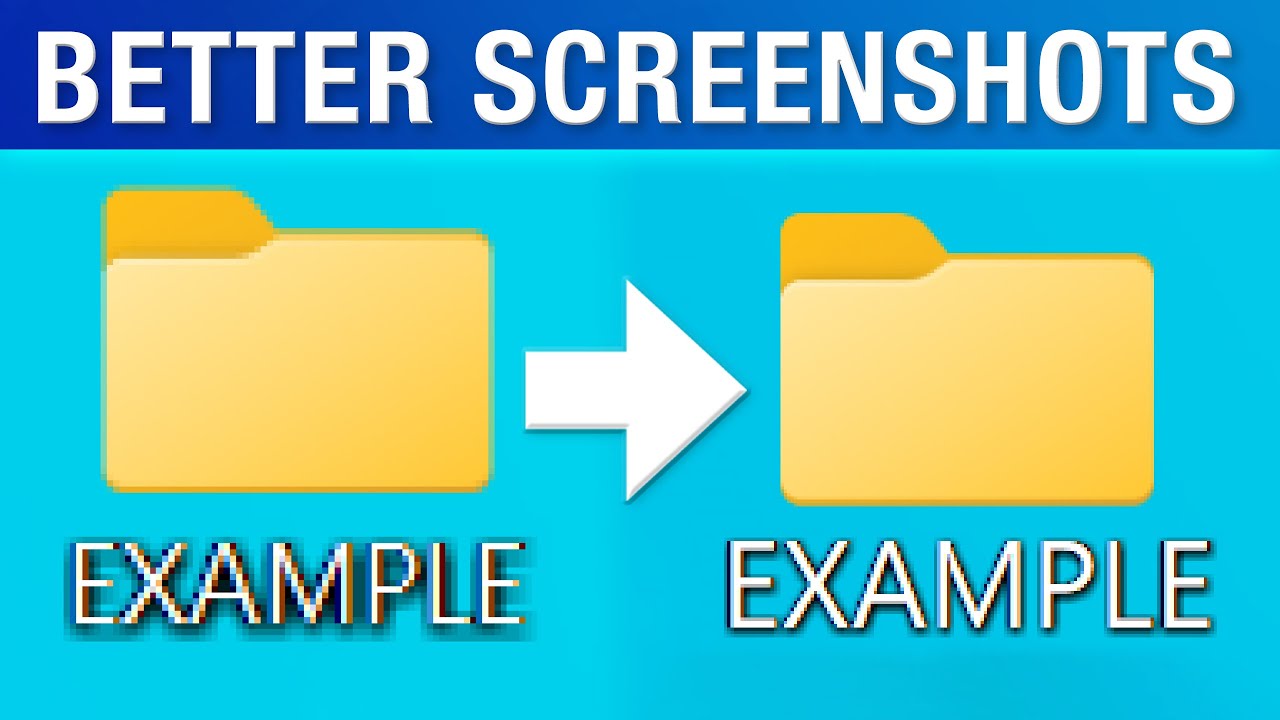
Passo 1. Clique em Configurações > Sistema > Tela .
Passo 2. Em seguida, escolha as configurações de escala avançadas na seção Escala e layout .
Passo 3. Em seguida, alterne o botão próximo a Deixe o Windows tentar consertar os aplicativos, para que não fiquem desfocados . Ativar esse recurso fará com que os aplicativos na tela principal tenham uma aparência melhor.
Passo 4. (Opcional) Além disso, você pode inserir um tamanho de escala personalizado entre 100 e 500. Quando terminar, clique em Aplicar para permitir que as alterações tenham efeito.
- Aviso:
- Isso pode fazer com que alguns textos, aplicativos ou itens fiquem ilegíveis se o seu monitor não suportar o tamanho.
Comece a tirar print no PC em alta qualidade Windows 10
Depois que as configurações forem alteradas, você poderá começar a fazer capturas de tela em seu PC com Windows 10. Existem várias maneiras que você pode adotar:
Método 1. Use atalho
Pressione a tecla PrtScn ou PrintScreen no teclado para fazer capturas de tela completas e de alta qualidade.

Método 2. Use a ferramenta de recorte
Outra maneira é usar a ferramenta de recorte integrada em seus computadores Windows.
Passo 1. Insira a ferramenta de recorte na caixa de pesquisa para abri-la.
Passo 2. Escolha o modo em que deseja fazer capturas de tela, incluindo retangular, janela inteira ou tela inteira.

Método 3. Use Xbox Game Bar
Todos nós sabemos que é o gravador de tela integrado do Windows 10 . Porém, além disso, também pode ser usado como ferramenta de captura de tela:
Passo 1. Pressione a tecla Windows + G para abri-lo.
Passo 2. Clique em Capturar (um ícone de câmera) para fazer capturas de tela.
Saiba mais: O que afeta a qualidade das capturas de tela
Depois de aprender como fazer capturas de tela de alta qualidade no Windows, também é necessário conhecer os fatores que afetarão a qualidade de suas capturas de tela. Se precisar fazer capturas de tela de alta resolução em seu Mac ou dispositivos móveis, você pode realizar a tarefa facilmente.
| Fatores | Explicação |
| Resolução | A resolução do dispositivo ou tela do computador onde a captura de tela foi tirada terá impacto em sua qualidade. Telas de resolução mais alta geralmente produzem capturas de tela de melhor qualidade. |
| Configurações do visor | A precisão das cores e as configurações de contraste do dispositivo de exibição podem afetar a qualidade da captura de tela. |
| Formato de arquivo | Formatos de arquivo sem perdas, como PNG ou TIFF, preservam mais detalhes e resultam em capturas de tela de melhor qualidade do que formatos compactados como JPEG. |
| Capacidades de hardware | O desempenho e as capacidades do dispositivo ou computador usado para capturar a captura de tela podem influenciar sua qualidade. Dispositivos de última geração com melhores unidades de processamento gráfico (GPUs) podem produzir capturas de tela de maior qualidade. |
Palavras Finais
Esta página fornece algumas maneiras viáveis de ajudá-lo a print em alta qualidade em um computador com Windows 10. Entre essas soluções, recomendamos fortemente o EaseUS RecExperts. Esta ferramenta profissional permite tirar print no PC em alta qualidade com um simples clique, sem perder qualidade! Baixe e experimente agora.
Perguntas frequentes sobre como tirar print em alta resolução no Windows
1. Como melhorar a qualidade do print no PC?
Para obter capturas de tela de maior qualidade, você precisa garantir que a resolução de tela do seu dispositivo esteja definida no nível mais alto e evitar aumentar o zoom ao fazer capturas de tela. Além disso, você também pode escolher alguns aplicativos profissionais de captura de tela para aprimorar suas imagens.
2. Como tirar print em alta qualidade no Chrome?
Você pode verificar as seguintes etapas para fazer capturas de tela de alta resolução no Chrome:
- Abra as ferramentas de desenvolvimento do Chrome e o modo de dispositivo.
- Escolha Resonsive predefinido e defina DPR para 3.0
- Em seguida, pressione Ctrl + Shift + P e digite Capturar captura de tela em tamanho real
3. Por que as capturas de tela do Windows estão borradas?
- As configurações de vídeo do seu computador não estão calibradas corretamente.
- O Windows salva capturas de tela em formato compactado,
- O conteúdo da tela é dimensionado ou ampliado
- Baixa resolução de tela
- Drivers de placa gráfica desatualizados ou incompatíveis
EaseUS RecExperts

um clique para gravar tudo na tela!
sem limite de tempo sem marca d’água
Iniciar a Gravação