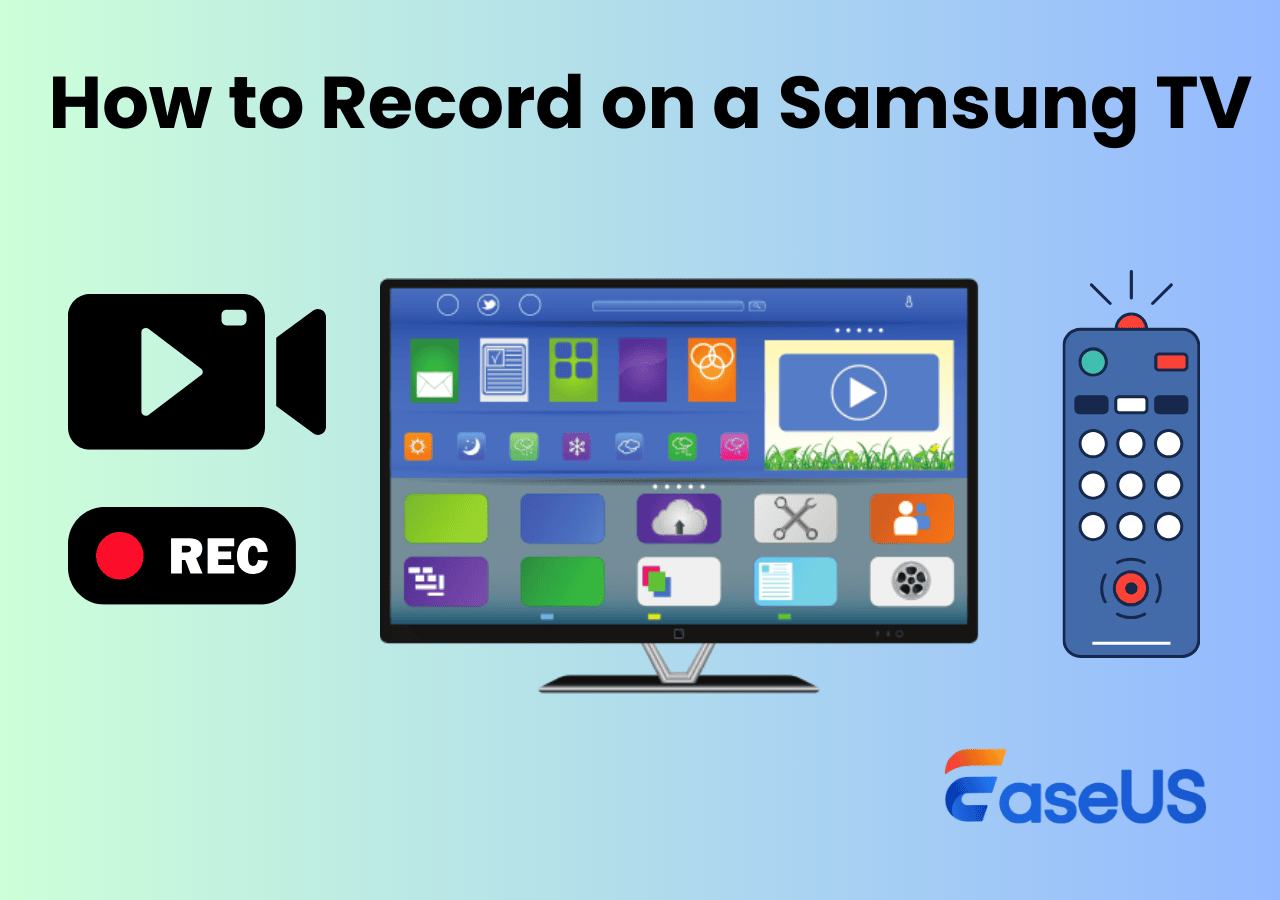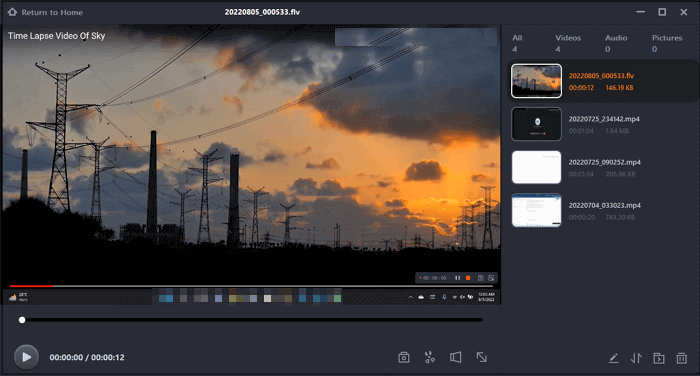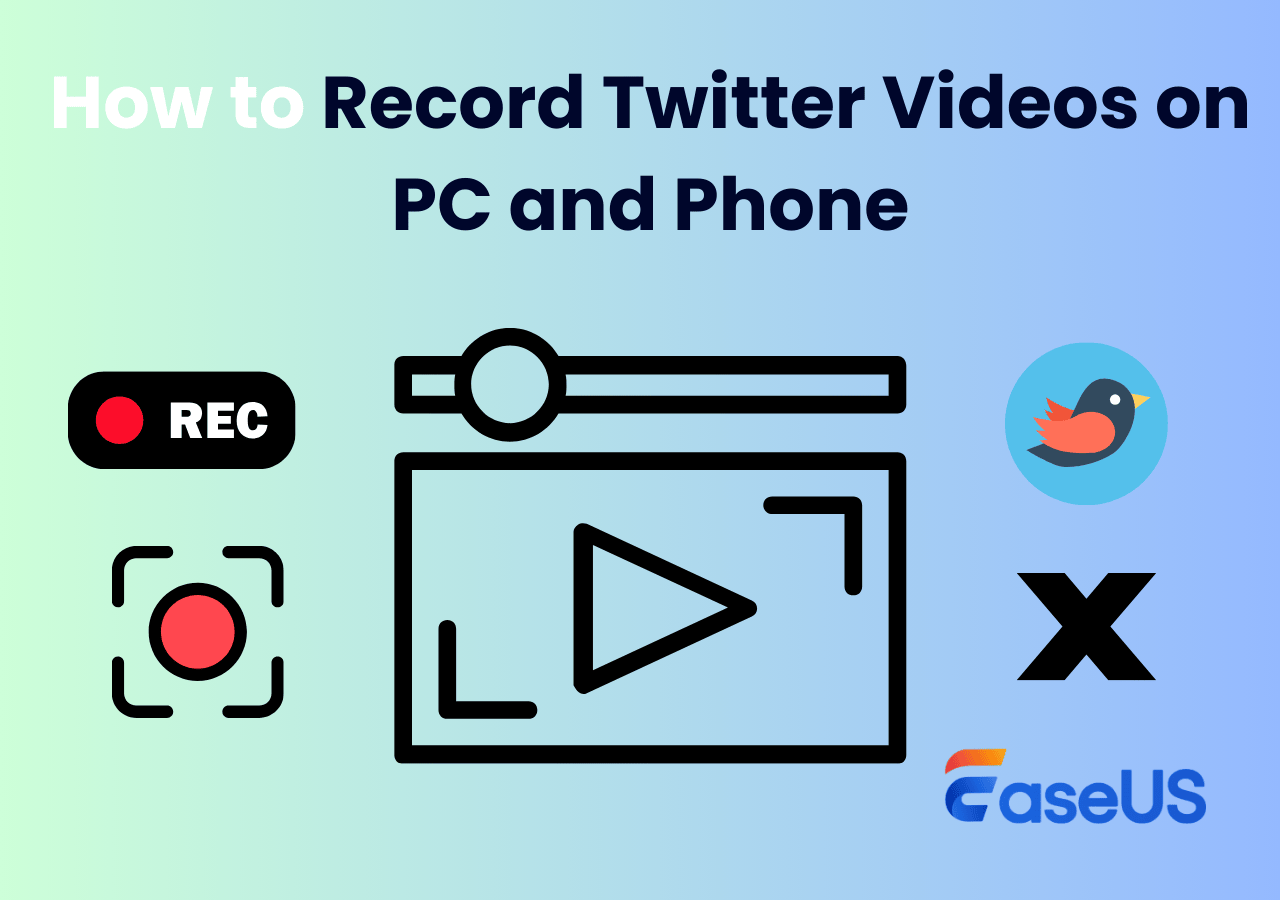-
![]()
Jacinta
"Obrigada por ler meus artigos. Espero que meus artigos possam ajudá-lo a resolver seus problemas de forma fácil e eficaz."…Leia mais -
![]()
Rita
"Espero que minha experiência com tecnologia possa ajudá-lo a resolver a maioria dos problemas do seu Windows, Mac e smartphone."…Leia mais -
![]()
Leonardo
"Obrigado por ler meus artigos, queridos leitores. Sempre me dá uma grande sensação de realização quando meus escritos realmente ajudam. Espero que gostem de sua estadia no EaseUS e tenham um bom dia."…Leia mais
Índice da Página
0 Visualizações
Adobe Premiere é um poderoso software de edição de vídeo. E ao fazer um vídeo, muitas pessoas gostariam de adicionar narração em áudio a ele. Adicionar voz ou narração ao vídeo diretamente no Premiere pode economizar tempo, em vez de gravar sua voz usando um software diferente e importá-la para o Premiere Pro.
Mas como gravar áudio no PC no Premiere Pro? Se você não sabe como gravar a narração do seu vídeo no Premiere, mostraremos no conteúdo abaixo. Um tutorial detalhado será mostrado na próxima parte. Basta ler mais adiante para entender!
- Etapas detalhadas para gravar áudio no Premiere
- Grave áudio com EaseUS RecExperts
- Alternativas de estreia que você nunca pode perder
- Perguntas frequentes sobre gravação de áudio no Premiere
Etapas detalhadas para gravar áudio no Premiere
Já que muitas pessoas não têm ideia de como gravar áudio no Premiere. Nesta parte listaremos todas as etapas necessárias que você precisa seguir. Nenhum software extra é necessário. Basta iniciar o Premiere no seu computador e começar a gravar seguindo as etapas abaixo.
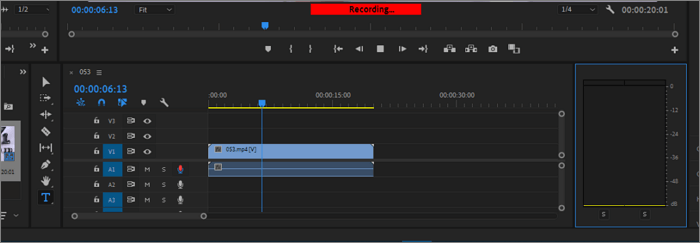
Passo 1. Importe o videoclipe ao qual deseja adicionar uma narração. E arraste-o para a linha do tempo. Se o vídeo original vier com um arquivo de áudio, exclua ou silencie o som primeiro.
Passo 2. Adicione uma faixa de áudio clicando com o botão direito no cabeçalho da linha do tempo. Em seguida, escolha “Adicionar faixas”. Você deve encontrar um ícone de gravação de narração localizado no cabeçalho da trilha de áudio. Caso contrário, você pode clicar com o botão direito no cabeçalho, escolher "Personalizar..." e selecionar o ícone de gravação de narração.
Passo 3. Certifique-se de que seu microfone já esteja configurado.
Passo 4. Vá para "Painel de Áudio" > "Misturador de Faixa de Áudio" e encontre a faixa de áudio à qual deseja adicionar a narração. Em seguida, habilite a trilha para gravação clicando no botão “R”.
Passo 5. Coloque o playhead onde deseja iniciar a gravação. Clique com o botão direito no cabeçalho novamente e escolha "Configuração de gravação de narração". Em seguida, um acompanhamento ao vivo de como o som da sua voz será mostrado. Certifique-se de que sua voz esteja normal.
Etapa 6. Clique no botão "Gravação de narração" no cabeçalho da trilha de áudio para iniciar a gravação.
Passo 7. Clique no botão "Parar Gravação" para concluir a gravação. Ou você pode pressionar o botão de espaço para fazer isso.
Grave áudio com EaseUS RecExperts
Se você achar o método acima muito complicado, você pode tentar o EaseUS RecExperts. Especializado na gravação de arquivos de vídeo e áudio, este gravador de tela para Mac e Windows oferece uma maneira mais fácil de gravar áudio fora do Premiere.
Com este gravador de áudio para Windows e Mac, você pode gravar áudio facilmente em PCs. Você também pode silenciar o processo de gravação sem silenciar os arquivos gravados. Para que ninguém seja interrompido pela gravação barulhenta. Além disso, seus recursos de cancelamento de ruído ajudam a gravar a tela sem ruído de fundo .
Além disso, como gravador de vídeo e áudio, também pode ser utilizado para reproduzir o arquivo gravado. Desta forma, você pode verificar se os arquivos gravados atendem sua satisfação a tempo. Caso contrário, você pode fazer mais alterações neles. Na verdade, ele também pode ser usado para reproduzir arquivos MP4, MP3, FLV, AAC e arquivos MOV no Mac e Windows. Confira mais recursos do EaseUS RecExperts abaixo.
Principais características:
- Grave áudio no Chromebook com etapas fáceis
- Grave a tela e o áudio ao mesmo tempo
- Grave a webcam e o jogo como quiser
- Grave áudio no Windows 11 e outras versões
- Reproduza arquivos WAV em seus dispositivos sem complicações
Agora faça o download no botão abaixo e siga os passos para gravar o áudio.
Passo 1. Inicie o EaseUS RecExperts e escolha “Áudio” (parece um alto-falante) no lado esquerdo da interface. Selecione a fonte de som clicando no sinal do alto-falante (o som do sistema) ou no sinal do microfone (o microfone). Ou você pode gravar os dois ao mesmo tempo.

Passo 2. Clique no botão "REC" para comece a gravar áudio. Para finalizar, basta clicar no ícone do quadrado vermelho para pare a gravação.

Passo 3. Depois disso, a janela da lista de gravações aparecerá automaticamente. Você pode ouvir ou editar a gravação com ferramentas integradas.

Alternativas de estreia que você nunca pode perder
Nesta parte, apresentamos alguns aplicativos alternativos ao Premiere. Com esses aplicativos, você pode obter mais opções ao criar ou editar um arquivo de vídeo ou áudio. Vamos dar uma olhada neles.
iMovie
O iMovie é um dos 10 melhores criadores de videoclipes gratuitos desenvolvidos pela Apple. O iMovie para Mac inclui todos os recursos que você deseja, incluindo GarageBand, iPhoto, iDVD, iWeb e algumas ferramentas adicionais para edição de filmes e fotos. Portanto, você pode usá-lo para cortar e girar vídeos, adicionar títulos, editar faixas de áudio, adicionar storyboards, etc.
Depois de criar e editar, você pode compartilhar filmes por Wi-Fi ou rede local e exportar filmes no formato QuickTime com ou sem acompanhamento musical. Resumindo, se você deseja fazer, editar e compartilhar vídeos em uma única ferramenta, o iMovie é uma boa escolha.
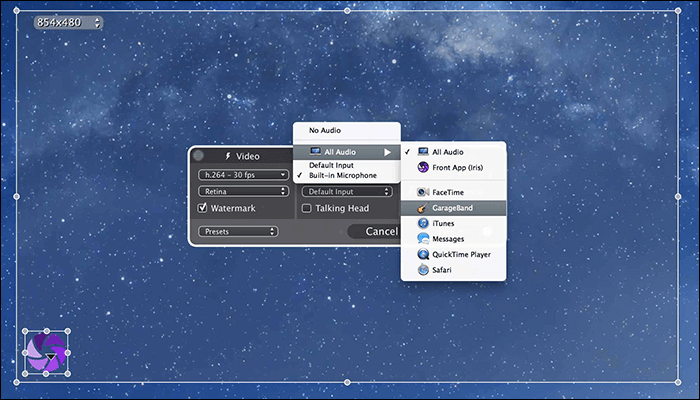
Prós
- O melhor software de edição de vídeo gratuito sem marca d'água
- É basicamente fácil de usar para profissionais
- Tem muitas funções excelentes
Contras
- Alguns recursos avançados são difíceis de usar
- Leva algum tempo para os novatos lidarem com isso
Resolução Davinci
Davinci Resolve é outra alternativa ao Premiere usada para editar e corrigir cores de arquivos de vídeo. Agora é de uso gratuito e os usuários podem baixá-lo no site oficial. Como um editor de vídeo do Windows 10 muito poderoso que pode ser usado para editar imagens estáticas e vídeos, o Davinci Resolve não se limita apenas à correção de cores.
Você também pode usá-lo para editar seu áudio, adicionar títulos, criar efeitos básicos ou até mesmo renderizar seu produto final em vários formatos. Os formatos DV, HDV e SD são suportados. Você pode até editar vários arquivos de projeto de uma só vez. Confira mais informações sobre o assunto.
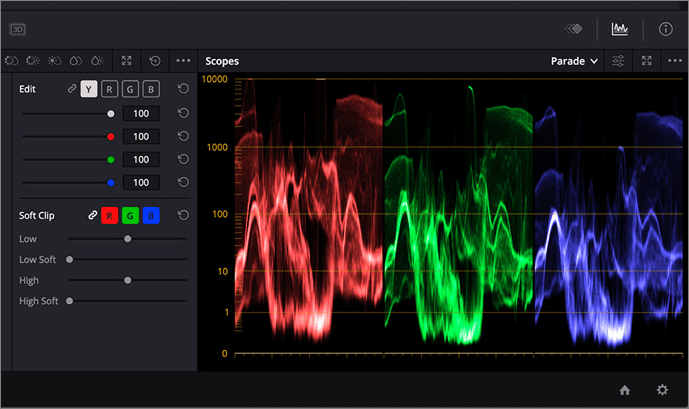
Prós
- É um dos melhores aplicativos de gradação de cores
- Seus vários recursos funcionam bem na maioria das vezes
- É relativamente fácil de usar e entender
Contras
- É caro para a maioria das pessoas
- Às vezes funciona mais devagar do que outros
Vegas Profissional
Vegas Pro é o último que queremos oferecer a você. É um programa capaz, mas acessível, o que o torna uma ótima escolha se você está apenas começando no campo da edição de vídeo. Vegas Pro possui muitos recursos úteis que o tornam ideal para pessoas que desejam fazer um trabalho mais avançado em seus vídeos.
Com este aplicativo, você pode criar vídeos musicais, pois suporta ferramentas de composição e mixagem de áudio, bem como ferramentas de edição de vídeo. Verifique seus prós e contras no conteúdo abaixo.
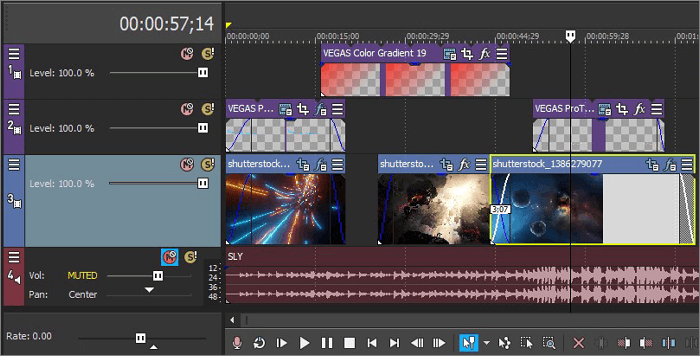
Prós
- Ofereça possibilidades ilimitadas para criar vídeos
- Ofereça uma ampla gama de ferramentas e efeitos
- A interface é intuitiva para a maioria dos usuários
Contras
- Não é um aplicativo gratuito
- Alguns novatos não conseguem lidar com recursos avançados
Perguntas frequentes sobre gravação de áudio no Premiere
Confira abaixo as perguntas frequentes e suas respostas.
1. Posso gravar áudio no Premiere Pro?
A resposta é sim, basta seguir o tutorial que oferecemos neste artigo para gravar áudio no Premiere.
2. Como faço uma trilha de áudio no Premiere?
Para fazer uma trilha de áudio no Premiere, você precisará seguir os passos abaixo.
- 1. No Premiere, vá até o clipe de áudio e clique nele.
- 2. Segurando uma trilha e arrastando-a para baixo onde diz "Master".
- 3. Solte-o e você terá uma nova faixa.
3. Como gravo áudio esquerdo e direito no Premiere Pro?
Se quiser mudar do áudio esquerdo para o direito ou fazer o oposto, você precisa seguir os passos aqui.
- 1. Vá ao menu superior e selecione "Janela" > "Efeitos" e depois "Efeitos de Áudio".
- 2. Role para baixo e escolha “Preencher à esquerda com a direita” ou “Preencher à direita com a esquerda”. Isso gravará o áudio direito ou esquerdo no Premiere Pro.
Conclusão
Depois de ler todo o artigo, acreditamos que você já sabe como gravar áudio no Premiere. Se você deseja gravar áudio do seu computador ou microfone, o EaseUS RecExperts pode ser uma escolha melhor. Com esta ferramenta você pode gravar áudio sem ruído. Basta baixá-lo e experimentar!
EaseUS RecExperts

um clique para gravar tudo na tela!
sem limite de tempo sem marca d’água
Iniciar a Gravação