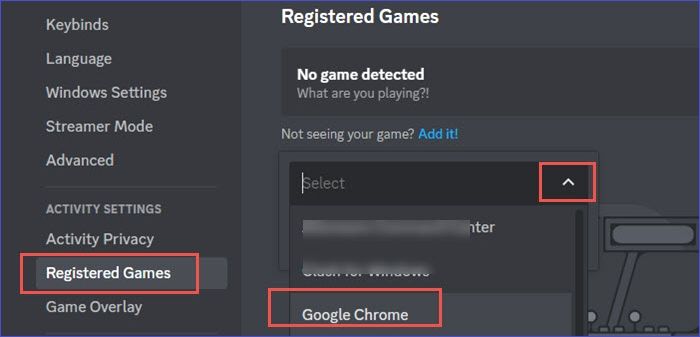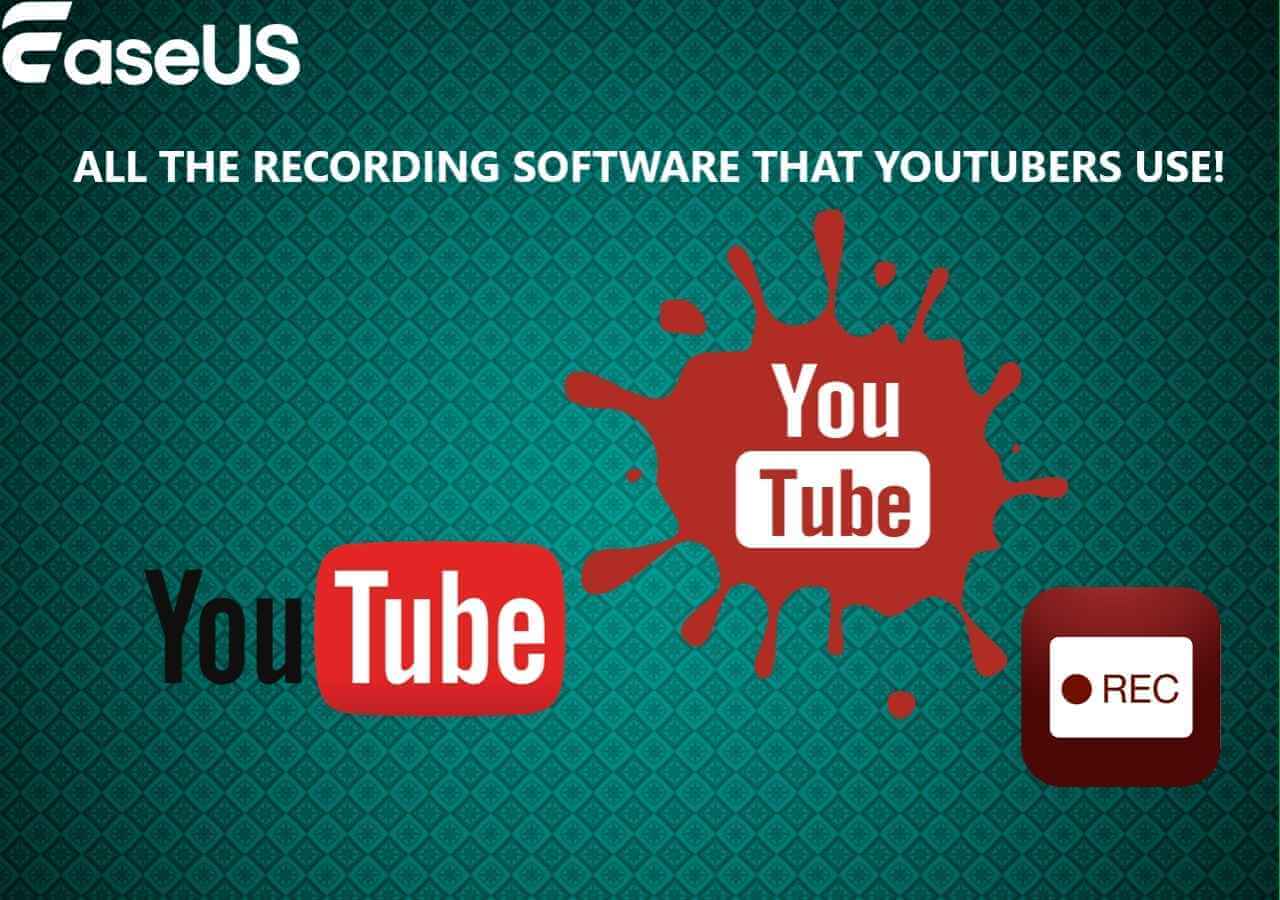-
![]()
Jacinta
"Obrigada por ler meus artigos. Espero que meus artigos possam ajudá-lo a resolver seus problemas de forma fácil e eficaz."…Leia mais -
![]()
Rita
"Espero que minha experiência com tecnologia possa ajudá-lo a resolver a maioria dos problemas do seu Windows, Mac e smartphone."…Leia mais -
![]()
Leonardo
"Obrigado por ler meus artigos, queridos leitores. Sempre me dá uma grande sensação de realização quando meus escritos realmente ajudam. Espero que gostem de sua estadia no EaseUS e tenham um bom dia."…Leia mais
Índice da Página
0 Visualizações
Quando se trata de Mac, o desempenho perfeito é fundamental. É por isso que travar o sistema pode ser bastante frustrante. Felizmente, quando se trata de resolver problemas relacionados ao Mac, a EaseUS construiu uma forte reputação como líder confiável. Conhecida por fornecer soluções de alta qualidade de forma consistente, a EaseUS oferece uma variedade de ferramentas meticulosamente elaboradas para garantir que seu Mac funcione perfeitamente.
Um problema comum que os usuários de Mac encontram é que o Mac fica congelando . Pode ser particularmente problemático, especialmente se você estiver realizando tarefas essenciais. Estamos aqui para orientá-lo sobre os motivos desses congelamentos e fornecer soluções eficazes.
- Dica
- Você participa frequentemente de atividades de gravação de tela no seu Mac e tem medo de perder suas valiosas gravações durante um congelamento? EaseUS tem a solução perfeita para você, EaseUS RecExperts .
- É uma ferramenta poderosa de gravação de tela e tem a capacidade única de recuperar todas as suas gravações automaticamente. Isso garante que nenhuma de suas valiosas capturas de tela seja perdida, mesmo que o seu Mac congele de maneira inconveniente.
Por que o Mac continua congelando?
Muitos usuários de Mac reclamam frequentemente que seu Mac fica travando. Esses problemas inesperados de congelamento de tela podem atrapalhar seu fluxo de trabalho. Existem vários motivos pelos quais o seu Mac se comporta dessa maneira. Aqui estão alguns fatores comuns por trás do problema de congelamento do Mac.
- 🪄Conflitos de software: Aplicativos incompatíveis ou software conflitante podem causar instabilidade no sistema operacional do seu Mac. Isso leva ao congelamento repentino da tela, criando problemas e interrompendo seu trabalho.
- 🛖Problemas de RAM: Se você estiver executando diferentes aplicativos que consomem muita memória ao mesmo tempo, isso pode levar ao congelamento da tela. Isso acontece quando a RAM do seu Mac é insuficiente para lidar com esses aplicativos, resultando em uma tela que não responde.
- 💻MacOS desatualizado: se você não atualiza seu macOS há algum tempo, isso pode causar o problema de congelamento da tela. Versões desatualizadas de um sistema operacional acumulam bugs e falhas ao longo do tempo, o que causa problemas de desempenho.
- 🎵Processos em segundo plano: Vários aplicativos e processos em segundo plano em execução no seu Mac podem causar problemas de congelamento. Isso ocorre porque muitos processos em segundo plano podem consumir uma grande quantidade de recursos do sistema, causando atraso na tela.
- 🎯Dispositivos Externos: Às vezes, os dispositivos externos conectados ao seu Mac podem ser os culpados pelos problemas de congelamento da tela. Isso inclui teclados, mouse e outros dispositivos periféricos de terceiros.
Compartilhe este guia útil com outras pessoas necessitadas com um simples clique!
Como consertar seu Mac congelado
Encontrar um Mac congelado pode ser uma experiência irritante. No entanto, existem várias abordagens que você pode empregar para identificar e corrigir esse problema. Aqui, você descobrirá um manual abrangente para resolver o problema de congelamento contínuo do Mac .
Método 1. Forçar o encerramento de aplicativos que não respondem
Quando o seu Mac deixa de responder devido a um aplicativo específico, você pode recuperar rapidamente o controle forçando o encerramento desse aplicativo. Este método é eficaz quando um único aplicativo não responde e faz com que o Mac congele. Aqui estão as etapas para forçar o encerramento de um aplicativo no seu Mac.
Passo 1. Para acessar a janela “Forçar encerramento de aplicativos”, use a combinação de teclas “Command + Option + Escape”. Nesta janela, você encontrará uma lista de aplicativos atualmente ativos.
Passo 2. Localize o aplicativo que não responde responsável pelo problema. Destaque o aplicativo que não responde clicando nele e, a seguir, clique no botão “Forçar encerramento” no canto inferior direito da janela.
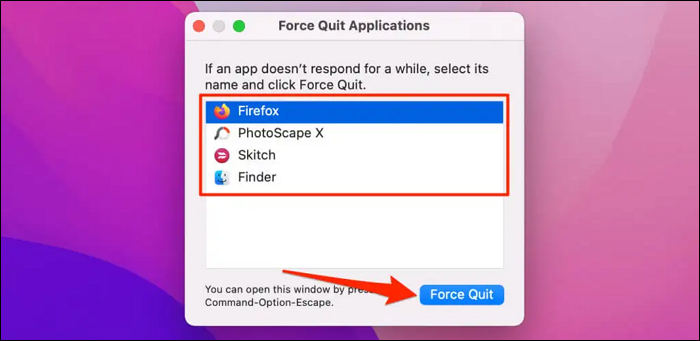
Passo 3. Uma caixa de diálogo de confirmação aparecerá, solicitando sua confirmação para forçar o encerramento do aplicativo. Para confirmar sua solicitação, pressione “Forçar Encerrar” mais uma vez.
Método 2. Reinicie o seu Mac
Quando o seu Mac não responde ou trava, executar uma reinicialização simples pode frequentemente aliviar o problema. Reiniciar o Mac é um método confiável para eliminar problemas temporários do sistema e restaurar a operação normal. Aqui estão as etapas simplificadas para reiniciar o seu Mac que não responde.
Passo 1. Se a tela não responder, mas o cursor permanecer funcional, comece clicando no logotipo da Apple posicionado no canto superior esquerdo. No menu suspenso, opte por “Reiniciar” e aguarde pacientemente o seu Mac para iniciar o processo de reinicialização.
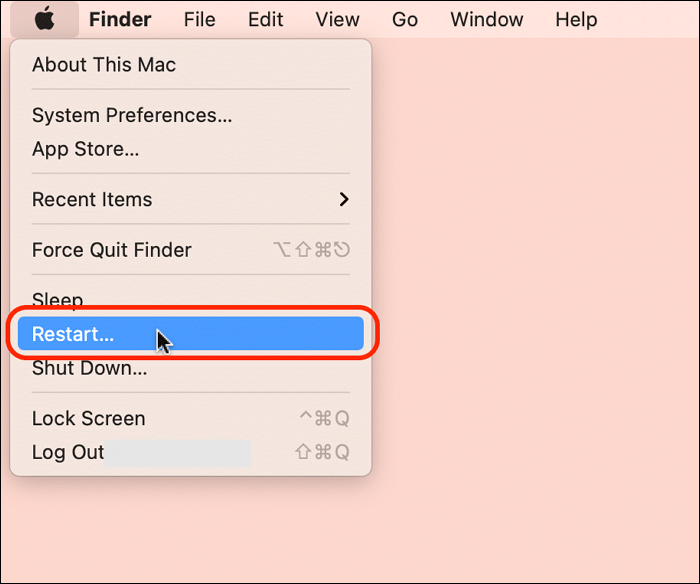
Etapa 2. Se a tela e o cursor não responderem, use a combinação de teclas "Command + Control + Option" em conjunto com o botão Power. Isso reinicializará o seu Mac e poderá ajudar a resolver o problema de congelamento da tela.
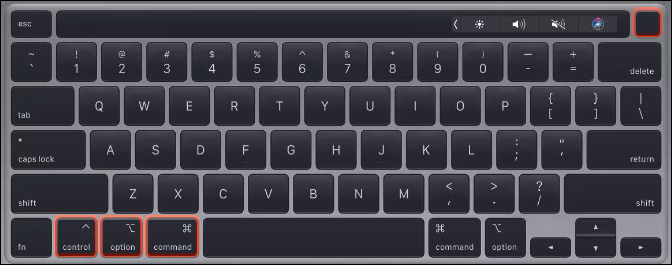
Método 3. Desconecte dispositivos externos
Ocasionalmente, periféricos externos, como impressoras, discos rígidos ou outros dispositivos, podem travar ou deixar de responder no seu Mac. Para identificar o possível culpado, tente desconectar esses periféricos e observe se o problema persiste.
Você pode identificar o responsável pelo problema de congelamento desconectando e reconectando sistematicamente os dispositivos externos. Uma vez identificado, você pode tomar as medidas apropriadas para resolver o problema, como atualizar drivers ou substituir hardware defeituoso.
Método 4. Remover aplicativos que não respondem
Se um aplicativo que não responde está fazendo com que seu Mac congele ou fique lento, a resolução do problema pode envolver a desinstalação do aplicativo problemático. A eliminação de aplicativos que não respondem, juntamente com seus arquivos associados, pode ajudar a resolver possíveis problemas de congelamento ou desempenho no seu Mac. Siga estas etapas para remover aplicativos que não respondem.
Passo 1. Encontre o aplicativo que não responde na pasta "Aplicativos". Você pode arrastar seu ícone para o ícone da Lixeira no Dock ou clicar com o botão direito no aplicativo e selecionar “Mover para a Lixeira”.

Passo 2. Para uma remoção completa e permanente, clique com o botão direito no ícone da Lixeira e escolha "Esvaziar Lixeira". Depois de esvaziar a Lixeira, reinicie o Mac para garantir a erradicação completa da memória de quaisquer resquícios do aplicativo que não responde.

Método 5. Atualizar macOS e aplicativos
Manter o macOS e os aplicativos instalados atualizados é crucial para manter a estabilidade do sistema e resolver problemas de compatibilidade que podem causar travamentos do Mac. A atualização regular do macOS e dos aplicativos traz novos recursos e melhorias de segurança e resolve possíveis problemas relacionados ao software. Se o seu Mac travou devido a software desatualizado, essas atualizações devem ajudar. Veja como atualizar seu macOS e aplicativos.
🎨Atualizando macOS
Comece clicando no menu Apple, selecionando “Configurações do Sistema” seguido de “Geral”. Depois, clique em “Atualização de software”. Se houver uma atualização disponível, vá em frente e inicie o processo de instalação.
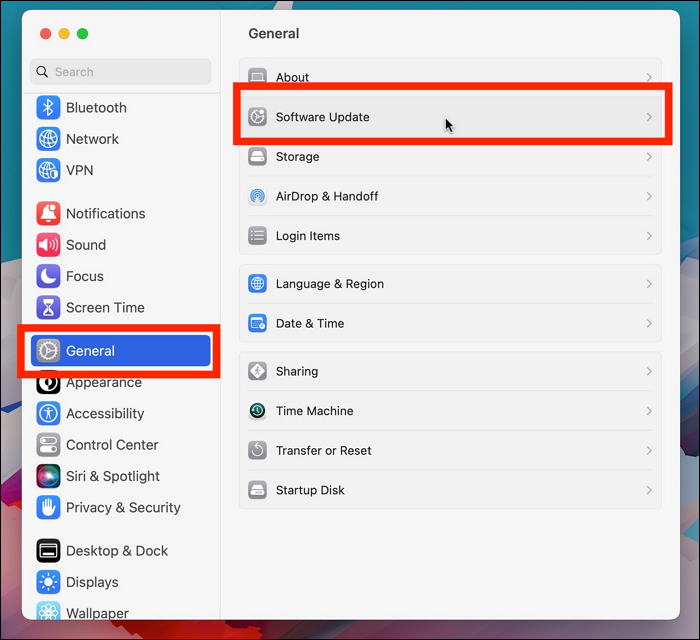
😀Atualizando aplicativos
Comece abrindo a Mac App Store e, após entrar na App Store, navegue até a guia “Atualizações”. Aqui, você encontrará uma lista abrangente de atualizações para seus aplicativos instalados. Para iniciar o procedimento de atualização, basta clicar no botão “Atualizar” ao lado de qualquer aplicativo que tenha uma atualização disponível.

Conclusão
Em resumo, enfrentar o incômodo de um sistema que deixa de responder ou trava é uma ocorrência frequente. No entanto, munido dos conhecimentos e ferramentas apropriados, você pode resolver prontamente esses problemas de congelamento do Mac e garantir o bom funcionamento do seu Mac. Neste artigo, exploramos vários métodos para diagnosticar e resolver problemas de congelamento do Mac.
Desde o encerramento forçado de aplicativos que não respondem até a atualização do macOS e dos aplicativos, essas soluções foram projetadas para permitir que você assuma o controle do desempenho do seu Mac. Também apresentamos o EaseUS RecExperts, uma valiosa ferramenta de gravação de tela que pode proteger suas valiosas gravações mesmo em meio a um congelamento do sistema.
Perguntas frequentes sobre Mac continua congelando
Agora que exploramos vários métodos para resolver problemas de congelamento contínuo do Mac nas seções anteriores, vamos abordar algumas perguntas frequentes para fornecer mais clareza sobre essa preocupação comum.
1. Por que meu Mac está congelando e lento?
O congelamento e a lentidão do Mac podem ocorrer por vários motivos. Isso inclui RAM insuficiente, conflitos de software, macOS ou aplicativos desatualizados, processos excessivos em segundo plano e até problemas de hardware. É essencial identificar a causa raiz, o que pode exigir uma combinação de etapas de solução de problemas.
2. Como faço para evitar que meu Mac congele?
Para evitar que o seu Mac congele, considere as etapas a seguir.
- Atualize regularmente seu macOS e aplicativos instalados.
- Monitore e gerencie processos que consomem muitos recursos usando o Activity Monitor.
- Remova itens de inicialização desnecessários para agilizar o tempo de inicialização.
- Mantenha espaço livre em disco suficiente excluindo arquivos desnecessários.
- Mantenha os dispositivos externos desconectados durante a solução de problemas.
- Execute diagnósticos para verificar problemas de hardware se o problema persistir.
3. Quais teclas você deve pressionar para descongelar um Mac?
Se o seu Mac não responder, tente as seguintes combinações de teclas para forçar o encerramento dos aplicativos que não respondem.
Forçar o encerramento do aplicativo. Pressione “Command + Option + Escape” para abrir a janela “Forçar encerramento de aplicativos” e selecione o aplicativo que não responde para fechá-lo.
4. Como executo diagnósticos no meu Mac?
Siga estas etapas para executar diagnósticos em seu Mac e verificar problemas de hardware.
Passo 1. Reinicie o seu Mac e mantenha pressionadas as teclas “Command + D” durante a inicialização para entrar no Apple Diagnostics (Macs mais antigos podem usar “Option + D”).
Passo 2. Siga as instruções na tela para executar o teste de diagnóstico. Após a conclusão do teste, você receberá um relatório com quaisquer problemas de hardware ou códigos de erro detectados.
EaseUS RecExperts

um clique para gravar tudo na tela!
sem limite de tempo sem marca d’água
Iniciar a Gravação