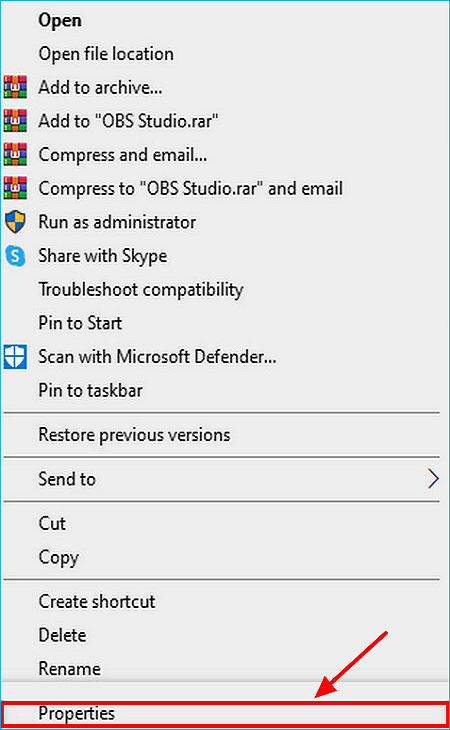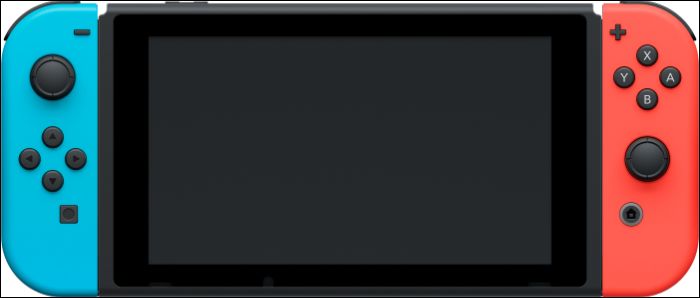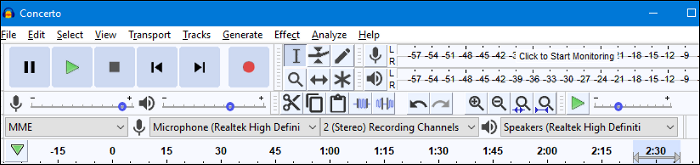-
![]()
Jacinta
"Obrigada por ler meus artigos. Espero que meus artigos possam ajudá-lo a resolver seus problemas de forma fácil e eficaz."…Leia mais -
![]()
Rita
"Espero que minha experiência com tecnologia possa ajudá-lo a resolver a maioria dos problemas do seu Windows, Mac e smartphone."…Leia mais -
![]()
Leonardo
"Obrigado por ler meus artigos, queridos leitores. Sempre me dá uma grande sensação de realização quando meus escritos realmente ajudam. Espero que gostem de sua estadia no EaseUS e tenham um bom dia."…Leia mais
Índice da Página
0 Visualizações
OBS Studio é um gravador de tela de código aberto , que pode funcionar perfeitamente em Windows, macOS e até Linux. Por ser totalmente gratuito, muitos de vocês gostam de usá-lo para gravar vídeos, transmissões ao vivo e diversos jogos. Normalmente, ele terá um bom desempenho e exportará a gravação em alta qualidade.
No entanto, às vezes, você pode descobrir que o OBS simplesmente exibe uma tela preta ou a captura de tela do OBS não está funcionando, e isso pode parecer um pouco frustrante. Mas não se preocupe, a captura de OBS que não funciona é apenas um problema comum e você pode corrigi-lo verificando os métodos abaixo que compartilhamos nesta postagem. Então agora siga o tutorial de demonstração abaixo para corrigir a captura de tela preta do OBS.
| Soluções viáveis | Solução de problemas passo a passo |
|---|---|
| Correção 1. Execute OBS como administrador | Encontre o OBS Studio na sua área de trabalho... Passos completos |
| Correção 2. Alterar configurações gráficas | Clique no ícone do Windows no canto inferior esquerdo, clique no ícone de engrenagem e em seguida... Etapas completas |
| Correção 3. Habilite o modo de compatibilidade | Clique com o botão direito do mouse em OBS Studio na área de trabalho e clique na opção Propriedades... Etapas completas |
| Correção 4. Desinstale e reinstale o OBS Studio | Após o download, inicie o software de gravação de tela... Passos completos |
| Correção 5. Use alternativa OBS | Experimente todas as portas USB disponíveis; Determine se você está usando USB 2.0 ou 3.0... Passos completos |
Correção 1. Execute OBS como administrador
Alguns recursos podem ser bloqueados por sistemas Windows, sem privilégios administrativos, e o mesmo acontece com o OBS. Se o OBS Studio exibir uma tela preta ou sua captura de tela não estiver funcionando, basta executar o OBS como administrador para corrigir esse problema.
Passo 1. Encontre o OBS Studio em sua área de trabalho.
Passo 2. Clique com o botão direito em seu ícone e selecione a opção “Executar como administrador”.
Passo 3. Use o OBS para capturar sua tela.
Correção 2. Alterar configurações gráficas
Às vezes, existem dois adaptadores gráficos no seu computador. O Windows possui algum algoritmo automatizado para decidir qual adaptador será usado pelo aplicativo, e pode escolher o errado. Assim, você mesmo pode definir o padrão.
Passo 1. Clique no ícone do Windows no canto inferior esquerdo, clique no ícone de engrenagem e em seguida clique em "Sistema" > "Tela" > "Configurações gráficas".
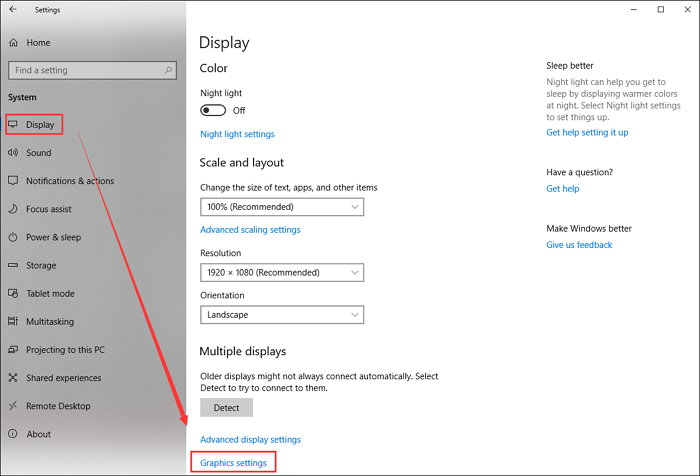
Passo 2. Na próxima janela, clique em "Navegar" em Configurações gráficas.

Etapa 3. Clique em C: > Arquivos de programas (x86) > obs-studio > bin > 64 bits por sua vez. Em seguida, escolha o obs64 e clique em "Adicionar" no canto inferior direito.
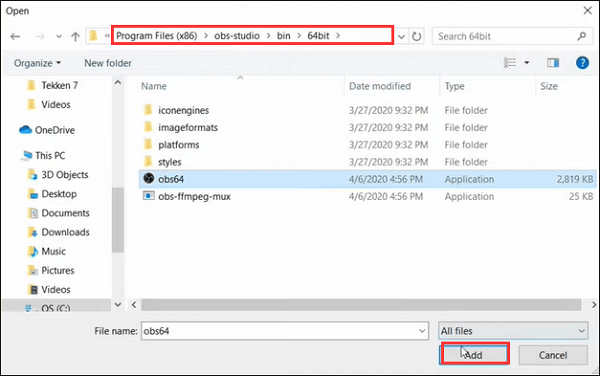
Passo 4. Volte para a janela de configurações e clique em "Opções" > "Alto desempenho" > "Salvar".

Etapa 5. Reinicie o OBS Studio em seu computador e você descobrirá que a captura de tela pode funcionar.
Correção 3. Habilite o modo de compatibilidade
Se o problema ocorreu logo após a atualização do sistema operacional Windows, é possível que haja um problema de compatibilidade. Então, se esse for o motivo, você pode ativar o modo de compatibilidade do OBS para resolver o problema.
Passo 1. Clique com o botão direito em OBS Studio na área de trabalho e clique na opção Propriedades.
Etapa 2. Marque "Executar este programa em modo de compatibilidade para:" no Modo de compatibilidade.

Passo 3. Clique nos botões "Aplicar" > "OK".
Passo 4. Reinicie o sistema para verificar se o OBS que não funciona foi corrigido ou não.
Correção 4. Desinstale e reinstale o OBS Studio
Se você tentou todos os três métodos acima e ainda não conseguiu resolver o problema, o problema pode não ter nada a ver com o seu computador, mas com o próprio OBS. Cada programa tem suas deficiências e o OBS Studio não é exceção. Então aqui você pode desinstalá-lo e obter um novo no site oficial, e isso pode funcionar.
Passo 1. Abra a janela do Painel de Controle.
Passo 2. Clique em "Programas" > "Desinstalar um programa. Você pode clicar em "Visualizar por categorias" para encontrá-los rapidamente.
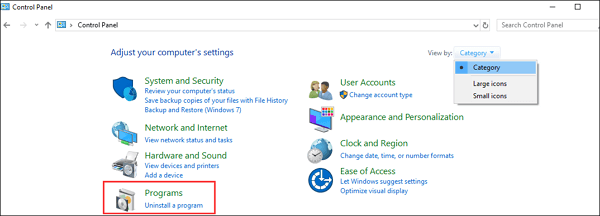
Passo 3. Em seguida, clique em “Programas e Recursos” para encontrar o OBS Studio. Depois de encontrá-lo, clique com o botão direito para desinstalá-lo.
Etapa 4. Ao se livrar deste software do seu computador, você pode acessar o site oficial para baixar o OBS Studio mais recente para gravação.
Correção 5. Use uma alternativa ao OBS Studio – EaseUS RecExperts
Se todos os métodos acima não funcionarem ou você achar que são muito complicados, existe outra maneira fácil e rápida de resolver este programa. Isso é usar uma alternativa OBS gratuita.
Existem muitas alternativas gratuitas de OBS no mercado. Dada a complexa interface de usuário do OBS Studio, compartilharemos com vocês uma alternativa de gravação fácil de usar chamada EaseUS RecExperts .
Como mencionamos antes, este programa possui interface e fluxo de trabalho intuitivos e será mais fácil de manusear em comparação ao OBS Studio. Assim como o OBS Studio, este software de gravação de tela suporta a captura de qualquer área da tela, gravação de áudio (som do sistema e microfone) e transmissão de tela pela webcam. Com sua ajuda, você pode capturar transmissões ao vivo, diversos jogos, reuniões online ou cursos, etc., sem complicações.
Além disso, melhor que o OBS Studio, o EaseUS RecExperts oferece muitas ferramentas de edição, incluindo corte, extração de áudio, etc., o que significa que você pode modificar suas gravações sem baixar nenhum outro software. Experimente!
Vamos nos aprofundar em como gravar a tela com a alternativa OBS:
Passo 1. Inicie o EaseUS RecExperts no seu computador. Antes de gravar, você pode escolher entre dois modos de gravação. Para gravar a tela inteira, escolha o modo “Tela Cheia” ; para gravar uma parte da tela, selecione "Região" .

Passo 2. Você também pode optar por gravar a tela com sua webcam , som do sistema , microfone . Basta clicar para selecioná-los. Você também pode definir divisão automática e gravação automática com várias funções na interface.

Passo 3. Em seguida, clique no botão vermelho "REC" para iniciar a gravação. Para pausar a gravação, clique na barra vertical dupla branca; para encerrar a gravação, clique no sinal do quadrado vermelho. Eles estão localizados na barra de menu que aparece na tela.
Passo 4. Após a gravação, você será direcionado para a lista de gravações. Aqui você pode visualizar, dividir, extrair áudio, fazer capturas de tela, excluir e gerenciar suas gravações, etc. Para iniciar uma nova gravação com configurações anteriores, clique no botão “REC” na parte superior da janela.

O resultado final
Falamos sobre 5 soluções viáveis para ajudá-lo a resolver o problema de a captura de exibição do OBS não estar funcionando nesta postagem, e você pode escolher uma delas como desejar. Por fim, esperamos que esses métodos possam ajudá-lo a resolver os problemas.
EaseUS RecExperts

um clique para gravar tudo na tela!
sem limite de tempo sem marca d’água
Iniciar a Gravação