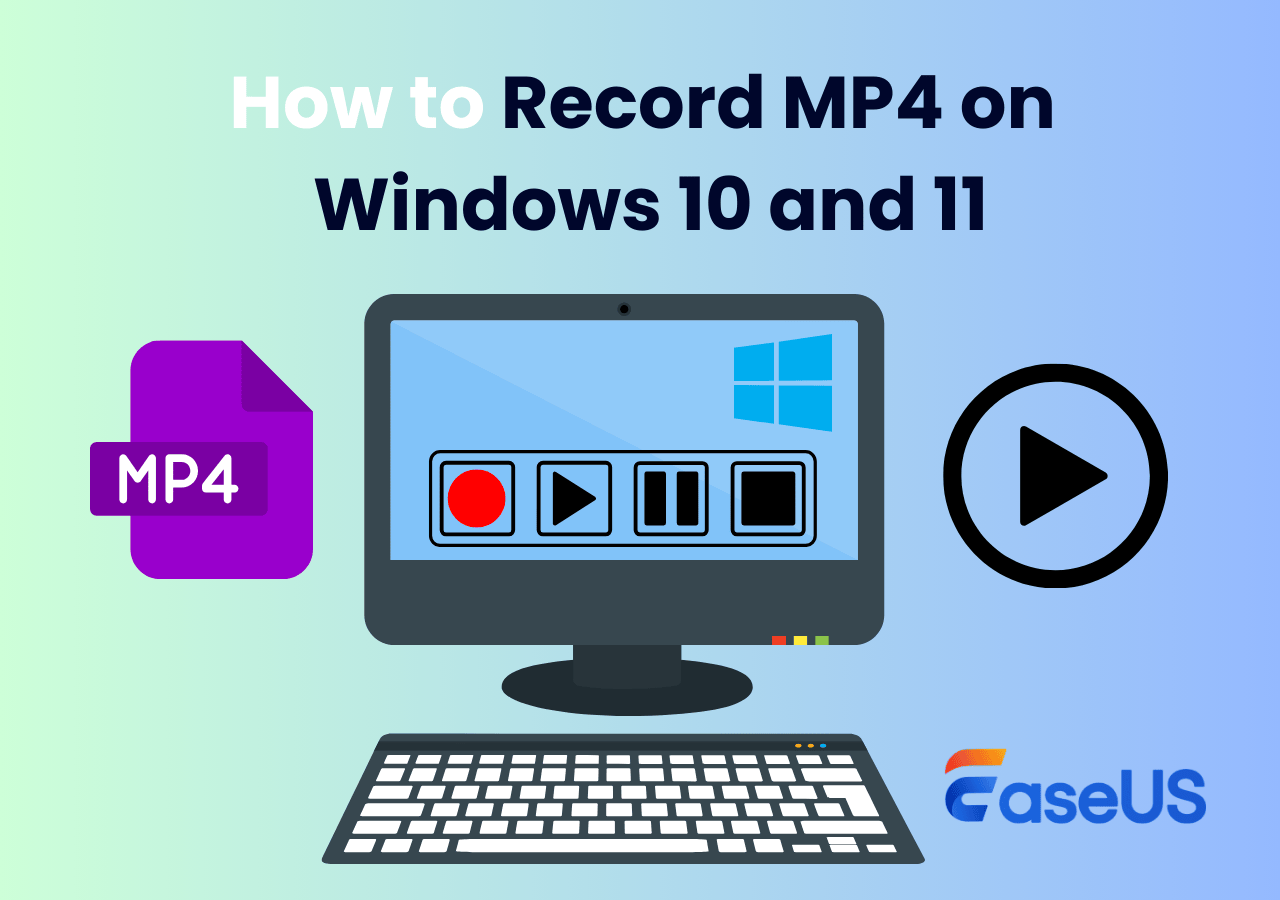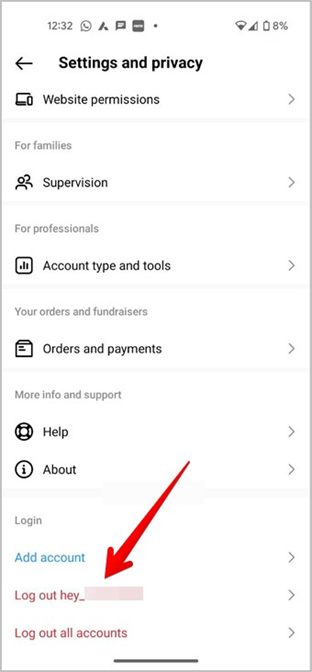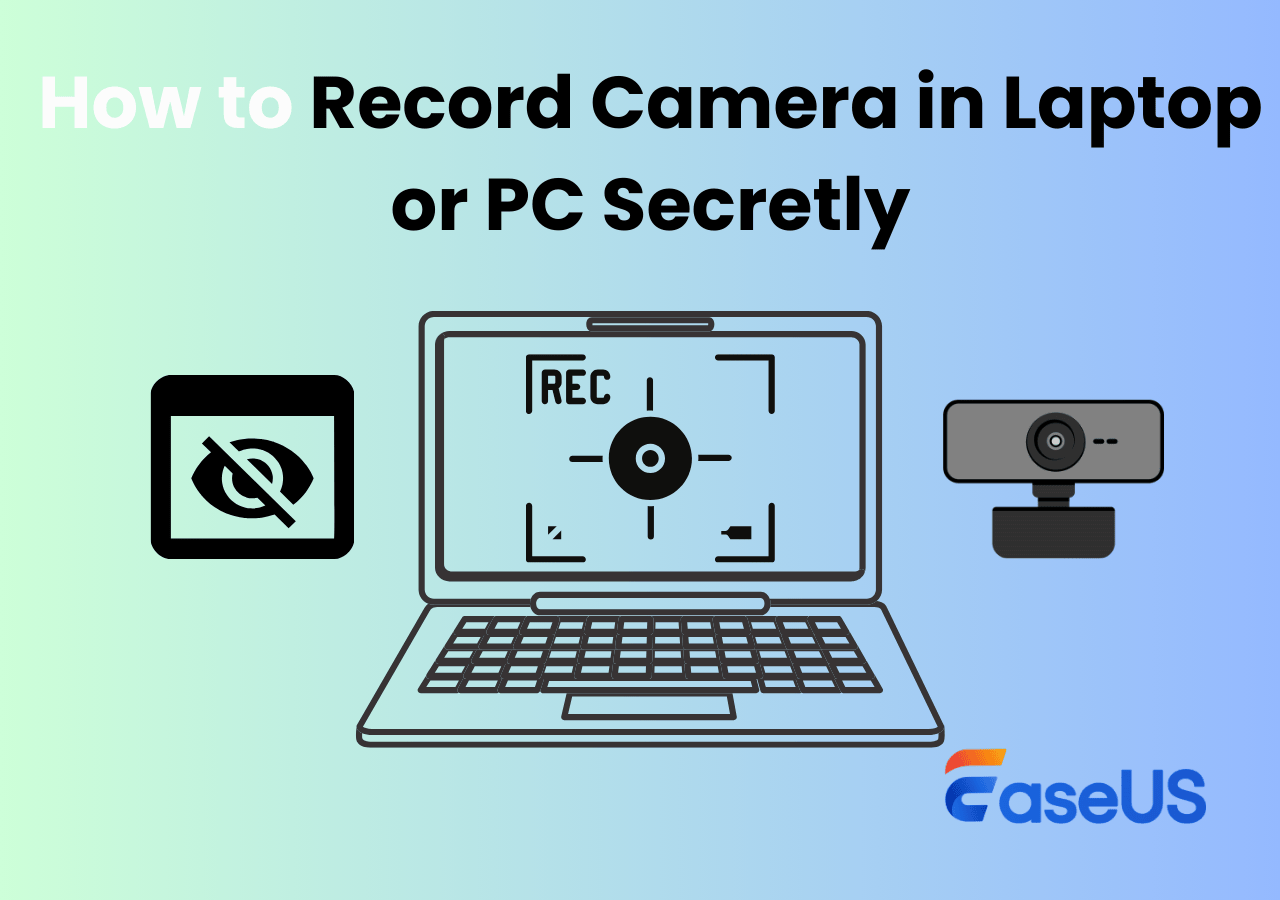-
![]()
Jacinta
"Obrigada por ler meus artigos. Espero que meus artigos possam ajudá-lo a resolver seus problemas de forma fácil e eficaz."…Leia mais -
![]()
Rita
"Espero que minha experiência com tecnologia possa ajudá-lo a resolver a maioria dos problemas do seu Windows, Mac e smartphone."…Leia mais -
![]()
Leonardo
"Obrigado por ler meus artigos, queridos leitores. Sempre me dá uma grande sensação de realização quando meus escritos realmente ajudam. Espero que gostem de sua estadia no EaseUS e tenham um bom dia."…Leia mais
Índice da Página
0 Visualizações
"Preciso tirar uma foto de identificação que possa ser anexada ao meu currículo, mas minha câmera não está funcionando. O que devo fazer? Como tirar fotos no computador?"
Quando confiamos demais em produtos eletrônicos, a fotografia digital desempenha um papel mais crítico em nossas vidas diárias. No entanto, há sempre algumas coisas imprevisíveis. Por exemplo, se você precisa de uma imagem em tempo real quando sua câmera e celular não podem funcionar, como lidar com essa situação?
Nesse tipo de emergência, o último recurso para você pode ser seu computador ou laptop. Mas você sabe como tirar uma foto com a webcam no Windows 10 ou Mac? Caso contrário, este post irá orientá-lo a tirar fotos com sua webcam em diferentes dispositivos.
- Tirar foto com webcam no Windows usando o EaseUS RecExperts
- Tirar foto online no computador Windows
- Tirar foto com câmera do computador Windows
- Tirar foto com webcam no Mac
Tirar foto com webcam no Windows usando o EaseUS RecExperts
EaseUS RecExperts é uma excelente ferramenta que pode satisfazer a maioria das suas necessidades de gravação de tela. Este gravador de webcam do Windows 10 pode capturar o que é mostrado na webcam e exportá-lo como um vídeo dinâmico ou uma imagem estática. Ao aproveitar essa funcionalidade, você pode tirar fotos para si mesmo com facilidade.
As fotos que você tirar usando este software serão salvas no formato PNG. Esse formato usado com frequência é suportado por muitos dispositivos e plataformas para que você possa compartilhar sem esforço a imagem capturada com seus amigos, enviá-la para impressão e publicá-la online.
✨Recursos:
- Uma tela versátil e gravador de áudio
- Compatível com Windows e macOS
- Capturar vídeos em 1080P ou 4K
- Exportar gravações em mais de 10 formatos
- Oferecer algumas ferramentas de edição essenciais
Como tirar foto com webcam no Windows:
Passo 1. Abra o EaseUS RecExperts e ajuste suas configurações de gravação.
Antes de começar a gravar, você pode personalizar suas configurações clicando no ícone Menu (três linhas horizontais) no canto superior direito e selecionando Configurações. Lá, você pode alterar o local de salvamento, o formato do vídeo, a taxa de quadros, o formato do áudio e outras preferências. Todas as alterações serão salvas automaticamente.

Passo 2. Escolha um modo de gravação com base em suas necessidades.
Na interface principal, você verá diversas opções de gravação: Tela cheia, Personalizar, Janela, Jogo, Áudio e Webcam. Basta clicar na opção que corresponde ao que você deseja gravar.

Passo 3. Configure sua webcam e fontes de áudio.
Na barra de ferramentas, você pode ligar ou desligar a webcam, o alto-falante e o microfone clicando em seus ícones. Se vários dispositivos estiverem conectados, clique na pequena seta ao lado de cada ícone para escolher sua fonte de entrada preferida.

Passo 4. Inicie e controle a gravação da tela.
Clique no botão vermelho REC para iniciar a gravação. Uma barra de ferramentas flutuante aparecerá na tela, onde você pode pausar a gravação usando o ícone de pausa ou interrompê-la clicando no ícone quadrado vermelho.
Passo 5. Visualize, edite e gerencie suas gravações.
Após interromper a gravação, você será levado para a janela de pré-visualização. Lá, você pode assistir ao vídeo, editá-lo, adicionar marcas d'água, transcrever áudio para texto e organizar suas gravações. Para gravar novamente com as mesmas configurações, basta clicar no botão REC no canto superior esquerdo.

Compartilhe esta postagem para que mais amigos saibam como tirar foto com webcam!
Tirar foto online no computador Windows
Além do aplicativo que mencionamos, algumas ferramentas de câmera online podem ser facilmente utilizadas. Se você quiser adicionar alguns filtros especiais, sobreposições e outros efeitos à sua imagem, tente usar essas ferramentas online.
1. Webcam Toy
É um gravador de webcam online muito moderno entre os jovens de todo o mundo. Eles geralmente utilizam o Webcam Toy para tirar selfies e compartilhar essas fotos nas plataformas de mídia social para surpreender seus amigos.
✨Recursos:
- Vários efeitos de espelho e efeitos de cor
- Saída de imagens de alta resolução
- Ferramentas poderosas de edição de vídeo e foto estão disponíveis
- Interface fácil de usar
Como como tirar foto pelo computador com Webcam Toy
Etapa 1. Abra a página inicial do Webcam Toy. Clique no botão "Pronto? Sorria!" botão no centro da interface do usuário.
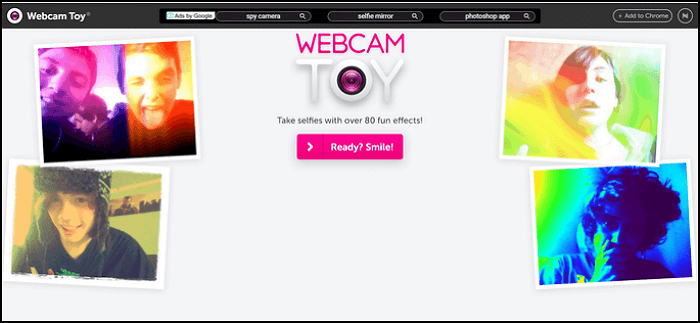
Etapa 2. Você pode tocar na opção Efeitos para selecionar o seu favorito e clicar no ícone da câmera para tirar uma foto.
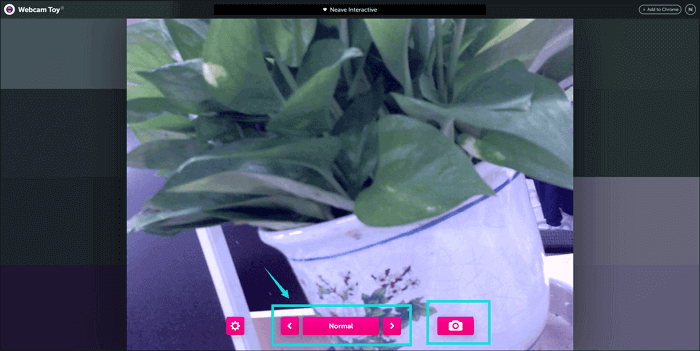
Etapa 3. Poucos segundos depois, clique no botão "Salvar" no canto inferior direito e escolha a pasta para salvar sua foto.
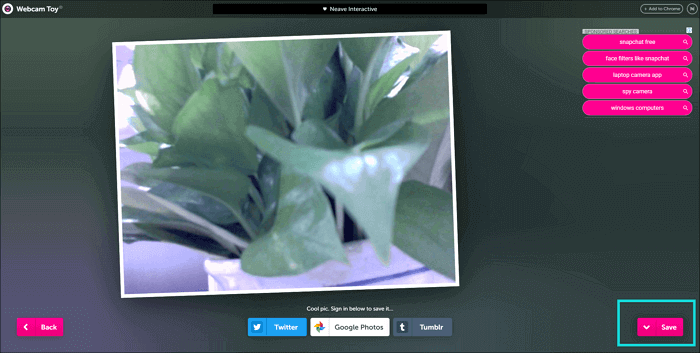
2. Pixect
Pixect tem mais funções do que outro gravador de webcam online que mencionamos acima. Você pode usá-lo para gravar fotos e vídeos. Portanto, se você quiser mostrar algumas cenas dinâmicas para seus amigos, o Pixect pode ser uma escolha fantástica.
✨Recursos:
- Efeitos de webcam para fotos e vídeos
- Removedor de manchas e spray de cor
- Modo de captura de vários quadros
- Virar, girar e cortar fotos online
Como tirar fotos com webcam usando Pixect:
Etapa 1. Abra a página inicial do Pixect e clique no botão "Comece agora!" no centro da interface.
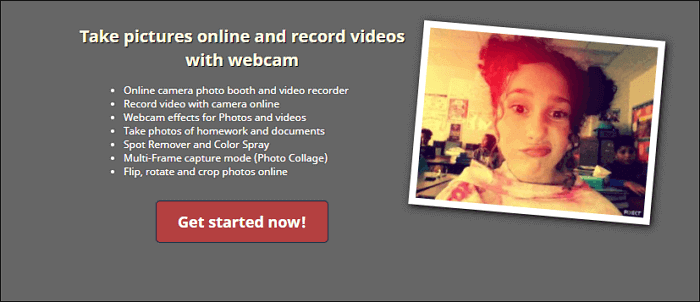
Etapa 2. Selecione o efeito e a colagem de fotos e clique no ícone da câmera para tirar uma foto.
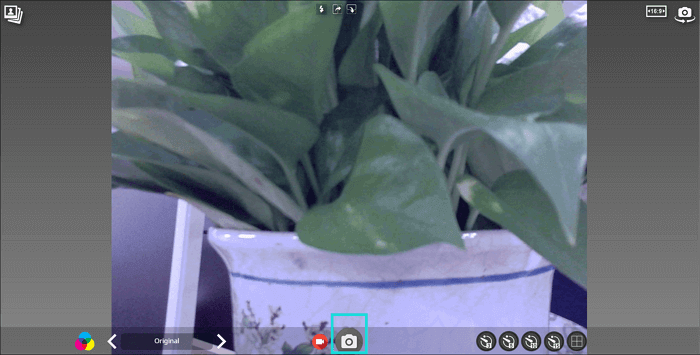
Etapa 3. Clique no botão "Salvar" para salvar a foto que você acabou de tirar.

Tirar foto com câmera do computador Windows
Como é sabido, existe um aplicativo pré-instalado, chamado "Câmera" do Windows 10. O aplicativo da câmera tem uma função tão única que você só pode alterar a resolução e a taxa de quadros da sua foto, em vez de qualquer outra propriedade. Isso pode causar transtornos para você.
Como tirar foto com câmera do Windows:
Mas se você valoriza a conveniência como elemento essencial, pode verificar as etapas a seguir.
Etapa 1. Clique na caixa de pesquisa na barra de tarefas no canto inferior esquerdo e digite a palavra "câmera". Em seguida, clique no aplicativo Câmera para iniciá-lo.
Etapa 2. Vire sua webcam para o que você quer fotografar. Você deve ver a imagem do seu assunto na tela.
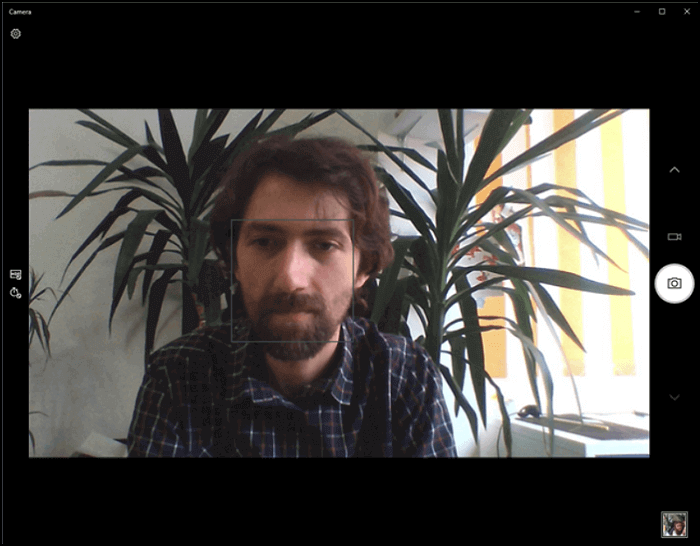
Etapa 3. Clique no botão "Tirar foto" no lado direito do aplicativo Câmera. Depois disso, toque na miniatura no canto inferior direito para verificar a foto que você acabou de tirar.
Tirar foto com webcam no Mac
Se você é um usuário de MacBook, não é um grande problema para você tirar algumas fotos com seus amigos usando seu computador. Existe um software embutido no MacBook, e é chamado Photo Booth.
Você pode aplicar efeitos com visualizações e instantâneos em tempo real usando sua câmera FaceTime HD frontal. Compartilhe com amigos com apenas um toque.
✨Recursos:
- Tirar fotos usando a câmera FaceTime HD frontal e a câmera traseira
- Aplicar efeitos divertidos em tempo real como Twirl, Light Tunnel, X-Ray, Squeeze e Kaleidoscope para estilizar suas fotos
- Tocar para compartilhar usando AirDrop, Mail, Mensagens, iCloud ou sua rede social favorita
Como tirar fotos com webcam no Mac:
Este tutorial lhe dará a maneira mais eficiente de tirar uma foto com o seu MacBook.
Etapa 1. Digite a palavra "foto cabine" no holofote e, em seguida, inicie o Photo Booth.
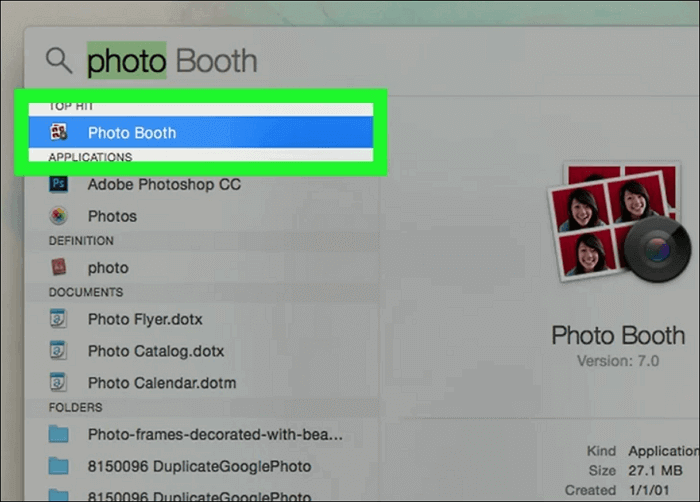
Etapa 2. Clique no botão vermelho com o ícone de câmera branca. Ele deve estar localizado na parte central inferior da tela que aparece.

A sua foto aparecerá com as outras imagens que você tirou na parte inferior da tela.
Conclusão
Este post discutiu como tirar uma foto com a webcam no Windows e no Mac e apresentou várias ferramentas de gravação de webcam para ajudá-lo a fazer isso facilmente. Em suma, para tirar fotos da câmera da web, o EaseUS RecExperts é um dos mais adequados. Você pode tirar belas fotos com este gravador de tela. Não hesite em baixá-lo!
EaseUS RecExperts

um clique para gravar tudo na tela!
sem limite de tempo sem marca d’água
Iniciar a Gravação