Tabla de Contenido
![]() Sobre el autor
Sobre el autor
![]() Artículos Relacionados
Artículos Relacionados
-
-
-
-
Todos sabemos que el Mac tiene su forma de hacer una captura de pantalla. Sin embargo, muchos usuarios se han quejado de que se han encontrado con un problema de "captura de pantalla en Mac no funciona" o de que la función incorporada no es satisfactoria. Si tienes el mismo problema, has llegado al lugar adecuado.
En este post, hemos presentado varias herramientas que pueden hacer una captura de pantalla en tu ordenador Mac. Antes de entrar en detalles, vamos a comprobar la información y los resultados de las pruebas realizadas con ellas en esta tabla.
| 🔢Cuántos probados | 15, y sólo 7 seleccionados |
| 🧑🏻🤝🧑🏻Seleccionado para | Usuarios de Mac |
| 📂Formato de imagen soportado | PNG, JPG, JPEG y más |
| 📽️Más funciones | Grabación de la pantalla del Mac |
| 🔖Tipos de aplicaciones | Incorporados y de terceros |
| 🥇Más recomendado | EaseUS RecExperts for Mac |
Apps de captura de pantalla Mac gratis
Ahora, pasemos a la parte de introducción de la aplicación. Comprueba toda la información y elige la mejor herramienta en función de tus necesidades.
1️⃣EaseUS RecExperts for Mac[Popular]
EaseUS RecExperts for Mac es una herramienta de captura de pantalla todo en uno y un grabador de pantalla para ordenadores Mac. Como una de las mejores herramientas de captura de pantalla de terceros, puede ayudarte a imprimir la pantalla en Mac en formato PNG.
Puedes hacer una captura de pantalla en Mac durante una grabación de pantalla o utilizar las teclas de acceso rápido ⌘ + P para hacer y guardar las capturas de pantalla. Se puede utilizar junto con muchas aplicaciones como YouTube, Instagram, WhatsApp e incluso algunos juegos de escritorio. Comprueba sus pros y sus contras a continuación.

¡Descarga EaseUS RecExperts for Mac para empezar a hacer capturas y grabar pantallas ahora mismo!
Descargar gratis Grabador de pantalla de EaseUS
Descargar gratisGrabador de pantalla de EaseUS
Trustpilot Valoración 4,7
Pros:
- Haz una captura de la pantalla completa
- Los usuarios pueden personalizar las teclas de acceso rápido
- Guardar y editar capturas de pantalla
❌Contras:
- No se puede utilizar para hacer capturas de pantalla largas
- Guarda las capturas de pantalla sólo en formato PNG
2️⃣Acceso directo a la aplicación de captura de pantalla de Mac
El atajo de captura de pantalla en Mac varía en función de las distintas necesidades. Normalmente, puedes hacer una captura de pantalla de toda la pantalla, de una parte de la pantalla o de una ventana concreta. Puedes utilizar el atajo de teclado.
De hecho, el atajo de teclado se considera la forma más fácil de hacer capturas de pantalla libremente. Los usuarios pueden hacer cosas como hacer capturas de pantalla de OnlyFans sin descargar, instalar nada ni pagar por esta función. Si sólo necesitas una función básica para hacer capturas de pantalla, prueba ésta.

Pros:
- Hacer una captura de pantalla con teclas de acceso rápido
- Haz una captura de pantalla de las distintas zonas de tu pantalla
- Haz capturas de pantalla de bloqueo
❌Contras:
- Sin funciones avanzadas de edición
- Ocupan espacio de almacenamiento del dispositivo
Descargar gratis Grabador de pantalla de EaseUS
Descargar gratisGrabador de pantalla de EaseUS
Trustpilot Valoración 4,7
3️⃣Skitch
Skitch es una de las mejores aplicaciones de terceros que pueden hacer capturas de pantalla en tu Mac, también se concluye captura de pantalla de Zoom. Y lo que es mejor, se puede descargar y usar gratis. Los mayores puntos fuertes de Skitch son sus potentes funciones de edición, que incluyen añadir flechas, líneas, formas e incluso resaltes a la captura de pantalla.
Después de hacer y editar la captura de pantalla, puedes guardar los documentos en ocho formatos diferentes. Todos los formatos habituales, como JPG y PNG, son compatibles. Luego, puedes compartirlos con tus amigos a través de Apple AirDrop, Notas, etc.
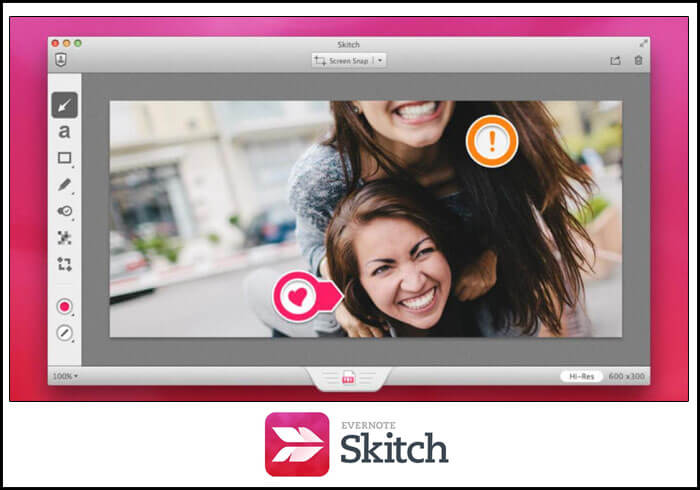
Pros:
- Ofrece diversas funciones de anotación
- Permite a los usuarios añadir flechas, texto, formas, etc.
- Permite recortar la captura de pantalla
❌Contras:
- No puede hacer capturas de pantalla en la pantalla de bloqueo
- No admite el formato SVG
Descargar gratis Grabador de pantalla de EaseUS
Descargar gratisGrabador de pantalla de EaseUS
Trustpilot Valoración 4,7
4️⃣Monosnap
Monosnap es otra popular herramienta de impresión de pantalla para Mac. Realiza capturas de pantalla con diferentes tamaños para los usuarios. Sin embargo, su punto fuerte reside en sus herramientas de edición, que incluyen anotación, grabación de vídeo, desenfoque y muchas más.
Las capturas de pantalla que hace Monosnap son claras y precisas. Pero eso no significa que puedas ocultar información importante o privada en la captura de pantalla. Puedes utilizar la herramienta de desenfoque para ocultar cualquier cosa en la captura de pantalla o recortar capturas de pantalla en Mac.
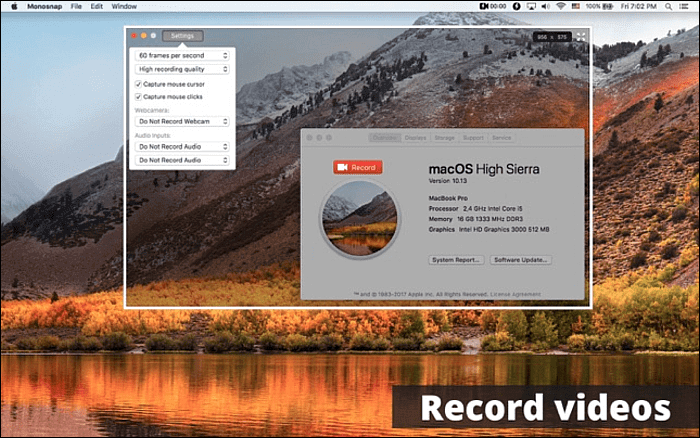
Pros:
- Incorpora una lupa de 8 aumentos para que la captura de pantalla sea precisa
- Resalta detalles mientras grabas vídeos
- Sube directamente a YouTube o Monosnap
❌Contras:
- Ofrece sólo 2 GB de almacenamiento gratuito en la nube en la versión gratuita
- Las integraciones de terceros sólo están en las versiones de pago
Descargar gratis Grabador de pantalla de EaseUS
Descargar gratisGrabador de pantalla de EaseUS
Trustpilot Valoración 4,7
5️⃣Lightshot Screenshot
Después de presentarte algunas potentes herramientas para hacer capturas de pantalla, aquí te ofrecemos una herramienta ligera y cualificada. Como su nombre indica, Lightshot Screenshot es lo que buscamos. Es mínima y útil al mismo tiempo. Incluso la captura de pantalla de Firefox es una tarea fácil para ella.
Después de hacer la captura de pantalla, puedes anotar cualquier elemento en ella para resaltar la información importante. Después, puedes compartir estas capturas de pantalla directamente en Twitter, Facebook y Pinterest. Incluso puedes compartirlas a través de otras plataformas con el enlace generado.

Pros:
- Su uso es totalmente gratuito
- Genera inmediatamente un enlace para la captura de pantalla
- Permitir a los usuarios anotar capturas de pantalla
❌Contras:
- Funcionalidad limitada ofrecida
- Se retrasa al arrastrar el cursor para hacer capturas de pantalla
Descargar gratis Grabador de pantalla de EaseUS
Descargar gratisGrabador de pantalla de EaseUS
Trustpilot Valoración 4,7
6️⃣Droplr
Entonces llega Droplr, una herramienta capaz de realizar capturas de pantalla tanto para usuarios de Mac como de Windows. Aunque la herramienta incorporada para hacer capturas de pantalla puede satisfacer tus necesidades, no puede ofrecerte funciones avanzadas de edición.
En este caso, necesitarás una herramienta de terceros como Droplr. También se puede utilizar para hacer capturas de pantalla de juegos. Por ejemplo, puedes hacer capturas de pantalla de Genshin Impact fácilmente. Después de editarlas, puedes guardar las capturas de pantalla en la nube o en tus carpetas locales.
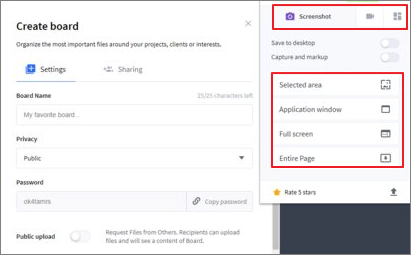
Pros:
- Funciona como una herramienta de recorte de alta resolución
- Ofrecer almacenamiento en la nube a los usuarios
- Soporta grabación de pantalla en resolución 4K
❌Contras:
- Comparte la captura de pantalla con un enlace generado
- No es tan fácil para los principiantes
Descargar gratis Grabador de pantalla de EaseUS
Descargar gratisGrabador de pantalla de EaseUS
Trustpilot Valoración 4,7
7️⃣Shottr
La última herramienta que queremos compartir contigo es Shottr. La empresa dice que es una aplicación de capturas de pantalla pequeña, rápida y de tamaño humano, creada para quienes se preocupan por los píxeles. Además, ha sido creada con Swift y puede hacer capturas de pantalla de macOS Ventura.
Para ser más concretos, Shottr es una diminuta (1,6mb dmg, 3,6mb desempaquetada) app nativa optimizada para M1. Y sólo tarda 17 ms en hacer una captura de pantalla. También ofrece funciones avanzadas como hacer una captura de pantalla de una página web larga o capturar una conversación en un chat.

Pros:
- Desplazamiento de capturas de pantalla en Mac
- Admite pixelar o eliminar objetos
- Admite reconocimiento de texto (OCR)
❌Contras:
- Las funciones avanzadas no son gratuitas
- No se actualiza tan a menudo
Descargar gratis Grabador de pantalla de EaseUS
Descargar gratisGrabador de pantalla de EaseUS
Trustpilot Valoración 4,7
Consejos: ¿La aplicación Mac ScreenShot no responde?
Si la aplicación de captura de pantalla de tu Mac no funciona, consulta algunos de los consejos para solucionar problemas de esta parte.
🎈Solución 1. Comprueba la configuración de los atajos de teclado
Por defecto, los atajos de teclado de captura de pantalla de tu Mac están activados. Si no es así, es posible que la app Captura de pantalla no funcione. Comprueba si el atajo de teclado de captura de pantalla está activado en tu Mac:
- 1. Ve al menú Apple y navega hasta Preferencias del Sistema.
- 2. Pulsa en Teclado y luego en Atajos.
- 3. Pulsa en Capturas de pantalla y asegúrate de que todas las opciones están activas.
🎈Solución 2. Reinicia el Mac
Las aplicaciones no funcionarán perfectamente si llevas mucho tiempo sin reiniciar el sistema. Comprueba tres formas de reiniciar tu Mac:
- Forma 1. Mantén pulsado el botón de Encendido y elige la opción Reiniciar. Alternativamente, puedes pulsar Control + Eject y elegir Reiniciar.
- Forma 2. Ve al menú Apple y elige Reiniciar.
- Forma 3. Utiliza Control + Command + Eject o Control + Command + Encendido, y elige Reiniciar.
🎈Solución 3. Reinicia la NVRAM
La NVRAM almacena información básica sobre la configuración de tu sistema, como la zona horaria, el volumen, la resolución de pantalla, etc. Restablecer la NVRAM puede resolver el problema de que la aplicación ScreenShot no funcione. Haz lo siguiente:
- 1. Apaga tu Mac y reinicia el sistema de nuevo utilizando el botón de encendido.
- 2. Cuando oigas el sonido de inicio, pulsa Command + Option + P + R a la vez.
- 3. Aguanta unos veinte segundos e intenta hacer la Captura de Pantalla más tarde.
🎈Solución 4. Carga en modo seguro
Este problema puede deberse a que un malware no permite que tu sistema haga capturas de pantalla. Puedes iniciar tu sistema en modo seguro para averiguar si tu Mac puede hacer capturas de pantalla:
- 1. En primer lugar, apaga tu Mac y espera unos veinte segundos.
- 2. A continuación, reinicia el sistema y pulsa Shift.
- 3. Mantén pulsada la tecla hasta que veas la ventana de inicio de sesión.
- 4. A continuación, podrás ver el Arranque Seguro al iniciar sesión.
Preguntas frecuentes sobre la aplicación de captura de pantalla Mac
Aquí tienes algunas preguntas frecuentes y sus respuestas que ofrecen información relacionada. ¡Consúltalas ahora!
1. ¿Dónde está la aplicación Captura de Pantalla en Mac?
En tu Mac, pulsa Shift + Command + 3/4 para abrir Captura de pantalla y empezar a hacer capturas.
2. ¿Cómo se llama la aplicación para hacer capturas de pantalla en Mac?
La aplicación de captura de pantalla incorporada o el acceso directo de captura de pantalla en Mac se llama ScreenShot. Puede hacer una captura de pantalla de la pantalla completa, de un área y de una ventana concreta.
3. ¿Existe alguna herramienta gratuita para hacer capturas de pantalla en Mac?
Sí, y son las combinaciones de teclas de acceso rápido de tu teclado. Ten en cuenta que sólo ofrece a los usuarios funciones básicas de captura de pantalla. Si quieres más, necesitarás herramientas de terceros como EaseUS RecExperts for Mac, que también puede grabar todo lo que aparece en la pantalla de tu Mac.
Palabras finales
Si este post te resulta útil, no dudes en compartirlo con tus amigos y seguidores.
Sobre el autor
Luis es un entusiasta de la tecnología, cuyo objetivo es hacer que la vida tecnológica de los lectores sea fácil y agradable. Le encanta explorar nuevas tecnologías y escribir consejos técnicos.
Artículos Relacionados
-
Cómo arreglar "No se puede reinstalar TikTok después de borrarlo" en 2025 (iOS y Android)
![Luis]() Luis
2025/07/18
Luis
2025/07/18 -
Cómo grabar la pantalla en Asus
![Luna]() Luna
2025/07/18
Luna
2025/07/18
-
Los 7 mejores programas de hacer captura de pantalla y editar
![Pedro]() Pedro
2025/07/18
Pedro
2025/07/18 -
Cómo grabar el audio del juego con OBS y otros grabadores
![Luis]() Luis
2025/07/18
Luis
2025/07/18