Tabla de Contenido
![]() Sobre el autor
Sobre el autor
![]() Artículos Relacionados
Artículos Relacionados
-
-
-
-
Existen muchas razones por las que quieres eliminar partes no deseadas de un vídeo, como crear un clip a partir de un vídeo completo. Además, puede que hayas filmado tu vídeo, pero algunas partes tengan errores de habla o visuales interrumpidos; incluso puede que a veces se interrumpa.
Incluso un editor de vídeo principiante siempre necesita aprender la habilidad de recortar las partes de vídeo no deseadas. Ahora bien, sea cual sea el motivo, tendrás que superar la situación grabando al principio y eliminando después las partes no deseadas del vídeo.
Esta guía ofrece las tres mejores formas de cortar partes de vídeo no deseadas, junto con el software ideal para las funciones relacionadas. ¡Entremos en los detalles!
Cómo eliminar partes no deseadas de un vídeo en Windows
Bandicut de Bandicam es un notable y completo cortador de vídeo que te ayuda a recortar vídeo en Windows 10. No sólo ofrece la función de cortar, sino también la de unir y dividir.
Puedes añadir tantos segmentos como quieras y luego fusionarlos en uno antes de exportarlos o guardarlos uno a uno según tus necesidades. Incluso es posible guardar el vídeo como proyecto para editarlo más tarde.
Además, puedes ajustar la alta velocidad y los parámetros de codificación, como el formato y la velocidad de reproducción. Por último, eliminar o extraer audio del vídeo está al alcance de tu mano.
Paso 1. El primer paso consiste en descargar e instalar el software en tu PC. A continuación, debes elegir el modo de procesamiento de vídeo "Cortar" para examinar los vídeos y cargar el que desees.
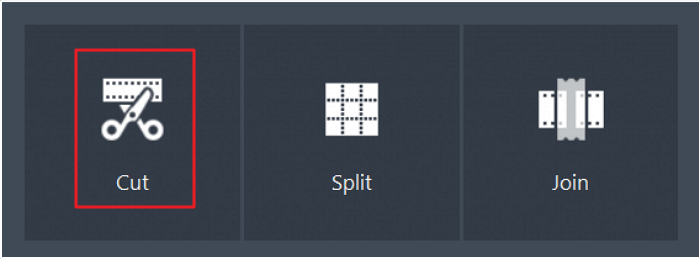
Paso 2. A continuación, puedes seleccionar un segmento con el deslizador derecho e izquierdo. De otra forma, arrastra el manejador hasta una posición para pulsar la herramienta "Establecer hora de inicio de segmento" y luego a la otra posición para pulsar "Establecer hora de final de segmento". Cuando selecciones un segmento, pulsa la pestaña "Añadir segmento" de la columna izquierda.
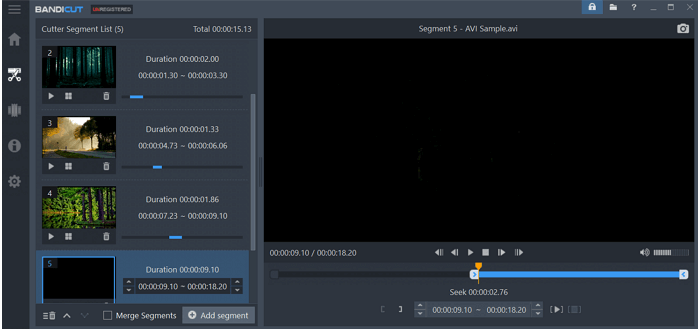
Paso 3. Ahora, repite el proceso para todos los segmentos. Cuando hayas terminado con las selecciones, pulsa "Fusionar segmentos" e "Iniciar". Ajusta todos los parámetros necesarios y pulsa de nuevo el botón "Iniciar". Tras unos segundos de carga, obtendrás tu descarga completa.
Cómo eliminar partes no deseadas de un vídeo en Mac
Como encontrar software para usuarios de Mac es todo un reto, es bueno optar por el Editor de Vídeo VideoPad. Además de funcionar como cortador y grabador de vídeo, te proporciona opciones avanzadas de edición como añadir secuencia, dividir, voltear o recortar.
Desvincular el audio/vídeo, cambiar la velocidad de reproducción del vídeo y el modo 3D y 360 grados es más fácil que nunca. Además, puedes añadir efectos, filtros, texto, objetos y mucho más. Incluso te permite guardar el archivo como un vídeo o un proyecto, incluyendo los demás aspectos de audio/vídeo.
Paso 1. Una vez que hayas descargado e instalado el software en tu Mac, selecciona la categoría "Archivos de vídeo" y haz clic en "Abrir" para importar el vídeo del que necesitas eliminar una parte no deseada de un vídeo.
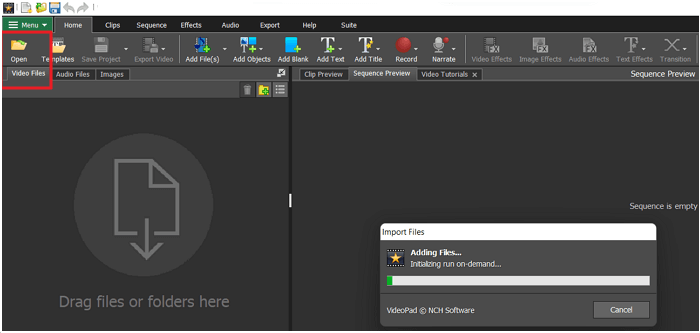
Paso 2. En segundo lugar, selecciona el punto inicial y final del vídeo en la sección de vista previa y pulsa "Añadir" para moverlo a la sección de edición. Haz clic en la herramienta "Dividir", arrastra el asa hasta el punto inicial y elige la herramienta "tijera". Del mismo modo, selecciona el punto final y luego introduce el icono de eliminar. Continúa el mismo proceso para todas las partes innecesarias.
Paso 3. En el último paso, despliega la pestaña "Exportar Vídeo" y elige "Archivo de Vídeo" para abrir una nueva ventana emergente. Aquí puedes hacer los cambios necesarios y luego pulsar el botón "Crear". ¡Ya has terminado!
Cómo eliminar una parte no deseada de un vídeo en línea
Para las personas acostumbradas a realizar todas las tareas relacionadas con los medios utilizando herramientas en línea, Movavi Recortador de vídeo en línea es la solución definitiva. Te permite cortar o eliminar la parte no deseada de un vídeo sin esfuerzo.
Además, reducirá lateralmente la duración de tu vídeo. Puedes rehacer los últimos cambios si los haces accidentalmente. Además, ofrece resultados de alta calidad. Por último, puedes reproducir los archivos multimedia a través de su reproductor multimedia incorporado.
Paso 1. En primer lugar, abre el sitio web de esta herramienta utilizando el enlace del sitio web. Ahora, haz clic en "Añade tus archivos" para subir el vídeo del que necesitas eliminar la parte no deseada.
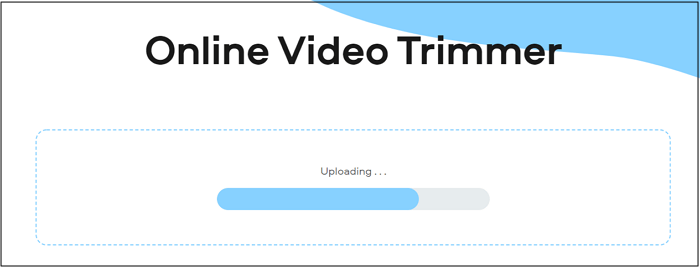
Paso 2. Una vez cargado, selecciona el punto inicial del vídeo con el asa, haz clic en la herramienta "Tijera" y vuelve a elegir el punto final. Repite el proceso para todas las partes innecesarias.
Paso 3. Por último, pulsa el botón "Eliminar" para todas las partes de vídeo no deseadas. Después, pulsa la pestaña "Exportar valor". ¡Y ya está!
Cómo eliminar la parte no deseada del vídeo en PC/Mac
Aunque hay situaciones en las que necesitas eliminar partes no deseadas de un vídeo, también te encuentras con otros escenarios relevantes. Por ejemplo, la grabación de un vídeo sin gráficos y con problemas de sonido para el que es necesario eliminar partes del vídeo. Además, puede que quieras hacer edición de vídeo. Para ello, hay muchos programas disponibles en el mercado.
Sin embargo, si necesitas un software con una interfaz intuitiva y un funcionamiento sencillo, EaseUS RecExperts puede ser tu mejor aliado. Te permite grabar la pantalla y lo que se esté reproduciendo en ella.
Puedes grabar toda la pantalla o sólo una pequeña parte. No sólo esto, sino que elegir el formato de vídeo/audio antes de grabar está todo bajo tu control. Además, es posible grabar audio, el sonido del micrófono y la webcam para crear tutoriales. Incluso se te permite grabar el sonido del sistema y el vídeo sin audio por separado.
Características:
- Los formatos compatibles son MKV, FLV, GIF, AAC y WMA.
- Programa la tarea estableciendo la hora de inicio y la duración
- Ajusta fácilmente los parámetros de audio o vídeo
- Extrae el audio de los vídeos en un santiamén
- Te permite añadir la intro y el outro a los vídeos
Descargar gratis Grabador de pantalla de EaseUS
Descargar gratisGrabador de pantalla de EaseUS
Trustpilot Valoración 4,7
Paso 1. Ejecuta EaseUS RecExperts y haz clic en "Grabaciones" para abrir el editor de vídeo incorporado.

Paso 2. Haz clic en "Importar" en la esquina inferior derecha y añade el archivo de vídeo de destino desde tu carpeta local.

Paso 3. Haz clic en "Editar" > "Recortar" para recortar el vídeo. Aquí puedes incluso recortar el vídeo fotograma a fotograma. Por último, guarda el vídeo editado.

Conclusión
Sin duda, hay diferentes formas de eliminar una parte no deseada de un vídeo. Sin embargo, elegir el software adecuado depende principalmente del sistema de tu dispositivo, es decir, Windows, Mac u Online.
Pero si necesitas más edición que la estándar, necesitarás un software completo. Además, puedes utilizar un grabador de vídeo si sólo quieres recortar una parte del vídeo. No sólo disfrutarás de una calidad de vídeo perfecta, sino también de un amplio conjunto de funciones de edición.
Sobre el autor
Luis es un entusiasta de la tecnología, cuyo objetivo es hacer que la vida tecnológica de los lectores sea fácil y agradable. Le encanta explorar nuevas tecnologías y escribir consejos técnicos.
Artículos Relacionados
-
Los 4 mejores grabadores de vídeo MPEG para PC (2025)
![Luis]() Luis
2025/07/18
Luis
2025/07/18 -
Revisión completa del Grabador de Pantalla Clipchamp y los mejores Alternative✔️
![Luis]() Luis
2025/07/18
Luis
2025/07/18
-
NVIDIA Screen Recorder Hotkey | Grabación de Juego 2025
![Luis]() Luis
2025/07/18
Luis
2025/07/18 -
Discord se bloquea al retransmitir [Soluciones viables en 2025].
![Luis]() Luis
2025/07/18
Luis
2025/07/18