Tabla de Contenido
![]() Sobre el autor
Sobre el autor
![]() Artículos Relacionados
Artículos Relacionados
-
-
-
-
YouTube Shorts, como nuevo formato de vídeo, permite a sus usuarios grabar y subir un breve vídeo vertical de hasta 60 segundos. Es una respuesta a TikTok, que pretende atraer al público con su contenido breve y conciso. Está demostrado que YouTube lo hizo con éxito, estos vídeos Shorts han sido vistos la asombrosa cantidad de 5 billones de veces desde su lanzamiento, y se están comiendo el tiempo libre de todo el mundo.
Grabar un vídeo de YouTube Shorts en un dispositivo móvil es tan sencillo como pulsar el botón + y utilizar la cámara integrada del teléfono. Pero, ¿qué ocurre si quieres emitir un pequeño videoclip en la pantalla de tu ordenador, pero YouTube Studio en PC carece de esa función?
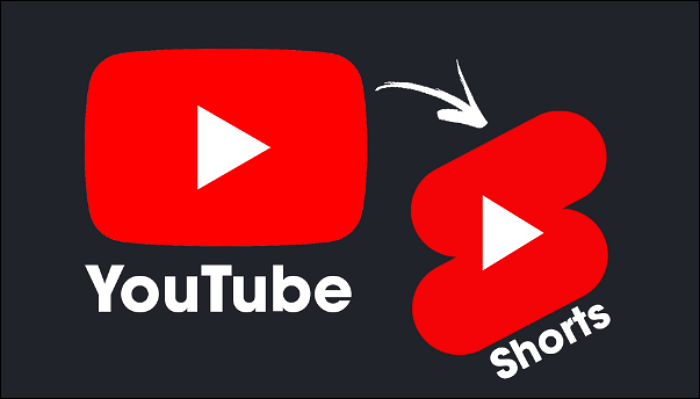
No te preocupes, esta guía te guiará a través de tres métodos para grabar YouTube Shorts en el PC y subirlo a YouTube Shorts desde tu PC.
🍟Antes de empezar
Si buscas en Google "Cómo grabar Shorts de YouTube en el PC", encontrarás una plétora de herramientas y aplicaciones para grabar la pantalla de un ordenador. Con tantas alternativas disponibles, ¿cómo puedes elegir la más adecuada para ti?
Si tienes ese problema, no te preocupes; comparamos nuestras tres estrategias en términos de eficacia, dificultad y aplicabilidad a distintos usuarios. Antes de tomar una decisión definitiva, consulta la tabla siguiente.
| Herramientas | Eficacia | Dificultad | Adecuado para |
|---|---|---|---|
| EaseUS RecExperts | Alta - Graba pantallas de ordenadores Windows y macOS con éxito con simples clics 👍 | ⭐ |
Cualquier persona, desde principiantes hasta expertos
|
| OBS Studio | Media - Graba pantallas de ordenadores Windows, macOS y Linux con funciones de grabación profesionales, pero su interfaz de usuario puede ser compleja para principiantes | ⭐⭐⭐⭐ | Profesionales y expertos |
| Xbox Game Bar | Media - Grabador de pantalla integrado en Windows 10/11 para capturar la pantalla del ordenador sin descargar aplicaciones | ⭐⭐⭐ | Principiantes que tienen menos requisitos avanzados de grabación |
🎬Cómo grabar Shorts de YouTube en el PC - 3 maneras
Hemos elegido tres herramientas excelentes para grabar Shorts de YouTube en un PC: un grabador de pantalla profesional para Windows y macOS (EaseUS RecExperts), un grabador de pantalla open source gratuito (OBS Studio) y un grabador de pantalla integrado en Windows (Xbox Game Bar).
- Importante: Antes de grabar, debes prestar atención a los requisitos de los Shorts de YouTube para que puedas crear vídeos que cumplan las normas.
- 🥟El vídeo de YouTube Shorts debe estar en vertical y en la proporción adecuada, idealmente en la relación de aspecto 9:16.
- 🥟La duración de los vídeos es de hasta 60 segundos. Es mejor que utilices 15s, 30s, 45s o 60s.
1️⃣ Crea Shorts de YouTube en el PC con EaseUS RecExperts
Si estás buscando la forma más fácil y rápida de grabar Shorts de YouTube, EaseUS RecExperts es tu mejor elección.
EaseUS RecExperts es un grabador profesional de YouTube Shorts que puede ayudarte a capturar un vídeo de YouTube Shorts en un clip determinado, como 15 segundos, 30 segundos o 60 segundos. Es compatible con los sistemas Windows y macOS y admite grabar una parte de la pantalla, lo que te garantiza la captura de una pantalla con la proporción justa.
Además, te permite grabar audio desde el sonido del sistema o el micrófono. Después de grabar, puedes añadir música a tus Shorts de YouTube en PC con sus múltiples funciones de edición de vídeo para hacer tus Shorts más atractivos.
Descargar gratis Grabador de pantalla de EaseUS
Descargar gratisGrabador de pantalla de EaseUS
Trustpilot Valoración 4,7
Pasos para Grabar Shorts de YouTube con EaseUS RecExperts
Paso 1. Inicia el grabador de pantalla EaseUS, y haz clic en el botón "Grabar vídeo en línea" que parece un pequeño televisor en el panel izquierdo.
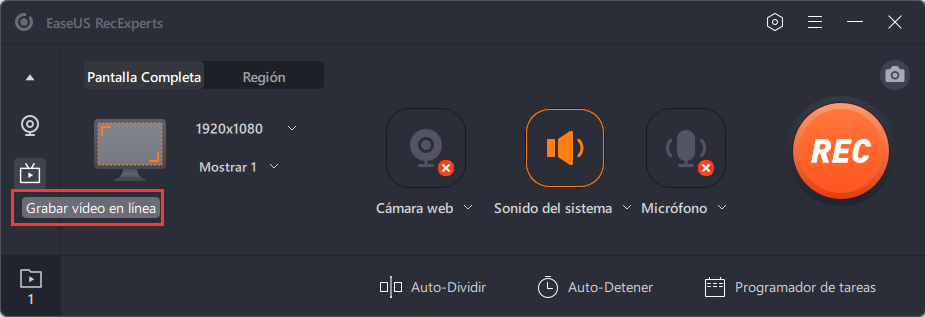
Paso 2. Aquí puedes ver los sitios de streaming más populares, como YouTube, Netflix, Amazon Prime, Disney, Hulu, etc., y elegir el que desees. Si no encuentras aquí el sitio de streaming que deseas, haz clic en el botón "+".
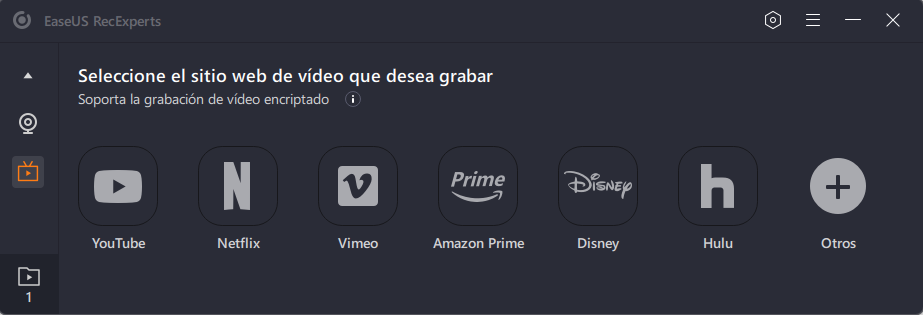
A continuación, aparecerá una ventana emergente y selecciona la opción "Reiniciar".
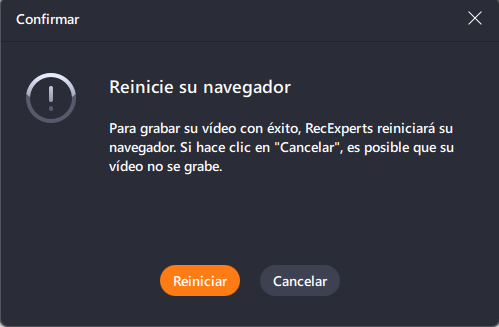
Paso 3. Después de reiniciar este programa, tienes que seleccionar el área de grabación, la fuente de audio, los dispositivos de la webcam, o más según tus necesidades. A continuación, haz clic en el botón REC para iniciar la grabación de vídeo.
Para pausar o detener la grabación, puedes elegir el botón correspondiente en la barra de herramientas flotante.
Paso 4. Cuando termine la grabación, podrás previsualizar los vídeos grabados con el reproductor multimedia incorporado de forma fácil y rápida.
2️⃣ Captura Shorts de YouTube en el PC mediante OBS Studio
OBS es un grabador de pantalla y plataforma de streaming en directo gratuito y de código abierto. Con varias opciones avanzadas de grabación, te garantiza la creación de vídeos profesionales de YouTube Shorts junto con funciones de edición de vídeo.
Sin embargo, OBS tiene sus inconvenientes. Si no lo has utilizado antes, puede que te desconcierte su complicada interfaz. Te llevará mucho tiempo encontrar una función concreta y familiarizarte con el funcionamiento
Es innegable que la OBS es una gran herramienta, pero debes tener en cuenta la dificultad y el coste en tiempo.
Pasos para grabar Shorts de YouTube con OBS Studio
Paso 1. Descarga e instala OBS en tu ordenador.
Paso 2. Toca el botón + debajo de Fuentes, haz clic en Captura de pantalla y, a continuación, toca Aceptar.
Paso 3. Selecciona una pantalla de visualización y haz clic en Aceptar.
Paso 4. Ve a la esquina inferior derecha de la pantalla de tu ordenador y haz clic en el botón Iniciar grabación para empezar a grabar.
Paso 5. Toca Detener grabación en OBS cuando el vídeo alcance tus requisitos.

3️⃣ GrabaShorts de TouTube con Xbox Game Bar
Si no quieres instalar una herramienta de terceros en tu PC, tienes a tu disposición Xbox Game Bar para ayudarte a grabar la pantalla en portátiles y ordenadores de sobremesa con Windows 10/11, que es un programa integrado en Windows. Puedes utilizarlo para capturar vídeos de YouTube Shorts con simples clics.
Sin embargo, Xbox Game Bar tiene algunas desventajas:
- 👎Sólo funciona en Windows 10 y Windows 11
- 👎No tiene funciones de edición de vídeo, por lo que no puedes modificar tu vídeo
Si no te importa su limitada función de grabación y edición, puedes aprovecharla sin descargar ningún software adicional.
📖Lee también: Arreglar Xbox Game Bar no funciona
Pasos para grabar Shorts de YouTube con Xbox Game Bar
Paso 1. Abre la ventana o pantalla que quieras capturar y compartir en YouTube Shorts.
Paso 2. Pulsa a la vez las teclas del logotipo de Windows + G para abrir Xbox Game Bar.
Paso 3. Haz clic en el Menú Widget, y haz clic en el botón del círculo rojo para iniciar la grabación de la pantalla. O bien, puedes hacer clic en el logotipo de Windows + Alt + R para iniciar la grabación.

Paso 4. Cuando el vídeo alcance tus necesidades, haz clic en el botón cuadrado rojo para detenerlo.
La ubicación por defecto de las grabaciones de pantalla es Este PC > Vídeos > Capturas.
📺Este es un videotutorial para grabar Shorts de YouTube en el PC. Míralo y aprende cómo.
Momentos clave del vídeo:
- 0:00 - Introducción
- 0:16 - Grabar Shorts de YouTube con Camtasia
- 0:51 - Grabar Shorts de YouTube con Bandicam
- 1:14 - Ajustes OBS para Shorts de YouTube
- 2:53 - Vídeo de muestra
- 3:07 - Vídeo de muestra de Bandicam
🍬¿Cómo subir Shorts de YouTube desde el PC después de grabarlos?
Después de grabar, puedes subir y publicar vídeos en YouTube Shorts. Sin embargo, sólo cuando tus vídeos de YouTube Shorts coincidan con los siguientes criterios serán reconocidos y mostrados como vídeos Shorts.
- Requisito
- 🥟El vídeo debe ser vertical e, idealmente, vertical en la relación de aspecto 9:16.
- 🥟La duración del vídeo debe ser inferior a 60 segundos.
- 🥟Debes añadir una etiqueta #Cortos en el título o en la descripción.
Por lo tanto, tienes que asegurarte de que tu grabación cumple el requisito anterior, y ahora seguir los pasos que se indican a continuación para subirla a YouTube Sorts:
Paso 1. Inicia sesión en YouTube Studio.
Paso 2. Busca y haz clic en el icono Crear de la esquina superior derecha, y elige Subir vídeo.
Paso 3. Haz clic en SELECCIONAR ARCHIVOS para elegir el vídeo que acabas de grabar, y asegúrate de que el vídeo cumple los requisitos de un vídeo de Cortos.
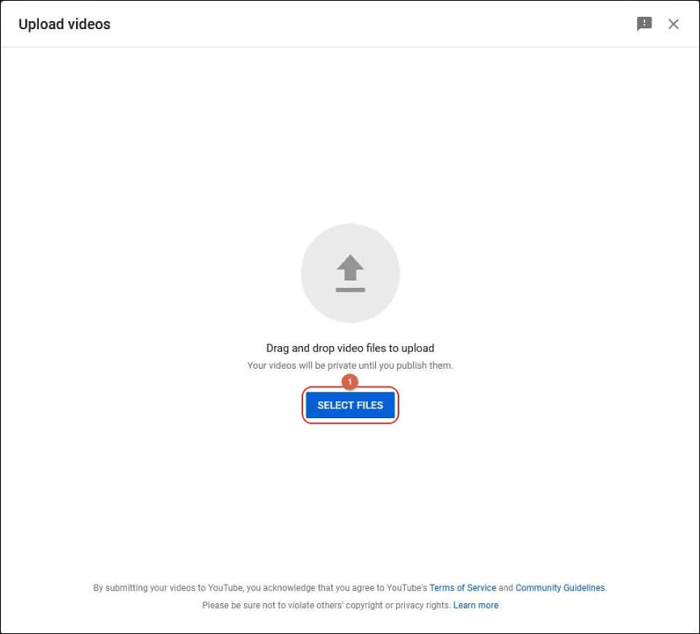
Paso 4. Rellena la información detallada sobre el vídeo, incluyendo el título, la descripción y la miniatura, y luego haz clic en SIGUIENTE.
- 💡No olvides añadir la pestaña #Cortos en la parte de Título y Descripción.
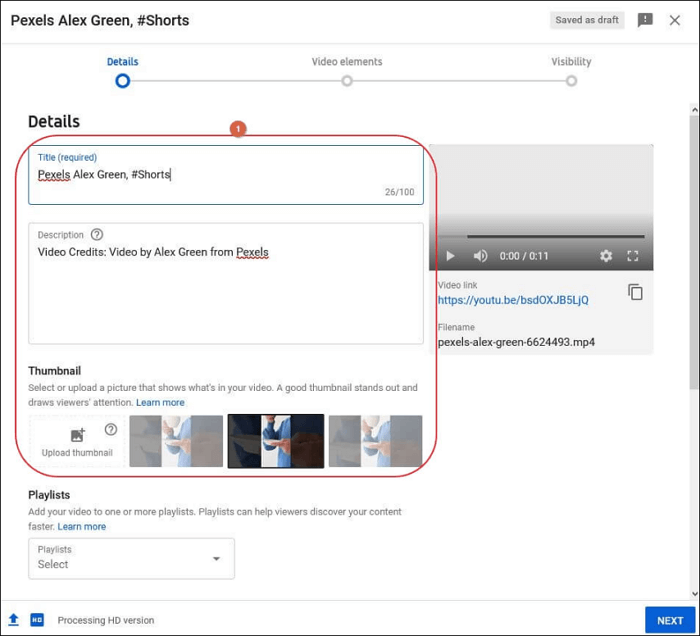
Paso 5. Elige Elementos de vídeo y Visibilidad según tus preferencias, y haz clic en PUBLICAR para publicar tu vídeo en YouTube Shorts. Ahora, tu grabación se mostrará como Shorts en YouTube.
🧩Conclusiones
En conclusión, grabar Shorts de YouTube en tu PC puede ser un proceso sencillo con las herramientas adecuadas. Tenemos tres opciones. Sin embargo, recomendamos encarecidamente EaseUS RecExperts debido a su facilidad de uso y amplias capacidades. Como hemos comentado anteriormente, subir vídeos de YouTube Shorts desde tu PC también es sencillo. Con estas herramientas, puedes crear y publicar fácilmente vídeos de YouTube Shorts de alta calidad desde tu PC.
Descargar gratis Grabador de pantalla de EaseUS
Descargar gratisGrabador de pantalla de EaseUS
Trustpilot Valoración 4,7
❓Preguntas frecuentes sobre grabar Shorts de YouTube
1. ¿Cómo grabo un vídeo corto en mi ordenador?
Puedes utilizar herramientas de grabación de pantalla como EaseUS RecExperts, OBS Studio o Xbox Game Bar para capturar una breve película en tu ordenador. Sólo tienes que instalar tu software preferido, elegir la región de tu pantalla que quieres grabar y pulsar el botón de grabación para empezar a grabar. Cuando hayas terminado de grabar, guarda la película en tu ordenador y edítala como necesites antes de publicarla en canales de redes sociales como YouTube Shorts.
2. ¿Cómo grabo la pantalla de YouTube en un PC?
Para grabar la pantalla de YouTube en un PC, puedes utilizar un software de grabación de pantalla como EaseUS RecExperts. Estos son los pasos generales a seguir:
- Instala y ejecuta el software de grabación de pantalla que elijas.
- Abre en tu PC el vídeo de YouTube que quieras grabar.
- Selecciona el área de la pantalla que quieres grabar (por ejemplo, toda la pantalla o una ventana concreta).
- Inicia la grabación pulsando el botón Grabar.
- Reproduce el vídeo de YouTube mientras el software de grabación de pantalla lo captura.
- Detén la grabación una vez finalizada y guarda el archivo de vídeo en tu ordenador.
- Edita el vídeo grabado si es necesario.
3. ¿Cómo guardar Shorts de YouTube sin marca de agua?
Para guardar los vídeos de YouTube Shorts sin marca de agua, puedes optar por descargarlos con una URL o grabarlos en tu pantalla con un software de grabación de pantalla. Sin embargo, debes tener en cuenta que descargar vídeos de YouTube puede infringir las leyes de derechos de autor. Por lo tanto, se recomienda descargar vídeos sólo si tienes el permiso necesario. O bien, graba el vídeo utilizando EaseUS RecExpert con los pasos que te proporcionamos en el post.
Sobre el autor
Luis es un entusiasta de la tecnología, cuyo objetivo es hacer que la vida tecnológica de los lectores sea fácil y agradable. Le encanta explorar nuevas tecnologías y escribir consejos técnicos.
Artículos Relacionados