Tabla de Contenido
![]() Sobre el autor
Sobre el autor
![]() Artículos Relacionados
Artículos Relacionados
-
-
-
-
Audacity es un grabador de audio para PC de código abierto para Windows y otros sistemas operativos, que es funcional para capturar el sonido de múltiples fuentes. Sin embargo, en los últimos días, algunos usuarios se han quejado de que Audacity no graba micrófono o audio. Hay algunas razones posibles detrás de ello. Tal vez no has descargado la versión reciente o hay algún problema con tu ordenador.

Aquí encontrarás 6 métodos para resolver correctamente el problema de grabación de Audacity.
| Soluciones viables | Solución de problemas paso a paso |
|---|---|
| Solución 1. Ajustar la configuración de Audacity | Tienes que ajustar la configuración de Audacity para grabar el audio del ordenador en Windows por...Pasos completos |
| Solución 2. Cambiar el host de audio por el MME | El MME debe estar activado al capturar el sonido...Pasos completos |
| Solución 3. Activar el ajuste del micrófono | Abre el Panel de Control pulsando el logotipo de Windows...Pasos completos |
| Solución 4. Establecer la frecuencia de muestreo de audio adecuada | Elige las frecuencias de muestreo adecuadas...Pasos completos |
| Solución 5. Reiniciar o reinstalar el programa | Puedes reiniciar el software para comprobar si es el...Pasos completos |
| Solución 6. Probar la mejor alternativa a Audacity | Si las cuestiones anteriores no pueden resolver el problema...Pasos completos |
¿Por qué Audacity no graba audio?
Audacity es un programa dedicado a grabar y editar archivos de audio. Puede ser utilizado por algunos usuarios profesionales para mezclar archivos de sonido. A veces puede no capturar el sonido, y a continuación se enumeran varias razones posibles.
- No activas la opción de capturar recursos de audio
- Fallo en la edición del host de audio como MME desde la interfaz principal
- No activas la configuración del sistema de Windows para el micrófono
- No utilizas una frecuencia de muestreo adecuada para el audio
- La operación de captura se bloquea durante un tiempo
6 Métodos para arreglar que Audacity no grabe audio
La parte te proporciona varios métodos para solucionar que Audacity no grabe el sonido, incluyendo el ajuste de la configuración de Audacity, la activación de las opciones de sonido de Windows, el uso de la alternativa a Audacity, etc.
Método 1. Ajustar la configuración de Audacity
Para el primer método, comprueba la configuración de las propiedades de Audacity. A veces puedes ignorar opciones esenciales, y la grabación podría verse afectada. Para habilitar el botón funcional, haz clic en el botón Edit (Editar) y elige (Preferences) Preferencias. A continuación, busca Recordings (Grabaciones) y habilita los botones como se indica a continuación. Después, vuelve a ejecutar Audacity para capturar el sonido de fuentes como un micrófono.
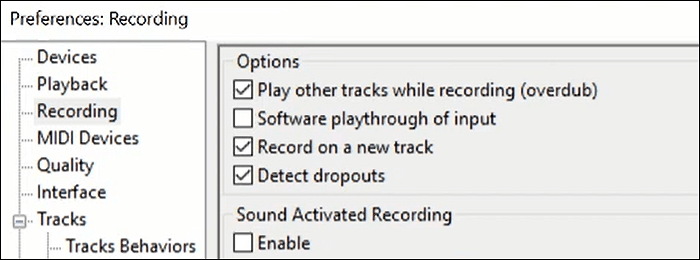
Método 2. Cambiar el host de audio a MME
El MME debe estar activado al capturar la voz. Por defecto, se ajusta automáticamente a la opción correcta. Pero a veces se cambia el host de audio, por lo que debes modificarlo a MME. Este botón de ajuste está en la parte izquierda de la interfaz principal, que tiene tres opciones, incluyendo MME, Windows DirectSound y WASAPI.
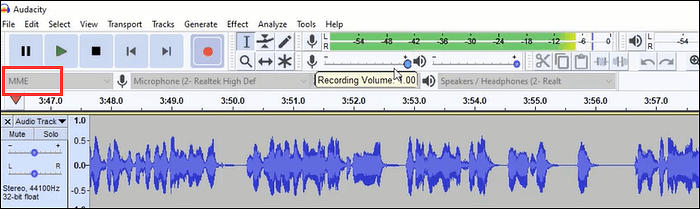
Método 3. Activar la configuración del micrófono de Windows
Puedes aplicar este método configurando el sonido desde el Panel de Control de Windows. Este es un factor esencial, independientemente de la grabadora de audio que utilices. Si el sistema operativo no habilita la herramienta de grabación, la tarea no podrá tener éxito. Para explicar este método en detalle, a continuación encontrarás una guía.
Paso 1. En primer lugar, debes abrir el Panel de Control pulsando la tecla del logotipo de Windows y los botones "I". A continuación, ve a "System (Sistema)" y elige la opción de Sonido.

Paso 2. En la ventana de grabación, busca el icono del micrófono y habilítalo haciendo clic con el botón derecho. Mientras tanto, pon el volumen de audio al máximo nivel. Esto te proporcionará el mejor efecto para grabar el sonido del micrófono.
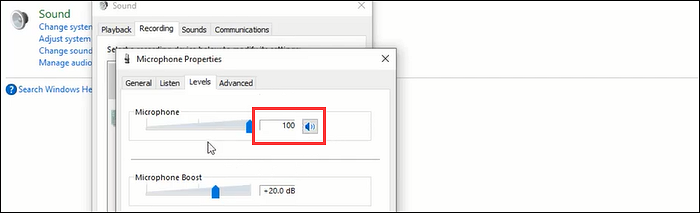
Paso 3. Haz clic en "OK" si has terminado los ajustes. A continuación, vuelve a Audacity y aplica de nuevo la función de captura de audio. Además, como se ha mencionado anteriormente, recuerda establecer el host de audio de Audacity en MME.
Método 4. Establecer la frecuencia de muestreo de audio adecuada
Si Audacity no graba sonido, elige las frecuencias de muestreo adecuadas. Las frecuencias de muestreo más altas podrían tener más ventajas para la captura de sonido. La mayoría de los usuarios consideran que el mejor ajuste para la frecuencia de muestreo en Audacity es alrededor de 44,1 kHz. Encuentra esta opción en la parte inferior izquierda de la interfaz principal. A continuación se muestra una imagen de esta función.
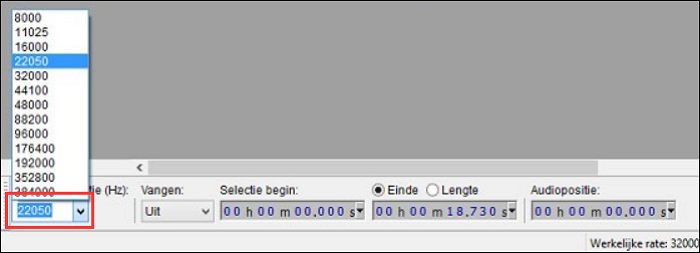
Método 5. Reiniciar o reinstalar el programa
Otra posible razón por la que Audacity no puede grabar sonido podría ser un problema de instalación. Puedes solucionarlo reiniciando el software. Si sigue sin funcionar, vuelve a descargar el programa.
Además, asegúrate de que tu ordenador tiene suficiente espacio para instalar Audacity.
Método 6. Probar la mejor alternativa a Audacity para grabar sonido (con interfaz sencilla)
Creemos que has aprendido a solucionar el problema "Audacity no graba", aunque también puedes probar la grabadora de sonido alternativa. Con una interfaz amigable y sencilla, EaseUS RecExperts permite grabar el sistema y el audio externo por separado, o al mismo tiempo. Mientras tanto, puede ajustar el formato de salida, la tasa de bits, etc.
No sólo es un potente grabador de audio en streaming, sino que también es el software de captura de pantalla para grabar la pantalla completa o parcial con sonido. Puedes utilizarlo fácilmente para grabar reuniones, vídeos de YouTube, etc.
¡Ahora, prueba la mejor alternativa a Audacity de forma gratuita! Empieza a grabar sonido y no es necesario registrarse.
Descargar gratis Grabador de pantalla de EaseUS
Descargar gratisGrabador de pantalla de EaseUS
Trustpilot Valoración 4,7
Características principales de esta beneficiosa grabadora de sonidos:
- Es un grabador de pantalla seguro y protegido
- Permite grabar audio de YouTube con facilidad
- Soporta ajustes avanzados para la salida de audio
- Permite grabar el juego con audio en Windows/Mac
- Permite programar una grabación para empezar una grabación automáticamente
El mejor grabador de pantalla con audio interno en Windows/Mac
Capturar el sonido del sistema no es una tarea fácil, especialmente cuando utilizas un ordenador Mac. Elige una grabadora de audio que sea capaz de capturar el sonido del sistema y del exterior.

Preguntas frecuentes sobre el hecho de que Audacity no grabe el sonido
Aquí tienes una lista de cuestiones que la gente pregunta con frecuencia. También se ofrecen una serie de soluciones.
1. ¿Cómo se arregla la falta de sonido en Audacity?
Un factor importante para capturar sonido con éxito en Audacity es asegurarse de que el host de audio está en estado MME. Este botón se encuentra en la interfaz principal de la herramienta. Incluye otras opciones como WASAPI, pero tienes que cambiarlo a MME. En la parte anterior se muestran otras soluciones eficaces.
2. ¿Por qué Audacity no capta mi micrófono?
Busca el ajuste de sonido en el Panel de Control. Puedes pulsar la tecla del logotipo de Windows y la "I". A continuación, elige la opción de micrófono en la lista de dispositivos de entrada de audio y haz clic con el botón derecho del ratón. Después, haz clic en Configuración para acceder a los ajustes de entrada y salida del audio.
Mientras tanto, comprueba si el micrófono que has seleccionado es el mismo que el micrófono por defecto de Audacity.
Sobre el autor
Luis es un entusiasta de la tecnología, cuyo objetivo es hacer que la vida tecnológica de los lectores sea fácil y agradable. Le encanta explorar nuevas tecnologías y escribir consejos técnicos.
Artículos Relacionados
-
Cómo Grabar Audio en PC sin Micrófono [3 formas efectivas]
![Pedro]() Pedro
2025/07/18
Pedro
2025/07/18 -
Cómo reproducir archivos WAV en tus dispositivos sin complicaciones [2025]
![Pedro]() Pedro
2025/07/18
Pedro
2025/07/18
-
Cómo Grabar Vídeo de Alta Calidad con Bajo Tamaño | 2025
![Luis]() Luis
2025/07/18
Luis
2025/07/18 -
Cómo graba sólo audio con OBS y su mejor alternativa
![Pedro]() Pedro
2025/07/18
Pedro
2025/07/18