Tabla de Contenido
![]() Sobre el autor
Sobre el autor
![]() Artículos Relacionados
Artículos Relacionados
-
-
-
-
CONTENIDO DE LA PÁGINA:
- Grabar Vídeo en Google Earth con un Grabador de Pantalla
- Grabar vídeo en Google Earth en la App
- Grabar vídeo en Google Earth con OBS
- Grabar Vídeo en Google Earth con Screencapture
- Preguntas frecuentes sobre la grabación de vídeo en Google Earth
Google Earth te ofrece una representación tridimensional de la Tierra con la facilidad de una aplicación de mapas. Puedes citar paisajes junto con ciudades para explorar los lugares cercanos a ti o los que desees estudiar en el futuro. Te lleva de excursión digital si eres usuario de pago de Google Earth. Así que puedes grabar vídeos en Google Earth encontrando nuestras soluciones listadas.
Grabar Vídeo en Google Earth con un Grabador de Pantalla
EaseUS RecExperts es un grabador de pantalla para Mac y Windows que te ayuda a grabar vídeos en Google Earth con reproducción en calidad sin pérdidas. Puedes esperar una gran grabación de vídeo de Google Earth utilizando sus funciones de grabación de pantalla.
Con esta herramienta, puedes grabar varias pantallas, hacer ediciones sin perturbar la grabación o realizar grabaciones de regiones seleccionadas sin interrupciones. Tiene muchas más funciones para sorprender a sus usuarios.
Principales características de EaseUS RecExperts:
- Programa la grabación para que se inicie automáticamente
- Captura cualquier zona de la pantalla de tu PC en alta calidad
- Graba los mejores momentos de tu juego sin obstáculos
- Proporcionar un reproductor multimedia y un editor de vídeo mejorados
- Una grabadora de voz con cancelación para reducir el ruido
Descarga la herramienta desde el botón de abajo y sigue los pasos para empezar a grabar.
Descargar gratis Grabador de pantalla de EaseUS
Descargar gratisGrabador de pantalla de EaseUS
Trustpilot Valoración 4,7
Paso 1. Inicia EaseUS RecExperts. Hay dos opciones diferentes para la grabación de la pantalla. Puedes elegir "Pantalla completa" para grabar toda la pantalla o elegir "Región" para seleccionar el área de grabación manualmente antes de grabar.

Paso 2. Después de esto, puedes elegir grabar Cámara web, Sonido del sistema o Micrófono o no grabar ninguno de ellos como quieras. También puedes usar varias funciones en la interfaz, tales como Auto-Dividir, Auto-Detener.

Paso 3. A continuación, puedes hacer clic en "REC" para empezar a grabar. Una barra de herramientas flotante te ofrece botones para pausar o detener la grabación durante el proceso de grabación. Además, el icono de la cámara se puede utilizar para hacer capturas de pantalla, y el icono del temporizador puede ayudarte a detener la grabación automáticamente.

Paso 4. Los vídeos grabados se guardarán en tu ordenador. Cuando aparezca el reproductor multimedia, verás un conjunto de herramientas que puedes utilizar para recortar las grabaciones, extraer el audio y añadir la Secuencia de Apertura o Créditos finales al vídeo grabado.

Grabar vídeo en Google Earth en la App
Si quieres grabar video pantalla Windows 10 para la aplicación Google Earth, un software 3D llamado Google Earth Pro puede ayudarte en este sentido. Con sus herramientas profesionales de medición y dibujo avanzado, obtendrás vídeo e imágenes con precisión.
La función de acercamiento y alejamiento ayuda a tener una visión más clara y cercana. Puedes grabar las entradas en calidad nítida con una entrada de audio añadida.

Pasos para grabar vídeo en Google Earth:
Paso 1. Empieza abriendo Google Earth y tocando la opción "Añadir Recorrido". O toca en la cinta situada junto al globo terráqueo y toca en la opción "Grabar".
Paso 2. Para iniciar la grabación, localiza la esquina en la zona inferior izquierda y toca la opción "Grabar" o "Detener".
Paso 3. Para grabar el audio, pulsa en la opción "Grabar" o "Detener" del Micrófono.
Paso 4. Ahora, muévete por el lugar para dar una vuelta. Alternativamente, puedes localizar el panel en el lado izquierdo y luego buscar la opción "Lugares". Toca en la marca de lugar para viajar a esa zona.
Paso 5. En cuanto termines de grabar, pulsa sobre la opción "Grabar" o "Detener". Desde la esquina derecha, tu recorrido se iniciará en cuanto localices una opción de reproductor multimedia.
Paso 6. Para guardar el recorrido, toca en la opción "Guardar" y dale un nombre al vídeo. Puedes añadir una descripción y pasar el dedo por las pestañas "Ver" para añadir más información sobre el vídeo. Ahora guarda el vídeo tocando en la opción "Ok".
Grabar vídeo en Google Earth con OBS
Si quieres grabar vídeo en Google Earth utilizando un grabador de pantalla open source, OBS Studio puede ser tu elección ideal. Puedes realizar grabaciones utilizando múltiples fuentes como texto, imágenes, cámaras web, tarjetas de captura y mucho más.
Además, puedes configurar muchas escenas utilizando transiciones personalizadas sin problemas. Por ejemplo, puedes utilizar funciones de supresión de ruido, ganancia y puerta de ruido con capacidad de mezclador de audio.

Pasos para grabar vídeo en Google Earth con OBS:
Paso 1. Empieza descargando e iniciando OBS Studio en tu PC.
Paso 2. Ahora, desde la sección inferior "Fuentes" del PC, toca en la pestaña "+". A continuación, selecciona "Captura de pantalla" y pulsa la opción "Aceptar".
Paso 3. Ahora guarda los vídeos grabados eligiendo una ubicación en la pestaña "Salida".
Paso 4. A continuación, toca la opción "Iniciar grabación" para comenzar la grabación. Una vez hecho esto, pulsa en la opción "Detener grabación".
Grabar Vídeo en Google Earth con Screencapture
Screencapture es una opción online para grabar vídeo en Google Earth. También te ayuda a grabar actividades de navegación junto con la pantalla de tu escritorio sin necesidad de instalar ningún software.
También puedes grabar la pantalla con el micrófono o la webcam para hacer un videotutorial o una presentación en vídeo. Además, incluso puedes añadir una marca de agua a tus vídeos después de grabarlos.
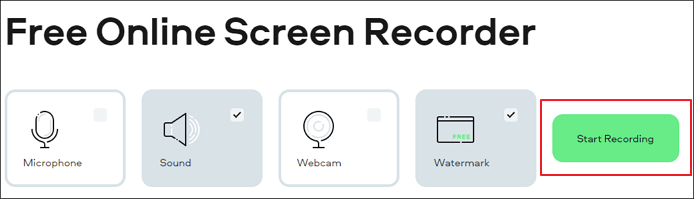
Pasos para Grabar Vídeo en Google Earth con Screencapture:
Paso 1. Ve al sitio web oficial de Screencapture. Y encontrarás las pestañas de las opciones Sonido, Micrófono, Marca de agua y Webcam. Elige según tus necesidades.
Paso 2. Pulsa el botón "Iniciar Grabación", y verás una nueva ventana. Desde aquí, puedes elegir diferentes recursos que puedes capturar, como; una ventana de una app, una pantalla completa, o incluso una página de Chrome.
Paso 3. Cuando estés listo, elige "Compartir" para iniciar la grabación de Google Earth.
Paso 4. Toca en "Detener grabación" cuando hayas terminado. También puedes hacer un recorrido previo por Google Earth. Cuando hayas terminado, guarda el vídeo tocando la opción "Descargar". Para volver a grabar, toca el botón de "Volver a grabar".
Preguntas frecuentes sobre la grabación de vídeo en Google Earth
Vamos a encontrar respuestas a algunas preguntas frecuentes populares que te ayudarán a reunir información adicional útil.
1. ¿Cómo grabo una vista de Google Earth?
La forma más fácil y pro de grabar una vista de Google Earth es utilizando EaseUS Rec Experts.
- 1. Ejecuta el programa y elige la opción "Pantalla completa".
- 2. Toca en "Región". Elige las opciones de grabación y pulsa el botón "GRABAR".
- 3. Realiza las ediciones necesarias en tu vídeo o guárdalo en tu dispositivo.
2. ¿Dónde se guarda el vídeo de Google Earth?
Una vez que importas un archivo KMZ o KML a tu proyecto de Google Earth, se almacena en Google Drive. Puedes encontrarlo en una carpeta determinada y acceder a él buscando una referencia de archivo.
Conclusión
En resumen, puedes utilizar varias formas de grabar vídeos en Google Earth. Por ejemplo, puedes utilizar Google Earth Pro, un método incorporado para grabar tu pantalla. Si quieres utilizar un código abierto, puedes utilizar OBS Studio. También puedes utilizar un grabador online Screencapture si no deseas instalar software en tu PC.
Sin embargo, EaseUS RecExperts te proporcionará una experiencia de grabación de pantalla perfecta, tanto si se trata de tu juego como de capturar imágenes o grabaciones de Google Earth.
Descargar gratis Grabador de pantalla de EaseUS
Descargar gratisGrabador de pantalla de EaseUS
Trustpilot Valoración 4,7
Sobre el autor
Luis es un entusiasta de la tecnología, cuyo objetivo es hacer que la vida tecnológica de los lectores sea fácil y agradable. Le encanta explorar nuevas tecnologías y escribir consejos técnicos.
Artículos Relacionados
-
[Descarga gratuita] Los mejores grabadores de cámara web en Windows 10
![Luna]() Luna
2025/07/18
Luna
2025/07/18 -
Cómo arreglar la mala calidad de la transmisión de Discord
![Luis]() Luis
2025/07/18
Luis
2025/07/18
-
Ripear/Extraer Audio de YouTube Mac [2025 Actualizado✅]
![Luis]() Luis
2025/07/18
Luis
2025/07/18 -
Grabar Spotify [¡Los pasos más fáciles en 2025!✅]
![Luis]() Luis
2025/07/18
Luis
2025/07/18