Tabla de Contenido
![]() Sobre el autor
Sobre el autor
![]() Artículos Relacionados
Artículos Relacionados
-
-
-
-
Sin duda, la grabación de pantalla es beneficiosa para capturar y compartir tus presentaciones. Pero se vuelve inútil si no sabes cuándo y cómo detener la grabación en el momento adecuado. Por tanto, debes detener la grabación de tu presentación de PowerPoint para evitar capturar partes innecesarias. ¿Pero cómo?
Para facilitarte las cosas, en este post se explica cómo detener la grabación de pantalla en PowerPoint de la forma adecuada. Además, aprenderás a activar la pestaña de grabación en PowerPoint si no está disponible en la barra de navegación, ¡junto con el software gratuito de grabación de vídeo!
Cómo desactivar la grabación de pantalla en PowerPoint
La grabación de pantalla es una potente función de Microsoft PowerPoint para grabar presentaciones como archivo de vídeo. Puedes crear y guardar sin esfuerzo un vídeo de tu presentación para reproducirlo en el futuro, tanto en sistemas Windows como macOS. Aunque la función de grabación de audio está disponible, debes asegurarte de que el audio es claro y el micrófono funciona correctamente.
Con este grabador de pantalla y audio, puedes compartir eficientemente tus presentaciones con clientes y compañeros. Sin embargo, también puedes utilizar esta función para tareas personales.
Sigamos los pasos indicados para finalizar la grabación de pantalla en PowerPoint:
Paso 1. El primer paso consiste en iniciar la aplicación PowerPoint en tu sistema y abrir la presentación existente o empezar una nueva desde cero. Ahora, tienes que desplegar la pestaña "Insertar" del menú principal y buscar en la sección "Medios" el botón "Grabación de pantalla".
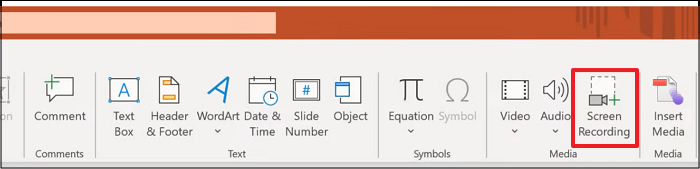
Paso 2. A continuación, tienes que pulsar "Seleccionar área" para elegir la región deseada para la grabación. Además, pulsa las opciones "Audio" y "Grabar puntero" si es necesario.
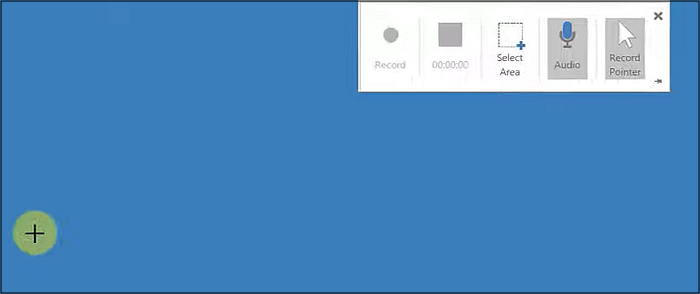
Paso 3. Por último, pulsa la pestaña roja "Grabar" para iniciar la grabación y, una vez hecha, pulsa el botón del rectángulo azul que muestra la duración de la grabación. Haz clic con el botón derecho en la diapositiva de PowerPoint y elige "Guardar medio como" para exportar la grabación. ¡Y ya está!
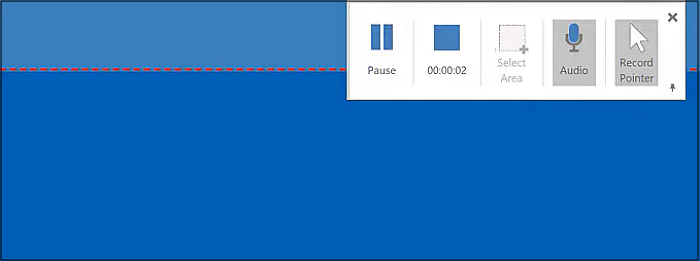
Cómo activar la pestaña de grabación en PowerPoint
A veces, los usuarios pueden no encontrar la función de grabación de pantalla en la barra de navegación. También puede ocurrir que la grabación de pantalla en PowerPoint no funcione. Sea cual sea el caso, debes activar la pestaña de grabación antes de empezar a crear una grabación de pantalla en PowerPoint. Personalizar la cinta de opciones es la única opción que te puede ayudar en esta situación.
A continuación te explicamos cómo activar la pestaña Grabación en PowerPoint.
Paso 1. En primer lugar, tienes que abrir la aplicación PowerPoint en tu ordenador. Ahora, pulsa la pestaña "Archivo" de la barra de herramientas principal.
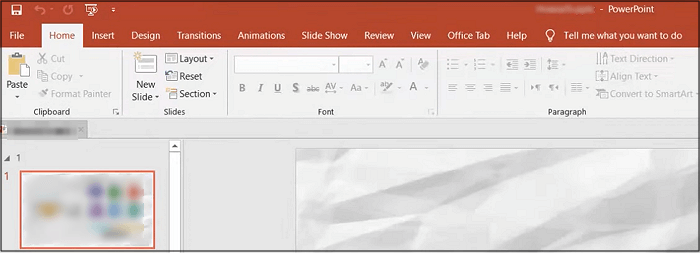
Paso 2. En segundo lugar, elige la pestaña "Opciones" de la lista disponible, que abrirá la ventana emergente de "Opciones de PowerPoint". A continuación, ve a la pestaña "Personalizar cinta".
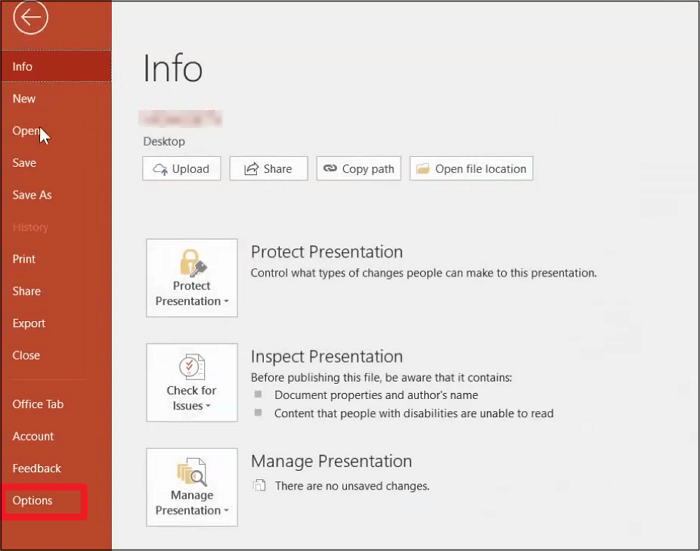
Paso 3. Por último, marca varias opciones en las "Pestañas principales". Debes marcar la casilla "Grabación" y pulsar el botón "Aceptar". ¡Ya has terminado!

Ahora, puedes grabar la pantalla en Mac y Windows sin problemas. Sin embargo, hay demanda de un grabador de pantalla de terceros para funcionalidades avanzadas.
O puedes ver este videotutorial de YouTube.
Consejo extra: Un Mejor Grabador de Pantalla - EaseUS RecExperts
- 😃Valoración: 4,9 de 5 estrellas (⭐⭐⭐⭐)
- 💻Compatibilidad: Windows 7/8/8.1/10/11 (32 y 64 bits), macOS 10.13 o posterior
Aunque PowerPoint ofrece una función integrada para la grabación de pantalla, puede que no satisfaga tus necesidades profesionales. Por lo tanto, es necesario utilizar un software de grabación de pantalla completo si necesitas una grabación de vídeo de alta calidad sin esfuerzo. En este caso, EaseUS RecExperts es muy útil.
Este programa para grabar pantalla de pc sin limite de tiempo te ayuda a grabar con flexibilidad la pantalla completa o parte de ella. Puedes grabar vídeo desde una webcam sin esfuerzo y capturar varias pantallas simultáneamente. Incluso grabar la pantalla con audio está bajo tu control. Este grabador de pantalla completa te ayuda a grabar audio de YouTube, el sonido del sistema y la voz del micrófono. No tendrás que enfrentarte a ningún retraso ni límite de tiempo.

Además, te permite programar la grabación estableciendo la hora de inicio y la duración. Incluso puedes anotar tus grabaciones mientras las procesas. Además, este mejor grabador de pantalla gratuito ofrece un reproductor multimedia predeterminado para previsualizar las grabaciones. Después, puedes utilizar el kit de herramientas de edición de tus grabaciones para recortar, comprimir, extraer audio, ajustar la reproducción y mucho más.
🔖Características
- Soporta hasta 13 formatos de entrada y salida
- Te permite grabar audio interno en Mac y Windows
- Proporciona la función de parada automática y división automática
- Ofrece un acceso rápido al reproductor para reproducir sin pérdidas
- Te ayuda a mejorar tus vídeos hasta 4K u 8K
EaseUS RecExperts es el mejor para grabar la pantalla no sólo de PowerPoint sino también de otras aplicaciones. No te lo pierdas. Así que, vamos a descargarlo para explorar sus características únicas. Si no quieres descargar ningún software, también puedes utilizar su grabador de pantalla online.
Puedes compartir este post con otros para que más gente conozca EaseUS RecExperts.
Conclusión
Después de seguir la guía anterior, habrás aprendido cómo detener la grabación de pantalla en PowerPoint. Además, hacer que la función de grabación aparezca en la barra de navegación se convierte en pan comido. Pero para obtener funcionalidades avanzadas y resultados de alta calidad, debes utilizar un grabador de pantalla ilimitado y completo como EaseUS RecExperts.
Este software de grabación seguro y protegido ofrece una serie de funciones únicas, que te ayudarán a procesar sin esfuerzo y con rapidez. Así que, ¡descarguémoslo y probémoslo una vez!
Descargar gratis Grabador de pantalla de EaseUS
Descargar gratisGrabador de pantalla de EaseUS
Trustpilot Valoración 4,7
Preguntas frecuentes sobre cómo detener la grabación de pantalla en PowerPoint
Además de considerar la discusión anterior sobre cómo detener la grabación de pantalla en PowerPoint, puedes consultar las preguntas siguientes para obtener más información:
1. ¿Cómo evito que mi ordenador grabe mi pantalla?
Para impedir que tu Mac grabe la pantalla:
Paso 1. Tras elegir el menú Apple, pulsa la pestaña Configuración del Sistema.
Paso 2. Ve a la pestaña Privacidad y Seguridad de la barra lateral y selecciona Grabación de Pantalla.
Paso 3. Desactiva la Grabación de Pantalla de la app deseada.
2. ¿Cómo edito una grabación de pantalla en PowerPoint?
Para editar la grabación de pantalla de PowerPoint:
Paso 1. Cuando hayas terminado de grabar la pantalla en PowerPoint, haz clic con el botón derecho en el vídeo.
Paso 2. En las opciones Estilo, Recortar e Inicio, puedes elegir el estilo del fotograma, recortar el vídeo y ajustar la configuración de reproducción.
Paso 3. Por último, haz clic con el botón derecho del ratón en el vídeo y selecciona Guardar medio como para exportar el vídeo grabado.
3. ¿Dónde guarda PowerPoint la grabación de pantalla?
PowerPoint suele guardar las grabaciones de pantalla como un vídeo en la ubicación predeterminada de tu ordenador, como la carpeta Documentos y Películas. Sin embargo, también puedes guardar la grabación como un archivo independiente en la carpeta que desees.
Sobre el autor
Luis es un entusiasta de la tecnología, cuyo objetivo es hacer que la vida tecnológica de los lectores sea fácil y agradable. Le encanta explorar nuevas tecnologías y escribir consejos técnicos.
Artículos Relacionados
-
Cómo hacer streaming de Crunchyroll en Discord (sin pantalla negra)
![Luis]() Luis
2025/07/18
Luis
2025/07/18 -
Cómo grabar MP4 en iPhone con 3 maneras
![Luna]() Luna
2025/07/18
Luna
2025/07/18
-
Los 10 Mejores Grabadores de Sonido de Alta Calidad para Windows 7
![Luna]() Luna
2025/07/18
Luna
2025/07/18 -
Cómo guardar parte de vídeos de YouTube [PC y teléfono]
![Luis]() Luis
2025/07/18
Luis
2025/07/18