Tabla de Contenido
![]() Sobre el autor
Sobre el autor
![]() Artículos Relacionados
Artículos Relacionados
-
-
-
-
A veces podemos encontrar que el audio grabado no es tan bueno. Entonces podemos hacerle algunos cambios después de grabarlo. O puedes cambiar una grabadora mejor para grabar tu voz. Una grabadora de voz con cancelación es la que puedes necesitar.
En este artículo, nos centramos principalmente en cómo salvar el día cuando se ha grabado el audio. Teniendo en cuenta que puedes utilizar diferentes dispositivos para grabar la voz. En este tutorial, te diremos cómo editar una grabación de voz en Windows, Mac, iPhone y teléfonos Android. Ahora, empecemos.
CONTENIDO DE LA PÁGINA:
- Editar una grabación de voz en Windows/Mac
- Editar una grabación de voz en el iPhone
- Cómo editar una grabación de voz en Android
- Preguntas frecuentes sobre cómo editar una grabación de voz
Parte 1. Editar una grabación de voz en Windows/Mac
Para editar la grabación de voz tanto en un ordenador Windows como Mac, necesitarás el gestor de grabación - EaseUS RecExperts. Se trata de una grabadora de pantalla y grabador de audio que funciona tanto en sistemas Windows como Mac. Como grabadora de audio, puede grabar la voz con un efecto de cancelación de ruido, que puede grabar tu voz con claridad.
Pero lo que mucha gente no sabe es que también es un reproductor y editor de grabaciones de audio que puede ayudarte a recortar la grabación de voz con un funcionamiento sencillo. En esta parte, tomaremos la versión de Windows de EaseUS RecExperts como ejemplo para mostrarte cómo grabar una grabación de voz de alta calidad y cómo editar una grabación de voz con él.
Descarga EaseUS RecExperts desde el botón de abajo y sigue los pasos indicados.
Descargar gratis Grabador de pantalla de EaseUS
Descargar gratisGrabador de pantalla de EaseUS
Trustpilot Valoración 4,7
1. Editar una grabación de voz
Aquí tomamos como ejemplo el recorte de una grabación de voz en EaseUS RecExperts.
Paso 1. Ejecuta EaseUS RecExperts, y haz clic en "Grabaciones" para abrir el recortador de audio.
Paso 2. Importa tu archivo de audio haciendo clic en el botón "Importar" de la esquina inferior derecha.
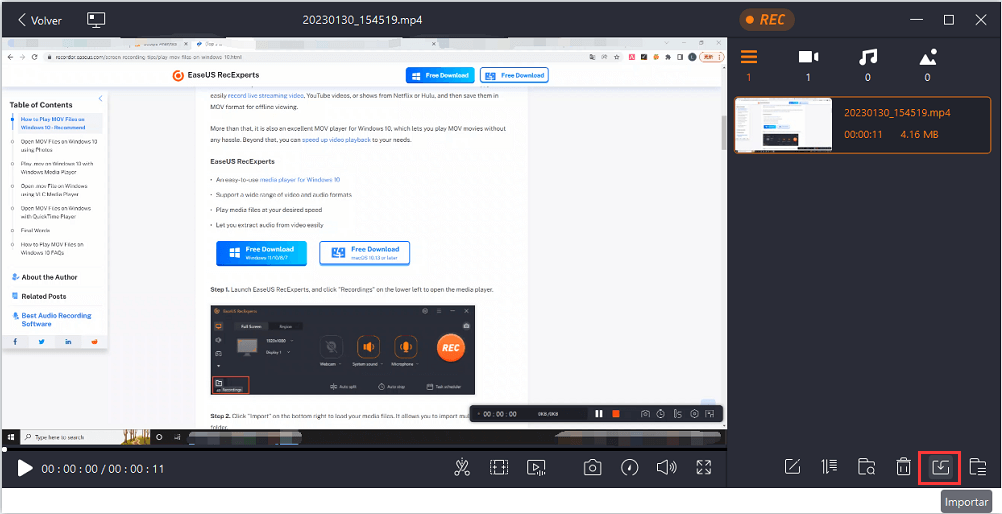
Paso 3. Elige el botón para cortar o recortar tu archivo de audio. Una vez hecho, haz clic en "Guardar" para exportar el archivo de audio recortado.
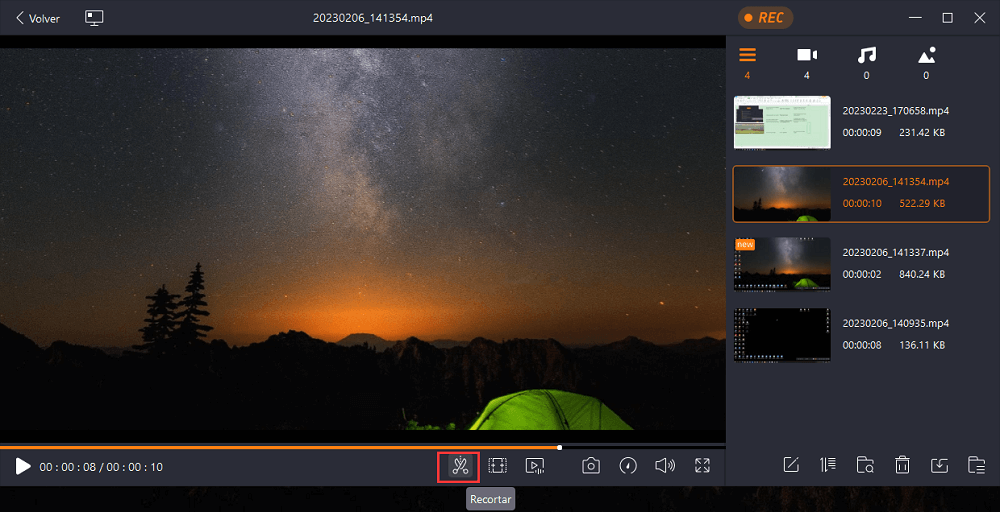
2. Haz una grabación de alta calidad
También puedes grabar una grabación de voz que sea lo suficientemente buena, para que no tengas que editarla después.
Paso 1. Inicia EaseUS RecExperts y elige "Grabar audio" (parece un altavoz) en el lado izquierdo de la interfaz. Selecciona la fuente de sonido haciendo clic en Sonido del sistema o Micrófono. O bien, puedes grabar ambos al mismo tiempo.
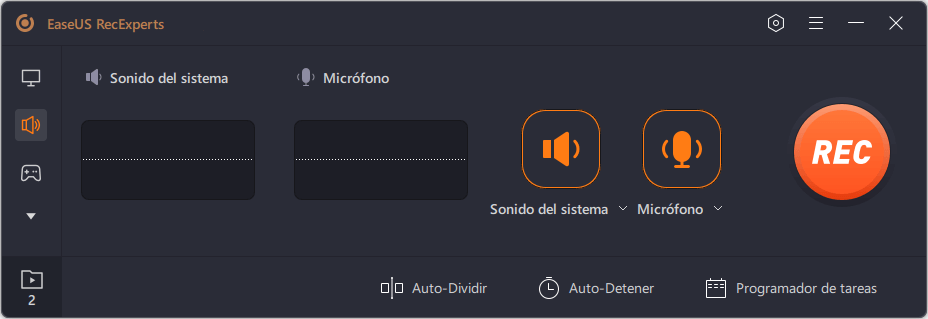
Paso 2. Haz clic en el botón "REC" para empezar a grabar. Cuando quieras terminar la grabación, haz clic en el icono del cuadrado rojo para detenerla.
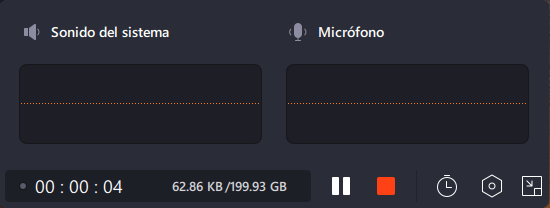
Paso 3. Aparecerá automáticamente un reproductor de audio y podrás ver el audio grabado o recortarlo con una herramienta incorporada.
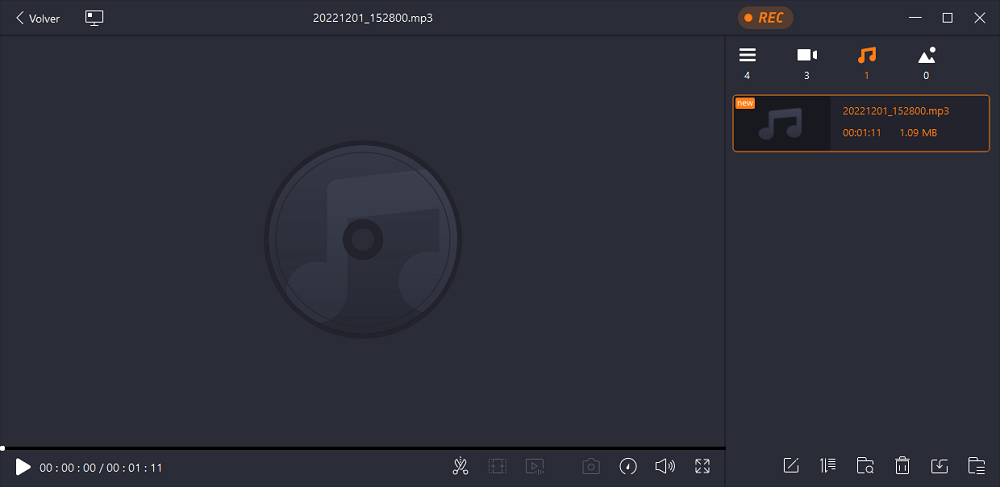
Parte 2. Editar una grabación de voz en iPhone
Para editar el audio grabado en el iPhone, puedes utilizar la app Notas de Voz. Puedes eliminar las partes que no quieras, borrar toda la grabación o recuperar una grabación borrada. En esta parte, te mostraremos exactamente cómo recortar, eliminar o recuperar una grabación de voz con pasos detallados. ¡Sólo tienes que consultar los pasos y seguirlos para empezar a editar!
1. Recortar una grabación de voz
Para cortar las partes no deseadas de una grabación de voz, sigue los pasos que se indican a continuación.
Paso 1. En la lista de grabaciones, selecciona la grabación que quieras editar, pulsa el botón "Más acciones" y, a continuación, pulsa "Editar grabación".
Paso 2. Toca el botón "Recortar" en la parte superior derecha y arrastra los tiradores de recorte para rodear la sección que quieras conservar o eliminar.
Paso 3. Para mantener la selección, toca en "Recortar", y la grabación se recortará. Después, pulsa "Guardar" y, a continuación, "Hecho". Se guardará el audio editado.
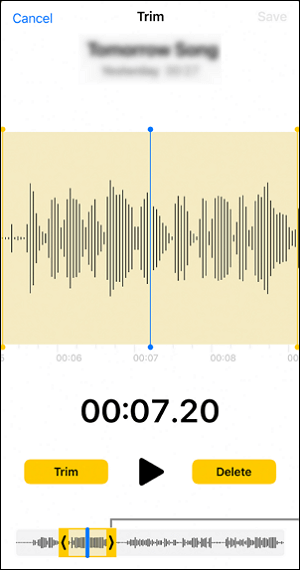
2. Borrar y recuperar
Si quieres eliminar grabaciones de voz inútiles, sólo tienes que seguir los pasos para hacerlo.
- Para borrar una grabación Ve a tus grabaciones, pulsa la grabación que quieras eliminar y, a continuación, pulsa el botón "Eliminar".
- Para borrar varias grabaciones: Toca "Editar" encima de la lista de grabaciones, selecciona una o varias grabaciones y, a continuación, toca "Eliminar".
- Consejo
- Las grabaciones borradas pasarán a la carpeta "Eliminadas recientemente" y se conservarán durante 30 días por defecto. Para borrarlas por completo, ve a "Ajustes" > "Notas de Voz" > "Eliminar" > "Eliminar todo".
Para recuperar las grabaciones de voz borradas en el iPhone, sólo tienes que seguir los pasos que se indican a continuación:
Paso 1. Toca la carpeta "Eliminadas recientemente" y, a continuación, toca la grabación que quieras recuperar.
Paso 2. Realiza cualquiera de las siguientes acciones:
- Recupera la grabación seleccionada: Toca "Recuperar".
- Recuperar todas las grabaciones: Toca "Editar" encima de la lista "Eliminadas recientemente" y, a continuación, toca "Recuperar todo".
Parte 3. Cómo editar una grabación de voz en Android
Hoy en día, algunos usuarios de teléfonos Android también pueden hacer cambios sencillos como recortar una grabación en su teléfono sin descargar nada. Poder grabar audio en tu teléfono móvil con un grabador de pantalla Android es una comodidad maravillosa. Pero si la grabación no es satisfactoria, puede que necesites editarla o borrarla.
Borrar una grabación de voz en un teléfono Android es bastante fácil. En esta parte, te mostraremos cómo editar una grabación de voz. Para ser más específicos: cómo recortar una grabación de voz. A continuación te explicamos cómo recortar una grabación de voz en tu teléfono Android con la aplicación de grabación predeterminada.
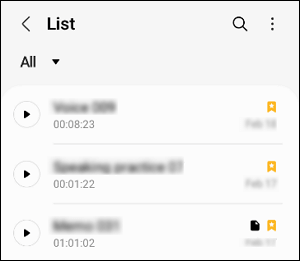
Paso 1. Abre la aplicación de grabación de voz predeterminada de tu teléfono y elige una grabación de audio previamente grabada.
Paso 2. Pulsa para reproducirlo. A continuación, pulsa el botón situado en la esquina superior derecha de la pantalla del teléfono.
Paso 3. En el menú desplegable, selecciona la opción "Recortar". A continuación, recórtalo según tus necesidades.
Paso 4. Después de recortar la grabación, haz clic en "Guardar" para guardar los cambios.
Preguntas frecuentes sobre cómo editar una grabación de voz
Hay algunas preguntas frecuentes sobre cómo editar una grabación de voz. Vamos a revisarlas una a una.
1. ¿Se pueden editar las grabaciones de audio?
Sí, si utilizas un ordenador, puedes descargar EaseUS RecExperts para hacerlo. Tomemos como ejemplo el recorte. Tras iniciar la aplicación, ve a "Grabaciones" > "Audio" > "Recortar" > recorta el audio como quieras > "Guardar". Entonces, la grabación de voz se recortará correctamente.
2. ¿Cómo edito un archivo de audio en mi iPhone?
Puedes utilizar la app Notas de Voz para editar un archivo de audio en tu iPhone. Tomemos como ejemplo la eliminación. Sólo tienes que ir a tus grabaciones, tocar la grabación que quieras borrar y, a continuación, tocar el botón "Eliminar". Si quieres borrar varias grabaciones, pulsa "Editar" encima de la lista de grabaciones, selecciona una o varias grabaciones y pulsa "Eliminar".
3. ¿Cómo hago que mi grabación suene clara?
Para que el sonido grabado sea claro, necesitarás una grabadora de audio que tenga una función de cancelación de ruido. Te recomendamos que descargues EaseUS RecExperts, ya que puede cancelar el ruido durante el proceso de grabación, y puede editar las grabaciones después.
Conclusión
Esta es toda la información que necesitas sobre cómo editar una grabación de voz o una nota de voz. Sea cual sea el dispositivo que utilices, siempre podrás encontrar una solución en este artículo. Pero si utilizas un ordenador Windows o Mac, te recomendamos sinceramente que descargues y utilices EaseUS RecExperts, ya que puede grabar audio de alta calidad y editar el audio después de la grabación.
Descargar gratis Grabador de pantalla de EaseUS
Descargar gratisGrabador de pantalla de EaseUS
Trustpilot Valoración 4,7
Sobre el autor
Con un interés en la redacción y la tecnología informática, Luna eligió trabajar como editora en EaseUS. Es una profesional de la recuperación de datos, restauración, copia de seguridad y grabación de pantalla. Luna seguirá escribiendo y ayudándole a la gente a solucionar sus problemas.
Artículos Relacionados
-
Cómo solucionar los problemas de retardo de audio de OBS en segundos
![Luis]() Luis
2025/07/18
Luis
2025/07/18 -
Cómo grabar en pantalla TikTok Live 2025
![Luis]() Luis
2025/07/18
Luis
2025/07/18