Tabla de Contenido
![]() Sobre el autor
Sobre el autor
![]() Artículos Relacionados
Artículos Relacionados
-
-
-
-
Grabar el contenido cuando asistes a una reunión Webex te da la oportunidad de revisar información importante más tarde. Sin embargo, estas grabaciones pueden ocupar mucho espacio en tu dispositivo. En este caso, puede que quieras editar la grabación para ahorrar espacio.
Si es así, puedes seguir este artículo para encontrar la forma de editar las grabaciones. Te mostraremos los pasos detallados sobre cómo editar una grabación Webex, como recortar el vídeo grabado. Sólo tienes que elegir una herramienta y seguir la siguiente guía.
CONTENIDO DE LA PÁGINA:
- 1. Editar una grabación Webex con EaseUS RecExperts
- 2. Editar una grabación Webex con el Editor de grabaciones Webex
- 3. Editar una grabación Webex con Flixier
- 4. Editar una grabación Webex con el Editor de Vídeo de Windows 10
- Preguntas frecuentes sobre Cómo editar una grabación Webex
Parte 1. Editar una grabación Webex con EaseUS RecExperts
Si sólo necesitas recortar una grabación de Webex, EaseUS RecExperts es suficiente para ti. Con este software de grabación de pantalla, puedes recortar partes no deseadas de las grabaciones con una operación sencilla. Si toda la grabación no es deseada, puedes utilizar la función de gestión para eliminarla de tu dispositivo.
Además, como grabador de pantalla, EaseUS RecExperts puede grabar reuniones Webex por ti. Es incluso mejor opción que la grabadora oficial de Webex porque puede grabar la reunión en silencio. Y puede garantizar un audio claro ya que puede grabar la pantalla sin ruido de fondo. Ahora, vamos a descargarlo desde el botón de abajo y a seguir los pasos para recortar una grabación de Webex.
Descargar gratis Grabador de pantalla de EaseUS
Descargar gratisGrabador de pantalla de EaseUS
Trustpilot Valoración 4,7
Paso 1. Ejecuta EaseUS RecExperts y haz clic en "Grabaciones" para abrir el editor de vídeo incorporado.

Paso 2. Haz clic en "Importar" en la esquina inferior derecha y añade el archivo de vídeo de destino desde tu carpeta local.

Paso 3. Haz clic en "Editar" > "Recortar" para recortar el vídeo. Aquí puedes incluso recortar el vídeo fotograma a fotograma. Por último, guarda el vídeo editado.

Parte 2. Editar una grabación Webex con el Editor de grabaciones Webex
El Editor de Grabaciones Webex es un software que ofrece a los usuarios la posibilidad de editar archivos de grabación avanzados y archivos .wrf. Eliminar partes no deseadas del principio y el final de una grabación es una tarea bastante fácil para él.
También puedes añadir texto, pegatinas, audio, imagen, añadir subtítulos a MP4 o a otras grabaciones. También permite convertir y exportar archivos ARF y WRF a otros formatos de archivo, como WMV. Ahora, vamos a comprobar los pasos para editar una grabación Webex con él.
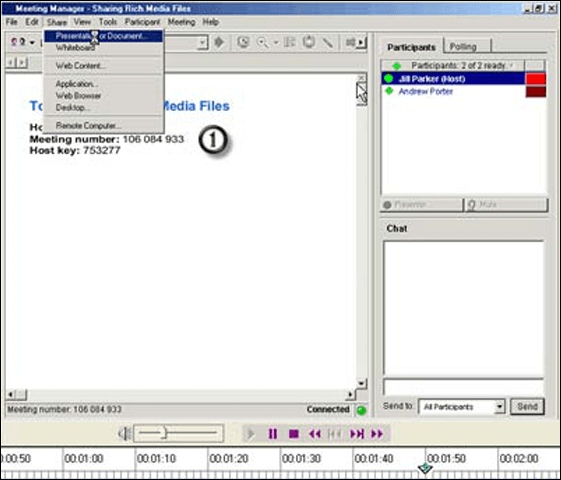
Paso 1. Ve al sitio web del servicio Webex y haz clic en "Soporte". En "Descargas", haz clic en el enlace de la página "Grabación y reproducción". A continuación, haz clic en "Descargar Webex Recording Editor" para descargar primero la herramienta.
Paso 2. Accede a tu sitio Webex y ve a "Grabaciones". Selecciona la grabación que quieras editar.
Paso 3. Haz clic en "Reproducir" y selecciona "Editar rango de reproducción" en la parte inferior derecha de la pantalla.
Paso 4. Selecciona "Previsualizar rango de reproducción" para empezar a reproducir la grabación. Cuando determines dónde quieres que empiece la grabación, selecciona "Pausa" y arrastra el control de inicio de reproducción hasta allí.
Paso 5. Selecciona "Guardar rango de reproducción", y se guardarán los cambios.
Parte 3. Editar una grabación Webex con Flixier
Flixier es una herramienta sencilla que puede utilizarse para editar una grabación Webex. Sin embargo, para importar y editar tus grabaciones Webex en Flixier, primero tienes que conectar tu cuenta Webex con Flixier.
Si conectas tu cuenta Webex con Flixier, podrás importar tus grabaciones y editarlas para publicarlas posteriormente en sitios web, blogs, redes sociales, etc. Puedes seguir los pasos que se indican a continuación para conectar tu cuenta y editar las grabaciones si puedes soportar este inconveniente.

Paso 1. Haz clic en "Importar" en el editor de proyectos de Flixier, selecciona "Webex" e introduce las credenciales de tu cuenta.
Paso 2. Permite los permisos necesarios a Flixier y haz clic en "Listo". Tu cuenta está conectada.
Paso 3. Vuelve a hacer clic en "Importar" en el editor de proyectos de Flixier y selecciona "Webex". Aparecerá una lista de tus grabaciones.
Paso 4. Localiza la grabación que quieres editar y pulsa "Importar". Tus grabaciones se importarán y ya podrás editarlas.
Parte 4. Editar una grabación Webex con el Editor de Vídeo de Windows 10
El Editor de Vídeo de Windows 10 es un software gratuito disponible en todos los ordenadores con Windows 10. Suele estar preinstalado en tu ordenador, por lo que no tienes que descargar nada, lo que hace que este método sea más sencillo que otros. Los pasos siguientes muestran el proceso para editar tus grabaciones de Webex.
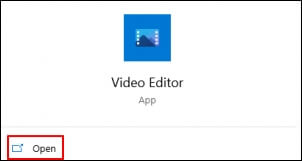
Paso 1. Localiza la aplicación "Editor de Vídeo" en tu ordenador y haz clic en "Abrir" para iniciar la aplicación.
Paso 2. Elige "Nuevo Proyecto de Vídeo" y dale un nombre a tu proyecto. Después, haz clic en "Aceptar" para guardarlo.
Paso 3. Haz clic en "+" y selecciona "Desde este PC". Selecciona la miniatura que aparece y haz clic en "Colocar en Storyboard".
Paso 4. Selecciona la miniatura del vídeo y elige la herramienta "Recortar". Se abrirá la ventana Recortar.
Paso 5. Desliza los marcadores de recorte "Inicio" y "Fin" hasta los puntos inicial y final de la sección de la grabación que quieras conservar. Luego, haz clic en "Hecho" para guardar los cambios.
Preguntas frecuentes sobre Cómo editar una grabación Webex
Aquí tienes tres preguntas que se hace la gente. A ver si a ti también te interesan.
1. ¿Cómo recorto la mitad de una grabación Webex?
Tras abrir una grabación en el Editor de grabaciones Webex, selecciona el segmento que quieras eliminar. Luego, ve a "Editar" y haz clic en "Cortar".
2. ¿Cómo elimino una grabación de Webex?
Accede a la Administración del sitio Webex, selecciona "Grabaciones" y luego "Gestión de grabaciones". Selecciona "Papelera" y busca las grabaciones que quieras eliminar definitivamente. Y haz clic en "Eliminar".
3. ¿Durante cuánto tiempo están disponibles las grabaciones de Webex?
Las nuevas cuentas Webex incluyen un año completo de almacenamiento ilimitado de grabaciones. Todas tus grabaciones se borrarán tras un año de almacenamiento.
Conclusión
Este artículo te ha mostrado cómo editar una grabación Webex con algunas herramientas útiles. Si has elegido una herramienta, puedes seguir los pasos para editar tus grabaciones. Si no has elegido ninguna herramienta, puedes descargar y utilizar EaseUS RecExperts, ya que es realmente capaz y fácil de usar. Incluso los novatos pueden manejarlo sin problemas. ¡Descárgalo ahora mismo!
Descargar gratis Grabador de pantalla de EaseUS
Descargar gratisGrabador de pantalla de EaseUS
Trustpilot Valoración 4,7
Sobre el autor
Luis es un entusiasta de la tecnología, cuyo objetivo es hacer que la vida tecnológica de los lectores sea fácil y agradable. Le encanta explorar nuevas tecnologías y escribir consejos técnicos.
Artículos Relacionados
-
Grabar Audio Interno Mac Ventura | ¿Qué hay de nuevo?
![Pedro]() Pedro
2023/12/01
Pedro
2023/12/01 -
Cómo eliminar vídeos vistos en Facebook [2024 pasos]
![Luis]() Luis
2024/05/15
Luis
2024/05/15
-
Cómo hacer Clip en Xbox Series X o Series S [Guía completa]
![Luis]() Luis
2024/06/18
Luis
2024/06/18 -
Filmora es bueno para principiantes | Obtén aquí tu respuesta
![Luis]() Luis
2024/06/18
Luis
2024/06/18