Tabla de Contenido
![]() Sobre el autor
Sobre el autor
![]() Artículos Relacionados
Artículos Relacionados
-
-
-
-
CONTENIDO DE LA PÁGINA:
- ¿Qué hay de nuevo en la grabación de audio en macOS Ventura?
- ¿No puedes grabar audio en macOS Ventura?
- Grabar audio interno Mac Ventura
- Preguntas frecuentes sobre la grabación de audio interno Mac Ventura
"macOS Ventura hace que las cosas que más haces en el Mac sean aún mejores, con nuevas y potentes formas de hacer más cosas, compartir y colaborar en tus apps favoritas, sumergirte en juegos de nuevo nivel y aprovechar al máximo tus otros dispositivos."
Apple lanzó macOS Ventura en octubre y dijo las palabras anteriores en su sitio web. ¿Es cierto que esta nueva versión mejora las cosas que haces en Mac, como grabar audio? ¿Qué hay de nuevo en este nuevo sistema operativo en relación con los ajustes y dispositivos de audio? ¿Cómo puedo grabar audio interno Mac con sencillos pasos? Si tienes preguntas como éstas, sigue leyendo para obtener más información ahora.
¿Qué hay de nuevo en la grabación de audio en macOS Ventura?
Normalmente, si quieres grabar el audio del sistema, sólo tienes que utilizar un software de grabación de audio adecuado en tu Mac. Sin embargo, si quieres grabar el audio con algunos dispositivos de terceros o quieres grabar el sonido de un dispositivo adicional, puede que tengas que conectar primero el dispositivo a tu ordenador Mac.
Y el problema viene aquí, macOS Ventura no admite dispositivos conectados por firewire.
El controlador CoreAudio Firewire de Apple ha dejado de funcionar en macOS 13 Ventura. Esto afecta a cualquier dispositivo que se conecte mediante Firewire a tu ordenador. Por tanto, es mejor grabar sólo el audio interno con software o no actualizar a macOS Ventura.
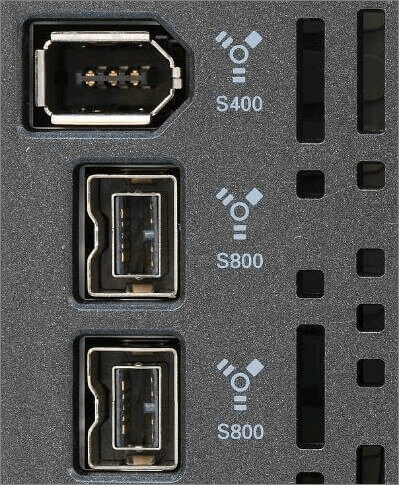
¿No puedes grabar audio en macOS Ventura?
Después de conocer la diferencia entre la grabación de audio en macOS Ventura y la grabación en los sistemas anteriores, ya puedes empezar a grabar. Sin embargo, si no lo has conseguido, puedes seguir los pasos para solucionar tu problema y empezar de nuevo.
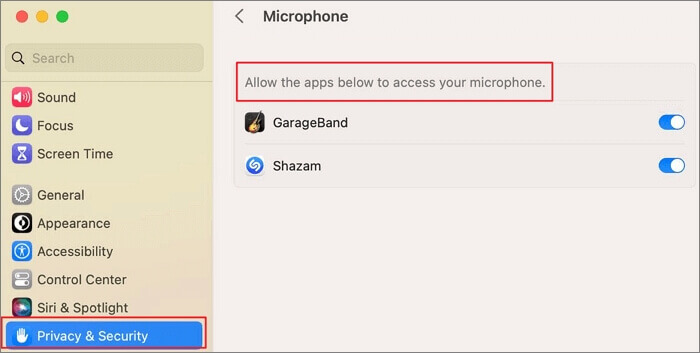
Paso 1. Sal de la aplicación que estabas utilizando para grabar audio.
Paso 2. Ve al "Menú Apple" > "Ajustes del Sistema" y haz clic en "Privacidad y Seguridad".
Paso 3. Haz clic en "Micrófono" para continuar.
Paso 4. Activa las opciones de cada app que necesite acceder al micrófono integrado o a un micrófono USB externo.
Paso 5. Abre la aplicación de grabación de audio e intenta grabar de nuevo.
- Nota:
- Si, por desgracia, utilizas un micrófono externo para grabar audio y sigue sin funcionar, comprueba con el fabricante de tu dispositivo si hay actualizaciones de software.
Grabar audio interno en Mac Ventura
En esta parte, te mostraremos cómo grabar audio interno en Mac con macOS Ventura. Aquí te damos tres aplicaciones factibles que se pueden utilizar para grabar audio interno Mac Ventura. Veámoslas una a una.
Método 1. EaseUS RecExperts
La primera herramienta que te presentamos es EaseUS RecExperts, y la catalogamos como nº 1 por una razón. Es un excelente grabador de pantalla para Mac que permite a los usuarios capturar audio interno, grabar sonido desde un micrófono u otros dispositivos externos con unos simples clics.
Además, esta grabador de audio para PC y Mac te permite ajustar el formato, el bitrate, la frecuencia de muestreo y mucho más antes de grabar, para que puedas controlar la calidad de tus grabaciones. Una vez terminada la grabación, puedes extraer el audio del vídeo con las herramientas de edición incorporadas.
Características principales:
- Es una grabador de pantalla con audio interno que merece la pena probar
- Graba la pantalla, la webcam y el juego en un clic
- Graba el audio con la misma calidad que el original
- Graba las reuniones y las clases en línea para revisarlas
- Grabar pantalla Mac con audio en simples clics
Ahora, puedes descargar esta herramienta desde el botón de abajo.
Descargar gratis Grabador de pantalla de EaseUS
Descargar gratisGrabador de pantalla de EaseUS
Trustpilot Valoración 4,7
Comprueba los pasos para grabar audio interno macOS Ventura con EaseUS RecExperts.
Paso 1. Inicia este grabador de pantalla para Mac y haz clic en el botón "Audio" de la interfaz principal.

Paso 2. A continuación, selecciona la fuente de audio haciendo clic en "Sonido" en la parte inferior izquierda. Aquí puedes elegir si quieres grabar el sonido del sistema, del micrófono o ambos simultáneamente, e incluso ajustar el volumen. Una vez hecho esto, haz clic en la opción "OK".
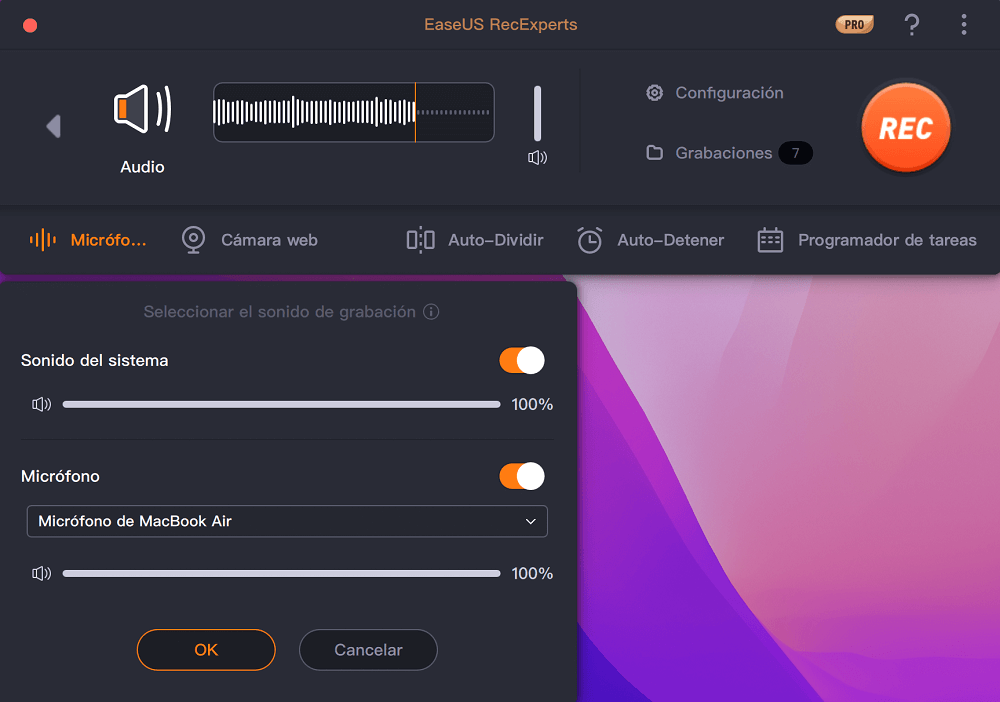
Paso 3. Cuando estés listo, presiona el botón "REC" para iniciar la grabación de audio.
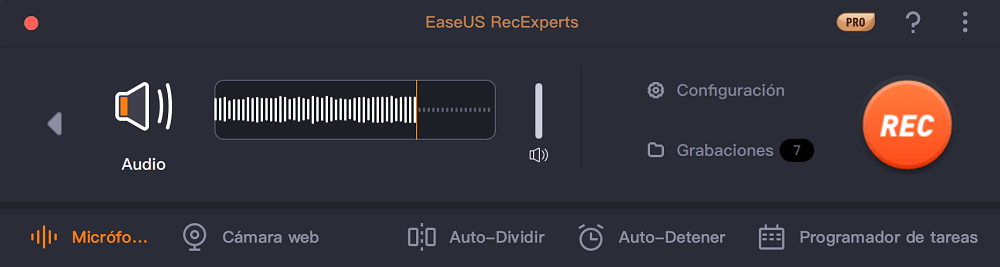
Paso 4. Una vez hecho esto, puedes previsualizar los archivos de música grabados haciendo clic en "Grabaciones" en la página de inicio. Si es necesario, puedes recortar las partes no deseadas haciendo clic en el icono de la tijera en la parte inferior.
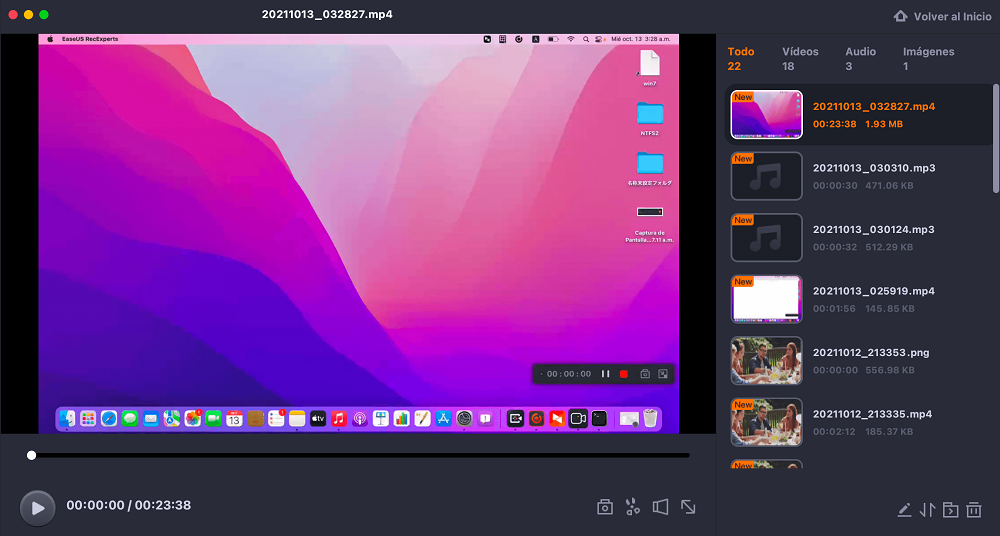
Método 2. QuickTime
Hay un programa incorporado en tu Mac que se puede utilizar para grabar el audio interno de tu Mac. Y se llama QuickTime Player. Como reproductor multimedia, no sólo puede reproducir archivos multimedia, sino también hacer cosas como grabar audio interno o grabar la pantalla en Mac con unos pocos clics.
Con el reproductor QuickTime, puedes hacer grabaciones de audio de tu Mac con unos simples clics. Puedes grabar el sonido interno si antes has configurado Soundflower. Sólo tienes que seguir los pasos que se indican a continuación para grabar audio interno en macOS Ventura.

Paso 1. Busca "QuickTime Player" en tu Mac y ábrelo.
Paso 2. A continuación, haz clic en "Archivo" en la barra de menú superior y selecciona "Nueva grabación de audio". Haz clic en el icono de la flecha hacia abajo situado junto al botón de grabación y elige una fuente.
Paso 3. Pulsa el botón de grabación para empezar a grabar. Cuando hayas terminado, pulsa el botón "Detener grabación" para finalizar.
Paso 4. Puedes reproducir el audio después de grabarlo y guardarlo en el lugar que quieras.
Método 3. Audacity
Audacity es un grabador gratuito de audio interno y en streaming con funciones básicas de edición. Te permite grabar tanto el audio del sistema como el sonido del micrófono. Antes de grabar, puedes personalizar los ajustes para mejorar el audio grabado. Después de grabar, puedes editar los archivos grabados cortando, copiando, pegando, etc.
Además, te permite exportar tus grabaciones con alta calidad en muchos formatos de archivo diferentes, para que puedas reproducirlas en distintos dispositivos aunque tengan normas de restricción diferentes en cuanto al formato de archivo.
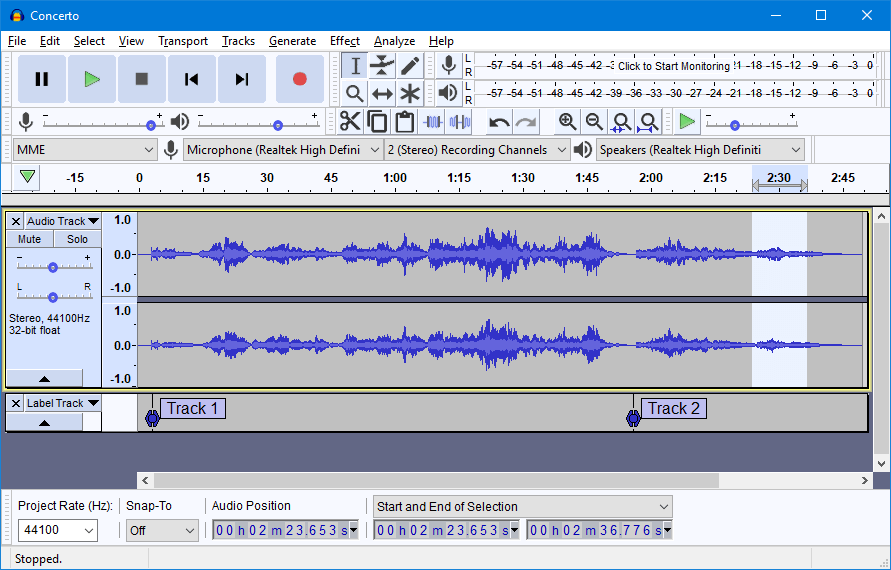
Paso 1. Abre Preferencias del Sistema y haz clic en "Sonido" > "Salida" para establecer Soundflower (2ch) como fuente de audio.
Paso 2. Ve a las Preferencias de Audacity y elige Soundflower (2ch) como dispositivo de grabación. Una vez hecho esto, podrás reproducir el audio dentro de cualquier app de tu Mac.
Paso 3. Abre Audacity y pulsa el botón "Grabar" para empezar a grabar. Vuelve a pulsar el botón para detener la grabación.
Preguntas frecuentes sobre la grabación de audio interno Mac Ventura
¡Consulta ahora las preguntas más frecuentes y sus respuestas!
1. ¿Cómo grabo audio interno en mi Mac con Big Sur?
Tienes que seguir los pasos que se indican a continuación para ajustar la configuración y grabar.
- 1. Ve al menú Apple y a Preferencias del Sistema, luego haz clic en "Seguridad y Privacidad".
- 2. Haz clic en "Micrófono" en el panel "Privacidad".
- 3. Selecciona la aplicación que necesita acceder al micrófono incorporado, a un micrófono USB externo, etc.
- 4. Abre la aplicación e intenta grabar audio.
2. ¿Puede QuickTime Player grabar audio interno?
Sí, si has instalado Soundflower, sólo tienes que hacer clic en "Archivo" y elegir "Nueva grabación de audio" para empezar a grabar audio interno.
3. ¿Cómo grabo audio interno y externo en Mac?
Te sugerimos que descargues y utilices EaseUS RecExperts para grabar audio interno y externo en Mac, compatible con el nuevo macOS Ventura.
Conclusión
En este artículo, te mostramos los cambios relacionados con la grabación de audio en macOS Ventura y te dimos tres formas factibles de grabar audio interno en él. Es mejor que leas toda la información sobre ellas antes de elegir.
Entre todos los grabadores, EaseUS RecExperts es el más recomendado, ya que se puede utilizar para grabar la pantalla, el audio interno, el sonido del micrófono, la webcam y el juego en tu ordenador Mac. Descárgalo haciendo clic en el botón de abajo.
Descargar gratis Grabador de pantalla de EaseUS
Descargar gratisGrabador de pantalla de EaseUS
Trustpilot Valoración 4,7
Sobre el autor
Pedro es un editor experimentado de EaseUS centrado en la redacción de temas sobre tecnología. Familiarizado con todo tipo de software de recuperación de datos, copia de seguridad y restauración, software de edición de vídeo y grabación de pantalla, etc. Todos los temas que elige están orientados a proporcionar información más instructiva a los usuarios.
Artículos Relacionados
-
5 mejores maneras de grabar llamadas de Telegram
![Pedro]() Pedro
2025/07/18
Pedro
2025/07/18 -
4 Consejos | Cómo grabar los últimos 30 minutos en PC
![Luis]() Luis
2025/07/18
Luis
2025/07/18
-
Cómo grabar una presentación en Mac con audio y webcam
![Luis]() Luis
2025/07/18
Luis
2025/07/18 -
Carpeta de capturas de pantalla de Impacto Genshin [Todo lo que debes saber]
![Luis]() Luis
2025/09/06
Luis
2025/09/06