Tabla de Contenido
![]() Sobre el autor
Sobre el autor
![]() Artículos Relacionados
Artículos Relacionados
-
-
-
-

Discord es ideal para conversaciones de negocios, planificación estratégica, grupos de investigación, compañeros de juego y actividades recreativas. Sin embargo, la aplicación no tiene ninguna función integrada para grabar audio, lo que es una sorpresa. Para solucionarlo, debes utilizar Audacity, una grabadora de audio preimere, para grabar audio y vídeo de Discord.
Utilizar la grabadora Audacity con Discord puede ayudar en:
- Mantener un registro de todas las conversaciones
- Citar fragmentos de conversación en una reunión
- Añadir valor en Podcasts/creación de contenidos
- Conversaciones sobre juegos
Después de conocer los casos de usuario, lo siguiente es cómo grabar audio de Discordia con Audacity. Vamos a entender cómo hacerlo.
Pasos de Grabar audio de Discordia con Audacity
La forma más sencilla de grabar llamadas, música o chats de voz de Discord con Audacity es activar "sonido de mezcla estéreo" desde el ordenador y la app Audacity. Después de esto, la aplicación empezará a grabar y guardar todos los sonidos de Discord con facilidad.
Sin embargo, antes de hacer un desglose paso a paso de la grabación de audio de Discordia con Audacity, deberías tener estas 3 cosas:
1. Un PC con la aplicación Audacity instalada.
2. Un micrófono eficaz.
3. La aplicación Discordia.
Después de preparar estas 3 cosas, estás listo para la grabación de audio de Discordia. Mira este videotutorial o sigue los siguientes pasos para grabar Audio de Discordia con Audacity.
Paso 1: Ve a la aplicación Discord y abre el Canal de Voz Discord.
Paso 2: Ahora abre la aplicación Audacity para grabar cualquier sonido procedente de la Fuente de Audio.
Paso 3: Haz clic en el "Icono del Altavoz" de tu PC para abrir el "Mezclador de Volumen ".
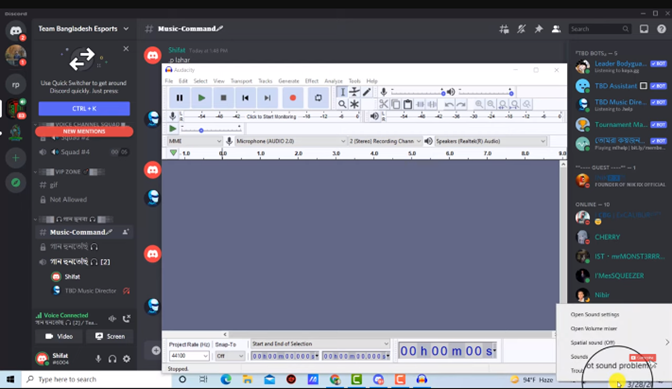
Paso 4: En el Mezclador de Voz, selecciona "Sonidos del Sistema" y luego elige "Grabaciones".
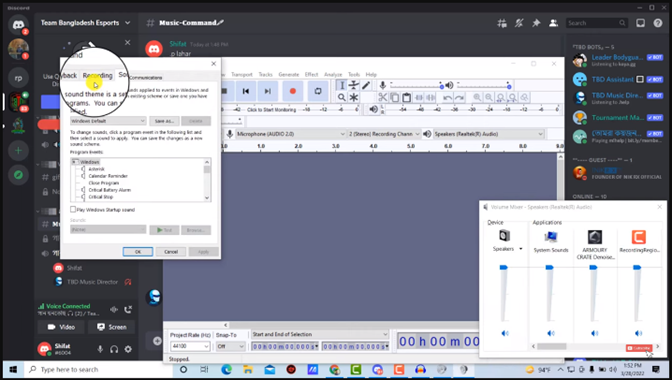
Paso 5: En Grabaciones, elige "Mezcla Estéreo". Si está desactivada, pulsa el botón derecho y elige "Activada".
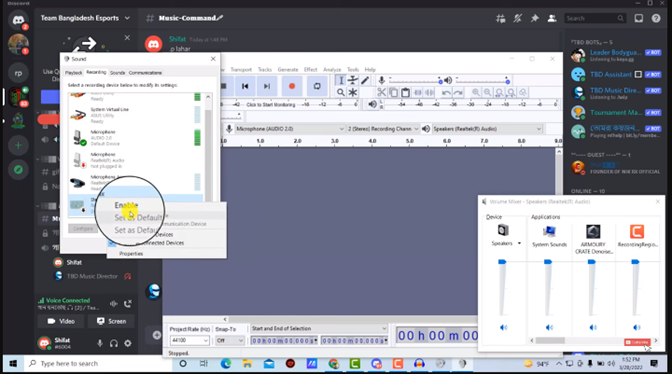
Paso 6: Ahora visita la interfaz principal, mostrará el "Audio del Micrófono" como selección incorporada para la grabación. Haz clic en ella y cámbiala a "Mezcla estéreo".
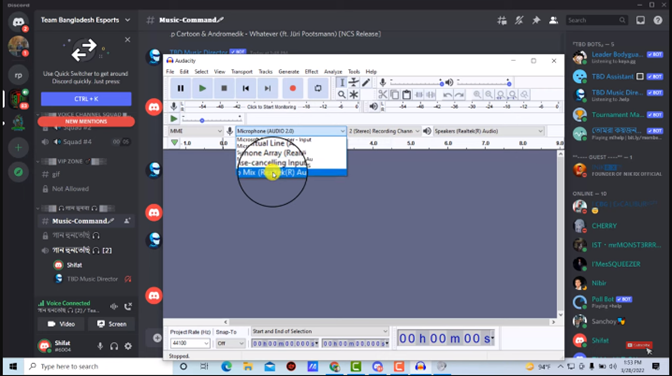
Paso 7: Reproduce cualquier sonido de Discordia.
Paso 8: A continuación, ve a Audacity y haz clic en la opción "Grabación". Se iniciará la grabación y la pista aparecerá en la aplicación Audacity.
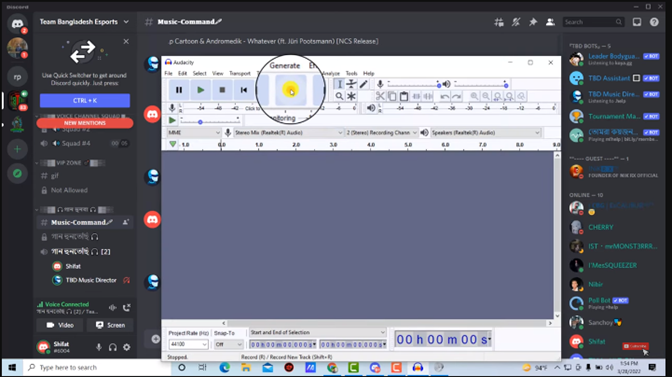
Paso 9: Detenlo donde quieras. El Audacity mostrará la línea recta de la pista.
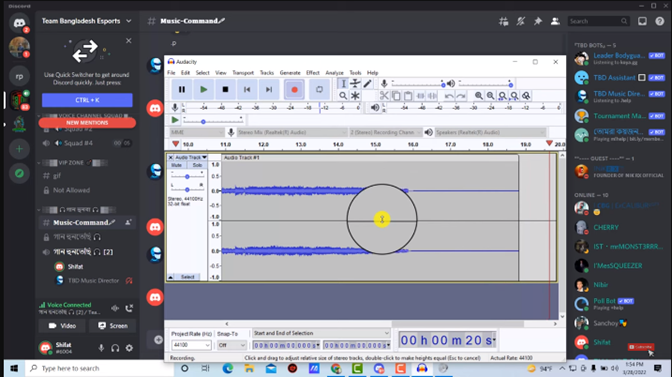
Paso 10: Escucha la pista en Audacity para confirmarlo.
Paso 11: Después, haz clic en "Opciones de archivo" y elige "Exportar como MP3".
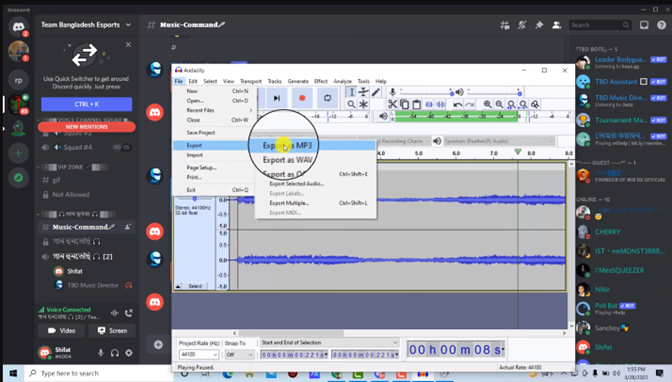
Paso 12: Dale un nombre y guárdala en la ubicación que desees. Tu grabación está completa.
Echa un vistazo a este videotutorial Discord Audio with Audacity.
. 00:10 - Ir al canal de voz Discord
- 00:52 - Encuentra la opción "Mezclador de Volumen" en la aplicación Audacity
- 00:58 - Elige "Grabaciones" en el menú de la aplicación
- 01:13 - Activar la función "Mezcla estéreo"
- 01:58 - Cambiar el audio del micrófono a una mezcla estéreo
- 02:35 - Reproduce el sonido en Discord y elige la "Grabación" en la aplicación Audacity
- 03:00 - Detente y escucha la grabación
- 03:30 - Exportar la grabación como archivo MP3
- 03:35 - Guárdalo en la ubicación deseada
Bonificación. Grabar audio de Discord con la alternativa Audacity
Audacity es un grabador de audio de calidad, pero para los novatos, el procedimiento de grabación es un poco abrumador. Además, sólo permite grabar desde un dispositivo. En este caso, Audacity no es el fin del mundo. Te recomendamos que elijas EaseUS RecExperts, un potente grabador de pantalla como alternativa perfecta a Audacity.
EaseUS RecExperts puede capturar audio y vídeo con calidad de estudio de cualquier región de la pantalla de tu PC. Puedes grabar partidas de juegos, podcasts y otros contenidos sin retrasos. La sencilla interfaz proporciona resultados rápidos y el avanzado editor multimedia ofrece un control total sobre la calidad del audio y el vídeo. En pocas palabras, es la solución más completa para grabar audios de Discord.
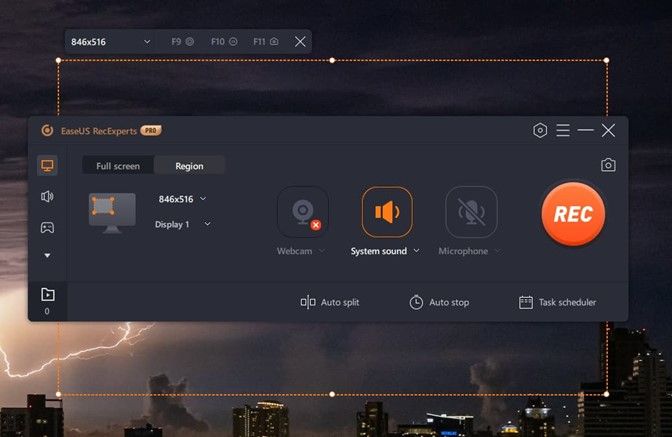
Las principales características de EaseUS RecExperts son:
- Grabador de pantalla completo capaz de realizar grabaciones completas, divididas, seleccionadas y multipantalla
- Eliminador de ruido avanzado basado en IA para un sonido nítido
- Optimizador de vídeo para vídeos 4K/8K
- Reproductor multimedia ininterrumpido capaz de reproducir y editar vídeo y audio 4k sin tartamudeos
- Sencillo sistema de gestión de archivos para gestionar todos los archivos de audio y vídeo grabados.
Grabar audio de Discordia con Audacity Preguntas frecuentes
Estas son las preguntas más frecuentes sobre la grabación de audio de discordia con Audacity
1. ¿Cómo grabo audio desde Discord?
Para grabar audio desde Discord, necesitas utilizar una grabadora de audio de calidad compatible con Discord. Las aplicaciones como Audacity o EaseUS RecExperts son muy recomendables para esto.
2. ¿Cómo grabo un chat de voz en Audacity?
Para grabar chats de voz en Audacity, selecciona la API WS de Windows como micrófono. Después, conecta el altavoz y el micrófono correctos. Audacity empezará a grabar los chats de voz.
3. ¿Cuál es la mejor aplicación para grabar audio de Discord?
EaseUS RecExperts es la mejor aplicación para grabar audios de Discordia. La app proporciona una amplia gama de funciones de grabación de audio y vídeo que ofrecen alta calidad y facilidad de uso.
4. ¿Puede Audacity grabar audio de dispositivos?
Audacity puede grabar sonidos de todos los dispositivos que utilicen sistemas operativos Windows, Mac o Linux. Puede grabar archivos de música, notificaciones, juegos y sonidos de actualización.
Conclusión
Discord no tiene una opción de grabación de audio. Este artículo proporciona una guía completa sobre cómo grabar audios de Discordia con Audacity, una aplicación de grabación de alta calidad.
Si tienes algún problema con Audacity, te recomendamos encarecidamente EaseUS RecExperts como su alternativa perfecta.
Sobre el autor
Luis es un entusiasta de la tecnología, cuyo objetivo es hacer que la vida tecnológica de los lectores sea fácil y agradable. Le encanta explorar nuevas tecnologías y escribir consejos técnicos.
Artículos Relacionados
-
Cómo solucionar el código de error 0x0003 de GeForce Experience en Windows 10
![Luis]() Luis
2024/04/16
Luis
2024/04/16 -
[Descarga gratuita] Los mejores grabadores de cámara web en Windows 10
![Luna]() Luna
2023/12/01
Luna
2023/12/01
-
[Actualizado!] Cómo grabar CrossFire con sencillos pasos en 2024
![Luis]() Luis
2024/05/15
Luis
2024/05/15 -
[5 maneras] Cómo reproducir MP3 en Mac sin complicaciones [2024]
![Pedro]() Pedro
2024/06/18
Pedro
2024/06/18