Tabla de Contenido
![]() Sobre el autor
Sobre el autor
![]() Artículos Relacionados
Artículos Relacionados
-
-
-
-
La aplicación Nvidia GeForce Experience es una herramienta importante para los jugadores. Esto se debe principalmente a que ayuda a optimizar la configuración de los juegos y actualiza regularmente los controladores. Sin embargo, al utilizar esta aplicación, es posible encontrarse con el código de error 0x0003 de GeForce Experience, GeForce Experience no funciona, etc. ¿Cuáles son las principales causas de este error? ¿Existe alguna solución viable?
Para ayudarte a responder a esa pregunta, este artículo pretende analizar 6 métodos para solucionar el código de error 0x0003. También te informaremos sobre las principales causas de este problema en Windows 10. Además, el artículo explicará cómo puedes grabar partidas de alta calidad utilizando una herramienta de terceros.
Cómo solucionar el código de error 0x0003 de GeForce Experience en Windows 10
Aunque al principio pueda parecer molesto, arreglar el código de error 0x0003 de GeForce Experience es posible. En esta sección hablaremos de seis soluciones al problema, entre las que se incluyen las siguientes:
- Reinicia los Servicios de Nvidia.
- Actualiza los controladores de la GPU Nvidia.
- Permitir que el Servicio de Telemetría de Nvidia Interactúe con el Escritorio.
- Reinstala todos los componentes de Nvidia.
- Reinicia el Adaptador de Red.
- Elimina los Archivos Temporales.
Sigue leyendo para saber cómo puedes aplicar cada método. ¡No olvides compartir este post con otras personas que lo necesiten!
Método 1. Reinicia los Servicios de Nvidia
Si uno o más servicios de Nvidia dejan de responder, es probable que se produzca el error Experiencia GeForce. Como remedio, es importante forzar el reinicio de estos servicios para resolver el problema. Los servicios de Nvidia que puedes intentar reiniciar incluyen el Contenedor de Servicios de Red, el Servicio de Pantalla, el Contenedor de Sistema Local, etc. Sigue los pasos que se indican a continuación:
Paso 1. Pulsa Win + R en el teclado y, a continuación, escribe "services.msc" en el cuadro de comandos que aparece.
Paso 2. A continuación, pulsa Intro y haz clic en Aceptar para ir a la ventana de servicios.
Paso 3. Una vez en la ventana de servicios, busca los que empiecen por "Nvidia". Puedes hacer clic con el botón derecho del ratón en cada servicio, uno tras otro, mientras seleccionas la opción "Reiniciar" en el desplegable.

Paso 4. Cuando hayas terminado de reiniciar todos los servicios, el siguiente paso es volver a iniciar GeForce Experience y comprobar si el error ha desaparecido. Si no es así, puedes pasar al Método 2 que se indica a continuación.
🎯🎯Lee también: GeForce Experience sólo graba 10 segundos - ¿Qué hacer?
Método 2. Actualiza los controladores de la GPU Nvidia
Si hace mucho tiempo que no actualizas los controladores de tu GPU, pueden provocar el error 0x0003. A continuación se indican los pasos que puedes seguir para asegurarte de que los controladores están actualizados.
Paso 1. Pulsa Win + R y escribe "devmgmt.msc". Pulsa Intro para abrir el Administrador de dispositivos.
Paso 2. Ve a la sección "Adaptadores de pantalla" y expándela. A continuación, haz clic con el botón derecho en el controlador de tu GPU Nvidia. Selecciona "Actualizar controlador".

Paso 3. A continuación, selecciona "Buscar controladores automáticamente". Sigue las instrucciones que aparecen en pantalla para completar el proceso. Una vez que los controladores de tu GPU hayan terminado de actualizarse, puedes volver a ejecutar GeForce.
¡Comparte este post para ayudar a más usuarios que sufran el mismo problema!
Método 3. Permitir que el Servicio de Telemetría de Nvidia interactúe con el Escritorio
El Servicio de Telemetría de Nvidia necesita interactuar con el Escritorio para que la aplicación funcione correctamente. Si no lo has habilitado, sigue los pasos que se indican a continuación para hacerlo:
Paso 1. Abre el cuadro de diálogo Ejecutar, escribe "services.msc" y pulsa Intro.
Paso 2. Cuando aparezca la pantalla de servicios, navega hasta el servicio "Nvidia Telemetry Container". Haz clic con el botón derecho en este servicio y selecciona "Propiedades".

Paso 3. Cuando aparezca la siguiente ventana, haz clic en la pestaña "Iniciar sesión". Ve a la sección "Cuenta del sistema local" y selecciona "Permitir que el servicio interactúe con el escritorio". Para guardar los cambios, pulsa el botón Aplicar.

Paso 4. Por último, navega hasta la pantalla de servicios anterior y asegúrate de que todos los servicios de Nvidia se están ejecutando. Puedes hacerlo haciendo clic con el botón derecho en cada servicio y seleccionando la opción "Iniciar". A continuación, puedes reiniciar el ordenador para confirmar si el error ha desaparecido.
Método 4. Reinstala todos los componentes de Nvidia
A veces, tus componentes Nvidia (incluidos los controladores Nvidia) podrían tener archivos dañados, impidiendo que GeForce Experience funcione correctamente. Como solución, puedes intentar reinstalar todos los componentes.
Paso 1. Pulsa Win + R. Escribe "appwiz.cpl" en el cuadro de diálogo Ejecutar y, a continuación, pulsa Intro para abrir la ventana "Programas y características".
Paso 2. A continuación, verás todos los programas de Nvidia instalados en tu ordenador. Haz clic con el botón derecho en cada programa, uno tras otro, y selecciona la opción "Desinstalar".

Paso 3. Cuando hayas desinstalado todos los componentes de Nvidia, reinicia el PC y dirígete al sitio web oficial de GeForce Experience para volver a descargarlos.
Paso 4. Una vez que el sistema haya descargado e instalado automáticamente todos los componentes, reinicia el PC. A continuación, inicia GeForce Experience y comprueba si el error ha desaparecido.
Método 5. Reinicia el adaptador de red
La aplicación GeForce Experience necesita Internet para conectarse eficazmente al servidor de Nvidia para compartir datos. Puedes encontrarte con el mensaje de error 0x0003 si hay una interrupción en la red. Para solucionar este problema, lo mejor es restablecer tu red. Sigue los pasos que se indican a continuación:
Paso 1. Inicia el Símbolo del sistema como administrador, pega el siguiente comando y pulsa Intro:netsh winsock reset
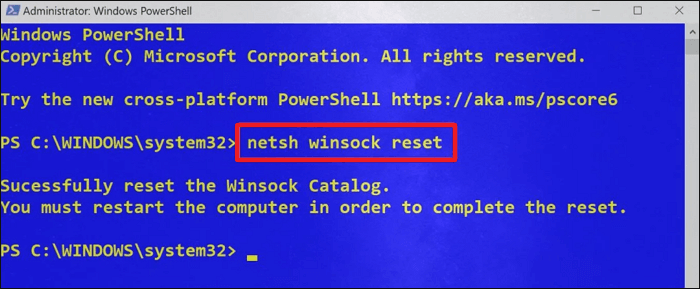
Paso 2. Espera a que se ejecute el comando anterior y restablece tu configuración de red. Una vez finalizado el proceso, sal del símbolo del sistema y reinicia el ordenador.
Paso 3. A continuación, puedes volver a iniciar GeForce Experience para comprobar si el error ha desaparecido.
Método 6. Eliminar archivos temporales
A veces, los archivos temporales almacenados en tu sistema pueden impedir que la aplicación GeForce Experience funcione correctamente. Puedes probar a eliminar estos archivos para comprobar si el error desaparece. Nota: la eliminación de archivos temporales no afectará al funcionamiento normal de tus programas.
Paso 1. Abre el cuadro de diálogo Ejecutar.
Paso 2. Escribe "temp" y pulsa Intro.
Paso 3. Cuando se abra la carpeta Archivos Temporales, pulsa Ctrl + A para seleccionar todo. Haz clic con el botón derecho en estos archivos y, a continuación, selecciona "Eliminar" en el menú desplegable. Confirma tu selección para eliminar todos los archivos temporales de tu PC. Ahora puedes volver a iniciar la aplicación GeForce Experience.

¿Por qué aparece el error GeForce Experience 0x0003?
El código de error 0x0003 de GeForce Experience puede producirse por varias razones. Las principales causas de este error son las siguientes:
- Controladores gráficos Nvidia obsoletos: los controladores obsoletos pueden no ser compatibles con las últimas actualizaciones de juegos, lo que provoca errores
- NvidiaTelemetry no interactúa con el escritorio- Nvidia necesita interactuar con el escritorio, para que tu juego pueda ejecutarse eficazmente
- Problemas con el adaptador de red: si tu conexión de red se interrumpe, es probable que experimentes el error GeForce Experience
- Desorden de archivos temporales - muchos archivos temporales en tu ordenador pueden ralentizarlo, provocando errores en la ejecución de aplicaciones
- Servicios de Nvidiadañados: también puedes experimentar el error 0x0003 si alguno de los servicios de Nvidia está dañado.
- Problemas con el SO Windows: si tu sistema operativo tiene errores, GeForce Experience puede no funcionar correctamente
Asegúrate de estar atento a estos problemas para evitar errores al utilizar GeForce Experience.
Bonificación: Cómo grabar partidas en alta calidad
Como jugador, puede que quieras grabar tu experiencia de juego para futuras consultas, para compartirla con tus amigos o para cualquier otro propósito. Si te preguntas cómo grabar vídeos de juego de alta calidad, la mejor herramienta que puedes utilizar es EaseUS RecExperts. Esta herramienta te permite grabar partidas con calidad 4K UHD y compartir estos momentos en las redes sociales.
Este grabador de juegos también te permite grabar partidas de hasta 144 fps sin lag. Si eres un experto en juegos, este software te permite crear cómodamente tutoriales en línea para enseñar a tu público diferentes tácticas de juego. También puedes grabar vídeos transmitidos en línea y añadir marcas de agua si lo deseas.

Otras características de EaseUS RecExperts son las siguientes:
- Admite la grabación de pantalla completa, incluida la grabación de región seleccionada, la grabación a pantalla completa, la grabación programada, la grabación multipantalla, etc.
- Admite la captura de pantalla, ya sea en pantalla completa o parcial.
- Te permite realizar grabaciones de webcam y pantalla simultáneamente.
- Grabación de audio con reducción de ruido AI.
¿Quieres empezar a utilizar EaseUS RecExperts hoy mismo? Asegúrate de descargar e instalar una versión gratuita del software en tu ordenador hoy mismo.
Descargar gratis Grabador de pantalla de EaseUS
Descargar gratisGrabador de pantalla de EaseUS
Trustpilot Valoración 4,7
Palabras finales
En este artículo se han descrito seis formas de solucionar el código de error 0x0003 de GeForce Experience. La primera solución a este problema implica reiniciar los servicios de Nvidia. Si eso no soluciona el problema, puedes intentar reinstalar todos los componentes de Nvidia o reiniciar la red. Otras soluciones son actualizar los controladores de la GPU, permitir el acceso de telemetría al escritorio y eliminar los archivos temporales. Espero que este post te sea útil.
Preguntas frecuentes sobre el código de error 0x0003 de GeForce Experience
A continuación encontrarás preguntas frecuentes sobre cómo solucionar el código de error 0x0003 de GeForce Experience en Windows 10.
1. ¿Cómo puedo solucionar el error de Nvidia?
Si te encuentras con el código de error 0x0003 de Nvidia GeForce Experience, la primera solución que puedes probar es reiniciar los servicios de Nvidia. Esta opción solucionará el error la mayoría de las veces, ya que ayuda a refrescar tu sistema. Si reiniciar no funciona, puedes reinstalar los componentes de Nvidia o comprobar tu conexión de red.
2. ¿Cómo puedo solucionar un problema con GeForce Experience?
El error Algo ha ido mal puede aparecer al iniciar la aplicación GeForce Experience. En caso de que te encuentres con este error, puedes intentar solucionarlo:
- Reinstalar la aplicación GeForce Experience.
- Actualizar los controladores de pantalla Nvidia.
- Ajustar la configuración de compatibilidad de la aplicación.
Es probable que estas opciones resuelvan el error.
3. ¿Debo evitar GeForce Experience?
GeForce Experience es un software de juego esencial; por lo tanto, no puedes evitarlo por completo. Si quieres liberar recursos mientras juegas, puedes cerrarlo. Sin embargo, para acceder a funciones de juego importantes como el streaming y la grabación, debes mantener GeForce Experience abierto.
4. ¿Cómo borro mi caché de GeForce Experience?
Puedes borrar la caché de GeForce Experience en Windows 10/11 siguiendo estos pasos:
Paso 1. Abre el Explorador de Archivos, escribe %localappdata% en la barra de búsqueda y pulsa intro.
Paso 2. A continuación, haz clic en la carpeta NVIDIA para abrirla. Abre la carpeta DXCache, selecciona todo lo que contenga y elimínalo. Repite esto para la carpeta GLCache.
Paso 3. Una vez hecho esto, cierra el Explorador de archivos y vuelve a abrirlo escribiendo %localappdata% de nuevo.
Paso 4. Ahora, abre la carpeta NVIDIA Corporation. Navega hasta la carpeta NV_Cache para eliminar todos los elementos que contiene. Ya está. Ya has borrado toda la caché de GeForce Experience.
Sobre el autor
Luis es un entusiasta de la tecnología, cuyo objetivo es hacer que la vida tecnológica de los lectores sea fácil y agradable. Le encanta explorar nuevas tecnologías y escribir consejos técnicos.
Artículos Relacionados
-
Cómo reproducir archivos WMV en Windows 11/10 [ 100% Gratis].
![Luis]() Luis
2025/07/18
Luis
2025/07/18 -
Cómo solucionar el error del renderizador de audio de YouTube | Resuelto
![Luis]() Luis
2025/07/18
Luis
2025/07/18
-
[Guía OBS] Cómo grabar la pantalla y la webcam simultáneamente
![Luis]() Luis
2025/07/18
Luis
2025/07/18 -
Cómo grabar vídeo en Mac [Guía en 2025✅]
![Luis]() Luis
2025/07/18
Luis
2025/07/18