Tabla de Contenido
![]() Sobre el autor
Sobre el autor
![]() Artículos Relacionados
Artículos Relacionados
-
-
-
-
CONTENIDO DE LA PÁGINA:
- La forma más fácil de grabar una partida CrossFire
- Graba CrossFire con un grabador de pantalla incorporado
- ¡Graba CrossFire con Mirillis Action!
- Grabar CrossFire con Shadowplay
- Preguntas frecuentes sobre Cómo grabar CrossFire
CrossFire es un juego online de disparos tácticos en primera persona lanzado por primera vez en 2007. Desde su fecha de lanzamiento, se ha convertido en uno de los videojuegos más jugados del mundo. Este juego ofrece a los jugadores una experiencia de juego envolvente, por lo que mucha gente pasa mucho tiempo jugándolo.
¿Alguna vez has querido compartir tus importantes matanzas CrossFire sin una tarjeta de captura? Si es así, ha llegado el momento de conseguirlo. Este post te presentará algunos de los mejores programas de grabación de juegos y te enseñará cómo grabar CrossFire en tus dispositivos con algunos grabadores de pantalla.
La forma más fácil de grabar una partida CrossFire
El grabador de partidas más sencillo y completo que queremos presentarte es EaseUS RecExperts. Este grabador de pantalla para Mac y Windows es capaz de grabar partidas de CrossFire en calidad HD y puedes compartir los vídeos grabados con tus amigos.
Además, al grabar la pantalla de un juego, te permite ajustar el formato de salida, la calidad, la velocidad de fotogramas, las teclas de acceso rápido, etc. Después, puedes grabar varios juegos de alta calidad en resolución 4K UHD. Mientras grabas partidas en el PC, también puedes grabar el juego y la cara si tienes instalada una webcam.
Después de grabar y modificar los vídeos, puedes compartirlos en plataformas de redes sociales o guardarlos en tu ordenador con un solo clic.
Características:
- Esto es un grabador de pantalla sin límite detiempo
- Graba reuniones de Google Meet, Zoom y Microsoft Teams
- Graba la pantalla y la webcam, el audio al mismo tiempo
- Reproduce grabaciones y vídeos de terceros en un clic
- Soporte para grabar el juego de Halo Infinite en Windows PC
Ahora, puedes descargar este programa haciendo clic en el botón de abajo.
Descargar gratis Grabador de pantalla de EaseUS
Descargar gratisGrabador de pantalla de EaseUS
Trustpilot Valoración 4,7
Sigue los pasos que se indican a continuación para grabar CrossFire con EaseUS RecExperts.
Paso 1. Inicia el juego que quieras grabar. A continuación, abre EaseUS RecExperts y haz clic en el botón "Juego" de la izquierda.

Paso 2. Haz clic en la opción "Seleccionar Juego" para elegir una Ventana de Juego o un Proceso de Juego. A continuación, puedes activar la grabación de audio y de la webcam si es necesario. Cuando todo esté hecho, haz clic en el botón grande REC para iniciar la grabación del juego.

Paso 3. Aparecerá una barra de herramientas flotante, y podrás pausar o detener la grabación. Además, el icono de la cámara te permite hacer una captura de pantalla, y el icono del temporizador te permite detener la grabación automáticamente.

Paso 4. Tras guardar el vídeo de juego grabado, aparecerá un reproductor multimedia. Te ofrece una herramienta integrada para recortar la grabación, extraer audio del vídeo y añadir una parte inicial y final. Puedes encontrar la herramienta en la parte inferior del reproductor.

Graba CrossFire con un grabador de pantalla incorporado
La Barra de Juegos Xbox es la grabadora de pantalla integrada para Windows 10 y versiones posteriores. Si sólo necesitas una función de grabación básica, es decir, grabar toda la pantalla desde el principio hasta el final y no modificar la grabación, entonces puedes utilizar esta función para grabar CrossFire.
Si necesitas hacer una captura de pantalla en PC Windows 10, también puedes utilizar la combinación de teclas de acceso rápido para hacerlo. Después de grabar, puedes guardar los vídeos del juego en tu ordenador. Ahora, vamos a ver los pasos para grabar CrossFire con la Barra de Juego.
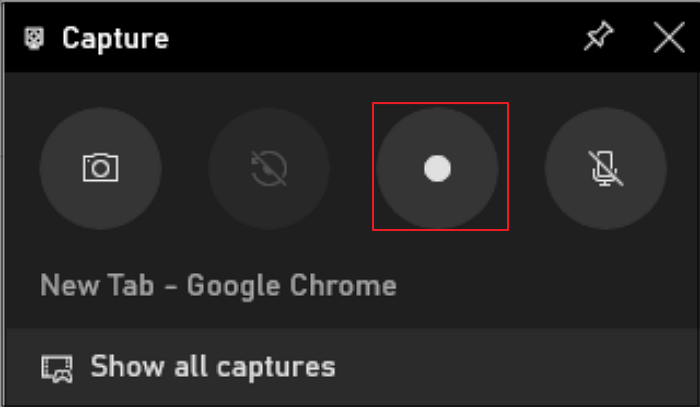
Paso 1. Mientras juegas, cuando necesites hacer una grabación, pulsa "Tecla de Windows + G" para abrir la Barra de Juego.
Paso 2. Haz clic en el botón rojo "Grabar" y aparecerá un temporizador en la esquina superior derecha de la ventana mientras se está grabando.
Paso 3. Para dejar de grabar la ventana, vuelve a hacer clic en el botón rojo "Detener". También puedes utilizar la combinación de teclas "Tecla Windows + Alt + R".
¡Graba CrossFire con Mirillis Action!
Mirillis Action! te ofrece un rendimiento excepcional en la grabación de pantallas y juegos. Puedes utilizarlo para grabar CrossFire con operaciones sencillas. Este grabador de pantalla permite a los usuarios grabar vídeo en streaming y grabación en tiempo real del escritorio de Windows, es decir, puedes utilizarlo para grabar y transmitir tu juego, vídeos web, música, etc.
También ofrece un Modo Pantalla Verde. Puedes utilizarlo para recortar el fondo mientras grabas. Con esta herramienta, puedes grabar la pantalla y la webcam al mismo tiempo. Esto te resultará cómodo si quieres hacer un tutorial con el vídeo grabado.
- Aviso:
- El juego o la aplicación deben estar activos o previamente seleccionados para iniciar o detener la grabación de vídeo. Cuando el juego no está activo, el HUD muestra la velocidad de fotogramas actual del juego en color gris.
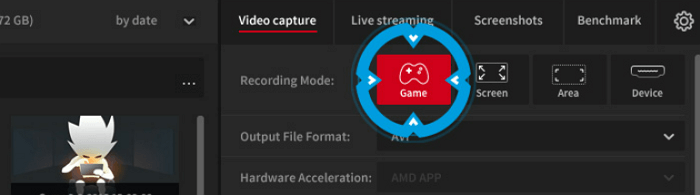
Ahora, sigue este tutorial para aprender a grabar juegos y aplicaciones con este programa.
Paso 1. Inicia Action! y cambia el modo de grabación a "Juegos y Aplicaciones".
Paso 2. Ejecuta tu juego y pulsa la tecla de acceso rápido "F9" para iniciar la grabación del juego. Vuelve a pulsarla para detener la grabación.
Paso 3. Después de grabar, abre el "Gestor de archivos" en la interfaz principal y comprueba la lista de grabaciones de vídeo.
Grabar CrossFire con Shadowplay
ShadowPlay es la última forma sencilla de grabar y compartir con tus amigos vídeos de juego y capturas de pantalla de CrossFire de alta calidad. Con esta herramienta, puedes grabar un GIF de tu juego y guardarlo en tu ordenador.
Nvidia Shadowplay es una función de grabación de pantalla que está disponible a través de GeForce Experience. Por lo tanto, necesitas instalar GeForce Experience antes de utilizar esta función. Si todo está preparado, puedes pasar a descubrir cómo puedes grabar la jugabilidad de CrossFire en unos sencillos pasos.
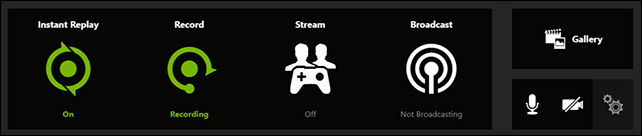
Paso 1. Abre la aplicación Nvidia GeForce Experience y haz clic en el botón "Configuración".
Paso 2. Activa el conmutador "Superposición en el juego" para asegurarte de que podrás ver el menú mientras juegas.
Paso 3. Juega al juego que quieras grabar y pulsa las teclas "Alt y Z" al mismo tiempo en el teclado para abrir Nvidia GeForce.
Paso 4. Pulsa el botón "Grabar" del menú o pulsa "Alt+9" para iniciar la grabación. Vuelve a pulsar para detener la grabación.
Preguntas frecuentes sobre Cómo grabar CrossFire
Consulta algunas de las preguntas más frecuentes relacionadas con el tema de este artículo.
1. ¿Cómo se graba un partido y una cara al mismo tiempo?
Descarga e instala EaseUS RecExperts. Después, sigue los pasos que se indican a continuación para proceder.
- 1. Ejecuta EaseUS RecExperts, ve a la función de grabación de pantalla y selecciona el icono de la pequeña webcam haciendo clic en el botón de la flecha hacia abajo del panel izquierdo.
- 2. Pulsa el botón "GRABAR" cuando estés preparado para iniciar la grabación de tu webcam. Vuelve a pulsarlo para finalizar la grabación.
- 3. Previsualiza y edita los vídeos grabados en la ventana emergente.
2. ¿Puedes grabar el juego con una cámara?
Sí que puedo. Sólo tienes que encontrar un grabador de pantalla que pueda grabar tanto la pantalla como la cámara. Por supuesto, esta herramienta debe ser compatible con el juego al que estés jugando.
Conclusión
En este artículo, te damos algunas formas viables de grabar la jugabilidad de CrossFire con sencillos pasos. Entre todas las herramientas y métodos, te sugerimos que descargues y utilices EaseUS RecExperts, ya que podrás grabar la pantalla, la webcam, el audio y la jugabilidad de tu ordenador con un solo clic. ¿A qué esperas? ¡Descárgalo ahora!
Descargar gratis Grabador de pantalla de EaseUS
Descargar gratisGrabador de pantalla de EaseUS
Trustpilot Valoración 4,7
Sobre el autor
Luis es un entusiasta de la tecnología, cuyo objetivo es hacer que la vida tecnológica de los lectores sea fácil y agradable. Le encanta explorar nuevas tecnologías y escribir consejos técnicos.
Artículos Relacionados
-
Mejores grabadores de pantalla de portátiles en Windows/Mac
![Luna]() Luna
2024/06/18
Luna
2024/06/18 -
5 Skitch Alternativa Mac [¡Nuevo!✅]
![Luis]() Luis
2024/02/26
Luis
2024/02/26
-
Cómo grabar la pantalla en Windows 10 sin Xbox
![Luna]() Luna
2024/03/15
Luna
2024/03/15 -
Reseña de la aplicación ReelShort: ¿Deberías elegirla?🤔
![Luis]() Luis
2024/04/16
Luis
2024/04/16