Tabla de Contenido
![]() Sobre el autor
Sobre el autor
![]() Artículos Relacionados
Artículos Relacionados
-
-
-
-
CONTENIDO DE LA PÁGINA:
- Cómo grabar audio para Google Slides en Mac y Windows
- Cómo añadir audio a las diapositivas de Google
Mucha gente que utiliza Google Slides quiere añadir audio, como narración o explicación, a sus Diapositivas. Esos archivos de audio ayudarán a expresar tu intención mientras reproduces las Diapositivas. Pero, ¿cómo grabar el audio que necesitas de forma fácil y libre?
Aunque ahora puedes añadir un archivo de audio a una presentación de diapositivas de Google, no hay un simple botón de grabación integrado en Google Slides. En su lugar, tienes que grabar el audio utilizando programas de terceros, guardar la grabación en Drive y luego añadirla a la diapositiva.
Este post te proporcionará un tutorial detallado sobre cómo grabar el audio y añadirlo a la diapositiva. También puedes conocer varios grabadores de audio opcionales y elegir entre ellos el más adecuado.
¿Se puede grabar audio en Google Slides?
No puedes grabar audio directamente en Google Slides porque no ofrece una grabadora de audio integrada. Sin embargo, puedes subir archivos de audio desde tus carpetas locales a Google Drive seleccionando esa diapositiva > Insertar > Audio. Pero antes de insertar el archivo, lo primero que tienes que hacer es grabar un archivo de audio. Sigue leyendo para ver cómo hacerlo.
Cómo grabar audio para Google Slides en Mac y Windows
Para grabar tu voz, puedes utilizar otras grabadoras de audio que te resultarán útiles para añadir narración a Google Slides. Te damos tres opciones más para que elijas
#1. Utiliza EaseUS RecExperts [HOT]
Cómo grabar audio para Google Slides puede ser la primera pregunta que te surja al añadir audio a Google Slides. Algunas potentes herramientas de captura de pantalla pueden ayudarte. En esta parte, tomaremos EaseUS RecExperts como ejemplo y te enseñaremos cómo grabar el audio.
No es fácil grabar el sonido del sistema y tu propia voz simultáneamente, pero puedes hacerlo sin esfuerzo con su ayuda. Puedes elegir entre varias fuentes de audio con unos simples clics y grabar audio en un ordenador Mac o Windows con un micrófono incorporado o externo.
Si buscas un potente grabador de audio de terceros para grabar narraciones en Google Slides, éste es el que no te puedes perder. Haz clic en el botón para descargarlo gratis.
EaseUS RecExperts
- Graba el audio del ordenador y tu voz fácilmente
- Personaliza libremente el formato de las grabaciones
- Edita las grabaciones con un recortador incorporado
- Graba la pantalla y la Webcam simultáneamente
- Exporta las grabaciones de audio en varios formatos
Descargar gratis Grabador de pantalla de EaseUS
Descargar gratisGrabador de pantalla de EaseUS
Trustpilot Valoración 4,7
Cómo utilizar RecExperts para capturar audio para Google Slides:
Paso 1. Instala e inicia EaseUS RecExperts en tu ordenador, luego haz clic en "Audio" (parece un altavoz) en la parte izquierda de la interfaz principal.

Paso 2. Para grabar el sonido del micrófono, tienes que seleccionar la opción " Micrófono" en la siguiente ventana. Puedes ajustar el volumen y otros parámetros haciendo clic en "Micrófono " > "Opciones avanzadas".
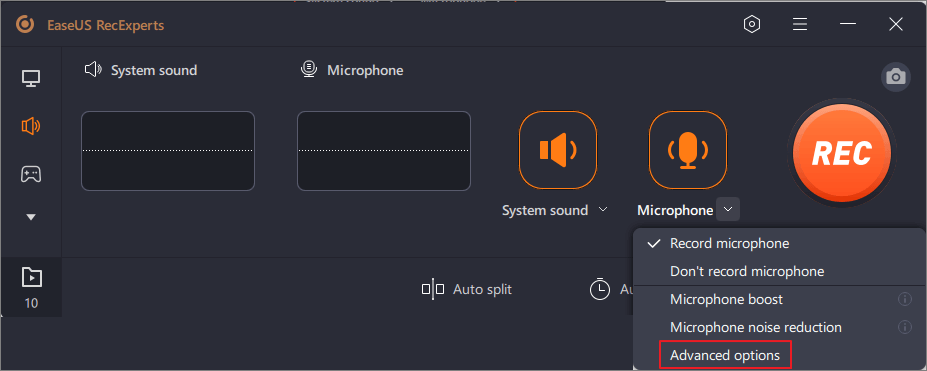
Paso 3. A continuación, haz clic en el botón rojo "GRABAR " para iniciar la grabación. Para pausar o detener la grabación, pulsa los botones correspondientes.

Paso 4. Una vez hecho esto, podrás encontrar las grabaciones en la ventana emergente de la lista de grabaciones. Aquí puedes escuchar las grabaciones como más te guste.

🚩¡Consulta ahora un intuitivo videotutorial!
- 0:00 - Iniciar Google Slides
- 0:45 - Empieza a grabar audio
#2. Trabaja con Adobe Audition
Adobe Audition proporciona una variada gama de funciones de grabación de sonido y voz, y todo está empaquetado en una interfaz de usuario visualmente agradable. Además, ofrece una rápida velocidad de procesamiento y también una variedad de otras funciones útiles. Adobe Audition está repleto de una gran variedad de efectos de sonido que puedes personalizar según tus necesidades.
Si no quieres que se oiga tu voz real, puedes modificar la voz original con efectos de sonido.
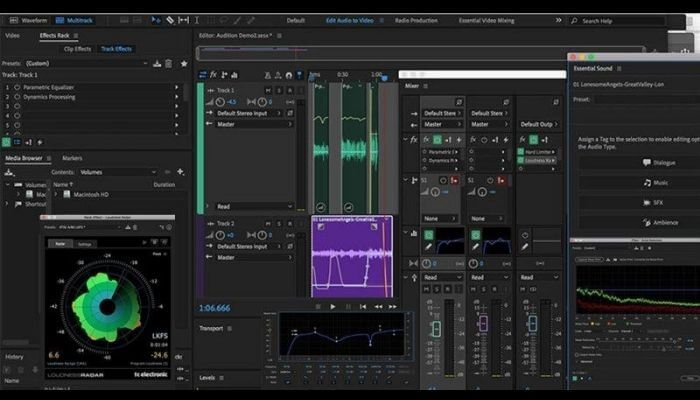
Características principales:
- Existe una amplia gama de tutoriales en línea
- Graba audio y voz con sólo unos clics
- Estiramiento de clips en tiempo real para previsualizaciones rápidas y eficaces
- Admite añadir plug-in
✅Comprueba lo que dicen los usuarios de Reddit:
Nueva ACTUALIZACIÓN | Insertar audio en Google Slides (otra vez) y narración de voz...
byu/stewarlinteachingresources
#3. Utiliza una grabadora de voz online
La Grabadora de Voz Online es una herramienta online cómoda y sencilla que puedes utilizar directamente en tu navegador. Te permite grabar tu voz utilizando un micrófono y guardarla como un archivo MP3.
Además, detecta automáticamente fragmentos silenciosos al principio y al final de tu grabación y los elimina para tu comodidad. Una vez finalizada la grabación, puedes recortarla a la sección que realmente necesites.
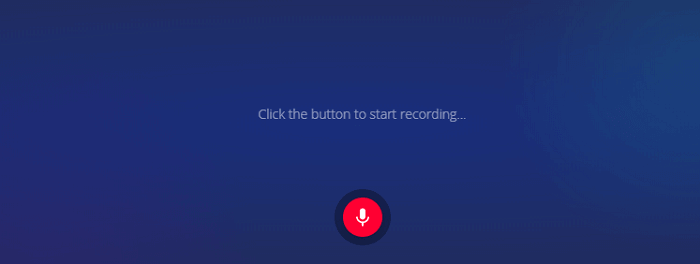
Características principales:
- Es totalmente gratuito
- Sin pagos ocultos, cuotas de activación ni cargos por funciones adicionales
- Todo lo grabado es accesible sólo para el usuario
- Los usuarios pueden ajustar la configuración del micrófono antes de grabar
#4. Onda trenzada
TwistedWave es un editor de audio online. Sólo necesitas un navegador web para acceder a él, y puedes utilizarlo para grabar o editar cualquier archivo de audio. Esta herramienta ofrece otras funciones además de la simple edición.
Por ejemplo, en el menú "Efectos" encontrarás herramientas para subir o bajar el volumen, añadir un efecto de fundido de entrada y salida, añadir un efecto de silencio, invertir el audio, cambiar el tono y la velocidad del audio, y mucho más.
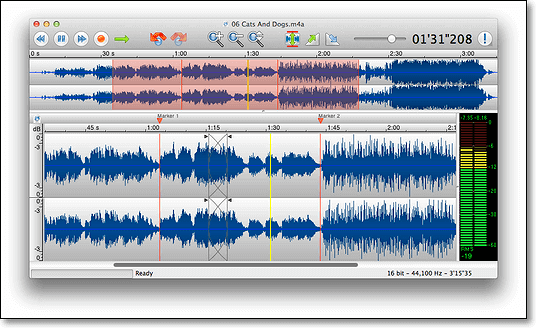
Características principales:
- No necesitas descargar nada
- Guarda tu trabajo automáticamente después de cerrar el navegador
- Los usuarios pueden editar archivos mono de hasta 5 minutos de duración
- Permite a los usuarios grabar hasta 5 minutos cada vez
Cómo añadir audio a Google Slides
Ahora que has grabado tu audio con una de las herramientas descritas anteriormente, necesitas saber cómo añadir audio a Google Slides. Sólo tienes que consultar los siguientes tutoriales:
Paso 1. Ve a tu Google Drive, haz clic en "Nuevo" > "Carpeta" para crear una ubicación para guardar el audio.
Paso 2. Haz clic con el botón derecho del ratón en la carpeta creada antes y selecciona la opción "Compartir". Hay que compartir los archivos de audio para que cualquiera que tenga un enlace pueda reproducirlos.
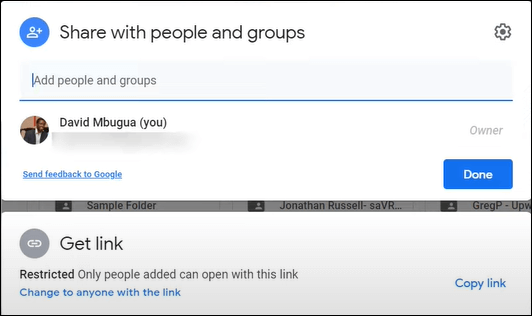
Paso 3. Haz clic en la carpeta anterior, y arrastra y suelta el audio grabado en ella.
Paso 4. Haz clic en "Insertar" en la barra de menú superior de Google Slides. A continuación, elige "Audio" en el menú desplegable y explora o busca los archivos de audio guardados en tu Google Drive.
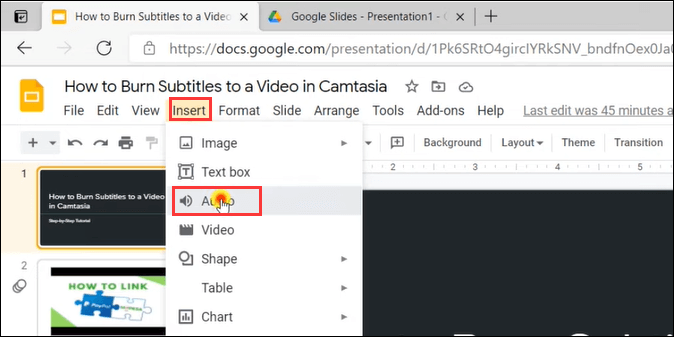
Paso 5. Elige el archivo que quieras y haz clic en "Seleccionar" para insertarlo en tu diapositiva. Una vez añadido el archivo de audio a tu diapositiva, puedes editarlo.
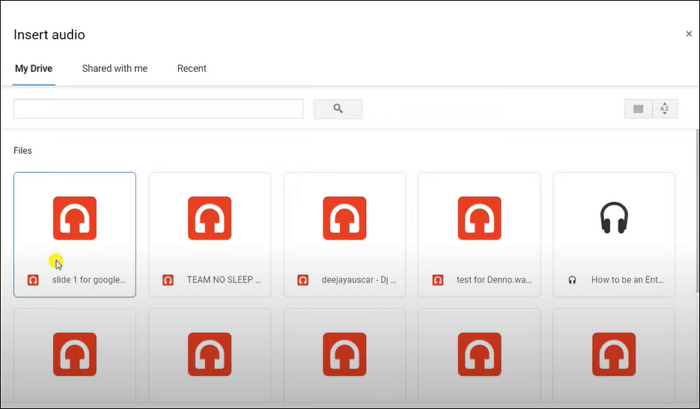
Paso 6. Haz clic en el icono "Archivo de audio" para seleccionarlo. A continuación, haz clic en el botón "Opciones de formato" de la barra de herramientas superior. Por último, haz clic en "Reproducción de audio" en el panel lateral que se abre. Ahora, edítalo como quieras.
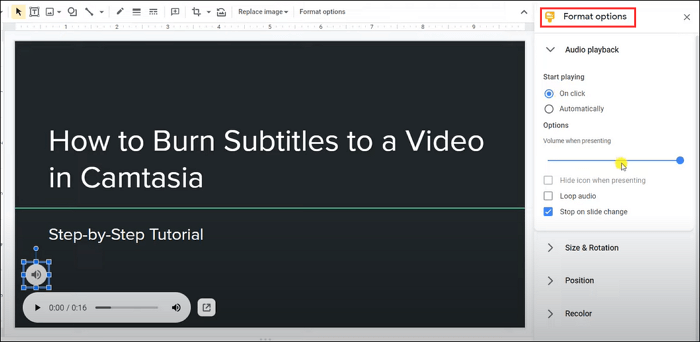
Cómo grabar audio en Google Slides Preguntas frecuentes
1. ¿Tiene Google una grabadora de audio?
No, no existe una grabadora de audio oficial de Google. Puedes probar una aplicación de terceros de Google Play o utilizar software de terceros como EaseUS RecExperts.
2. ¿Cómo grabo audio en mi Chromebook?
Hay muchos grabadores de audio que se pueden utilizar en Chromebooks. Pero te sugerimos que pruebes EaseUS Free Online Screen Recorder. Tiene una puntuación de 4,7 sobre 5 por 12.249 usuarios. Graba audio en tu Chromebook con sólo descargarlo e instalarlo.
3. ¿Cómo grabo archivos de audio?
Depende del dispositivo que utilices. Windows PC tiene una Grabadora de Voz. Mac ofrece Audacity. Los teléfonos iPhone y Android permiten grabar audio con una grabadora de audio integrada.
Conclusión
En este tutorial, te damos 4 grabadoras de audio para que elijas. Además, te damos los pasos detallados para grabar voz para Google Slide con EaseUS RecExperts y añadir el audio a tus diapositivas.
Esta grabadora tiene muchas funciones, pero es ligera. Además, es bastante sencilla de utilizar. Por lo tanto, es adecuado para usuarios que no tienen experiencia grabando y editando un archivo de audio. Haz clic en el botón de abajo para descargarlo e instalarlo en tu ordenador.
Descargar gratis Grabador de pantalla de EaseUS
Descargar gratisGrabador de pantalla de EaseUS
Trustpilot Valoración 4,7
Sobre el autor
Luis es un entusiasta de la tecnología, cuyo objetivo es hacer que la vida tecnológica de los lectores sea fácil y agradable. Le encanta explorar nuevas tecnologías y escribir consejos técnicos.
Artículos Relacionados
-
8 formas factibles de solucionar los problemas de VLC que no graba [2024]
![Luis]() Luis
2024/01/09
Luis
2024/01/09 -
Cómo grabar la pantalla del navegador en tus distintos dispositivos [Tutorial 2024]
![Pedro]() Pedro
2024/01/12
Pedro
2024/01/12
-
Cómo grabar vídeos de YouTube en Mac con sonido [Fácil]
![Luis]() Luis
2024/02/26
Luis
2024/02/26 -
Cómo grabar juegos de PS3 con un portátil
![Luna]() Luna
2024/06/18
Luna
2024/06/18