Tabla de Contenido
![]() Sobre el autor
Sobre el autor
![]() Artículos Relacionados
Artículos Relacionados
-
-
-
-
CONTENIDO DE LA PÁGINA:
- Grabar la pantalla del navegador en Windows 10
- Grabar la pantalla del navegador con la barra de juego
- Grabar la pantalla del navegador con Gmail
- Grabador de Pantalla de Navegador Factible
- Preguntas frecuentes sobre la grabación de la pantalla del navegador
Hay bastantes circunstancias en las que puedes querer grabar la pantalla del navegador. Quizá quieras grabar una escena en movimiento al ver una película online, o quizá quieras grabar el cambio que se produce en tu pantalla. Sea cual sea la situación, puedes utilizar un grabador de pantalla para grabar la pantalla de tu navegador.
Hacer capturas de pantalla es sencillo con la ayuda de las teclas de acceso rápido de tu teclado, pero grabar un vídeo del navegador puede ser más complicado. Pero no te preocupes, te mostraremos cómo grabar pantalla en tus diferentes navegadores fácilmente. Sólo tienes que seguir leyendo para obtener tutoriales detallados.
Grabar la pantalla del navegador en Windows 10
Para grabar la pantalla del navegador en Windows 10, necesitarás EaseUS RecExperts. Compatible con los sistemas Windows más utilizados, incluido el más reciente Windows 11, este grabador de pantalla para Mac y Windows cumple todos tus requisitos.
Esta herramienta puede grabar la pantalla de tu navegador y guardarla como un vídeo. No importa qué navegador utilices, Chrome, Firefox u otros, esta herramienta puede grabar todas las actividades de tu pantalla. Consulta más información sobre esta herramienta a continuación.
Características principales:
- Grabar pantalla completa Windows 10
- Grabar parte de la pantalla y el audio
- Grabar la pantalla del navegador como un GIF
- Graba Google Meet y otras reuniones online
- Reproduce el vídeo grabado con control de velocidad
Ahora, descarga el software desde el botón de abajo y comprueba los pasos para grabar la pantalla del navegador.
Descargar gratis Grabador de pantalla de EaseUS
Descargar gratisGrabador de pantalla de EaseUS
Trustpilot Valoración 4,7
Paso 1. Inicia EaseUS RecExperts. Hay dos opciones diferentes para la grabación de la pantalla. Puedes elegir "Pantalla completa" para grabar toda la pantalla o elegir "Región" para seleccionar el área de grabación manualmente antes de grabar.

Paso 2. Después de esto, puedes elegir grabar Cámara web, Sonido del sistema o Micrófono o no grabar ninguno de ellos como quieras. También puedes usar varias funciones en la interfaz, tales como Auto-Dividir, Auto-Detener.

Paso 3. A continuación, puedes hacer clic en "REC" para empezar a grabar. Una barra de herramientas flotante te ofrece botones para pausar o detener la grabación durante el proceso de grabación. Además, el icono de la cámara se puede utilizar para hacer capturas de pantalla, y el icono del temporizador puede ayudarte a detener la grabación automáticamente.

Paso 4. Los vídeos grabados se guardarán en tu ordenador. Cuando aparezca el reproductor multimedia, verás un conjunto de herramientas que puedes utilizar para recortar las grabaciones, extraer el audio y añadir la Secuencia de Apertura o Créditos finales al vídeo grabado.

Grabar la pantalla del navegador con la barra de juego
Tu SO Windows incorpora una herramienta de grabación de pantalla llamada Barra de Juego. Aunque la grabación de la Barra de Juego de Xbox se utilizaba principalmente para grabar partidas, también puedes ampliar sus funcionalidades a otros ámbitos.
Esta herramienta es una excelente opción para grabar la pantalla del navegador en tu ordenador Windows. Con esta grabadora, puedes grabar toda la pantalla de tu navegador y guardarla en un vídeo. Comprueba los pasos siguientes para saber cómo hacerlo.
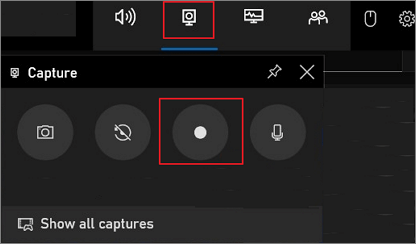
Paso 1. Pulsa las combinaciones de teclas "Windows + I" para abrir la página "Configuración". Dirígete a Juegos y activa la opción "Barra de juegos".
Paso 2. Inicia Chrome y ve a la página que necesitas grabar.
Paso 3. Ahora pulsa las combinaciones de teclas "Windows + G" para iniciar la Barra de Juegos.
Paso 4. Haz clic en el botón "Capturar" y pulsa el botón "Iniciar grabación" para comenzar la grabación.
Paso 5. Cuando hayas terminado de grabar, pulsa el botón "Detener" para parar. Puedes hacer clic en "Mostrar todas las capturas" para encontrar tus vídeos grabados.
Grabar la pantalla del navegador con Gmail
Gmail se considera principalmente una herramienta para enviar y aceptar correos electrónicos. Sin embargo, no mucha gente sabe que también puede utilizarse para grabar un vídeo. Con la función Redactar, puedes grabar pantalla Windows 10 con sencillos pasos. Ahora echemos un vistazo al tutorial detallado a continuación.
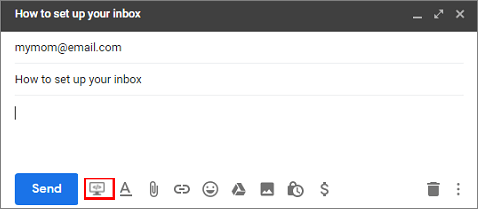
Paso 1. Ve a Gmail y haz clic en el botón "Redactar".
Paso 2. Haz clic en el icono de nuevo screencast de la barra de herramientas situada en la parte inferior del panel de composición del correo electrónico. A continuación, se iniciará el proceso de grabación.
Paso 3. Cuando termines, tu vídeo tardará unos segundos en renderizarse. Después, aparecerá incrustado en tu nuevo correo electrónico con una ventana de previsualización. Puedes previsualizar el vídeo antes de enviarlo o enviarlo directamente.
Grabador de Pantalla de Navegador Factible
Además de las herramientas presentadas, queremos ofrecerte aquí otros grabadores de pantalla para navegadores. Échales un vistazo.
Lanzador Screencast-O-Matic
Screencast-O-Matic Launcher es un grabador de pantalla y editor de vídeo de descarga gratuita que puedes utilizar para grabar desde tu navegador. Con esta herramienta, puedes grabar fácilmente tu escritorio, navegador y webcam antes de crear y editar un vídeo a partir de ellos.
Puedes utilizar la herramienta de dibujo incorporada y una función de narración de voz para mejorar las grabaciones. Además, puedes añadir música y subtítulos a tus grabaciones para crear vídeos atractivos. También se proporcionan algunas transiciones y efectos de vídeo fantásticos para mejorar la calidad de tus vídeos. Más información a continuación.
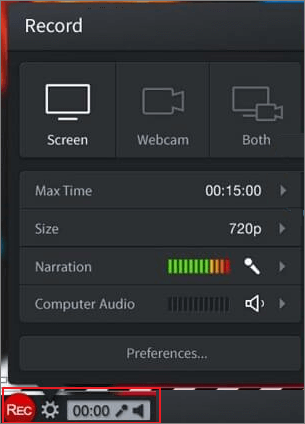
Características:
- Permite a los usuarios grabar hasta 15 minutos
- Añade varios efectos de vídeo al vídeo
- Añade imágenes, texto y otros elementos
Droplr
Droplr es otro software de grabación de vídeo gratuito todo en uno conocido en forma de extensión de Chrome. Ofrece la forma más sencilla de capturar grabaciones en un navegador. Tras la grabación, los vídeos capturados se guardarán automáticamente en el almacenamiento en la nube. Si quieres compartir la grabación, comparte el enlace a tu grabación en el portapapeles.
Además, también se puede utilizar para hacer capturas de pantalla. Si haces una captura de pantalla con esta herramienta, podrás descargarla en formato PNG. También puedes editar la captura de pantalla añadiendo anotaciones de texto. Comprueba sus características a continuación.
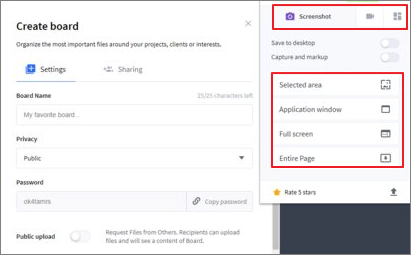
Características:
- Admite captura y grabación de pantalla
- Permitir compartir URL, almacenar archivos y analizar
- Permite a los usuarios arrastrar y soltar archivos para subirlos
Grabador de pantalla CloudApp
El grabador de pantalla CloudApp es el último que queremos presentarte. Puede capturar la pantalla de la página web de tu navegador como un vídeo y luego puedes compartirlo al instante. Con esta herramienta, puedes grabar pantalla con audio y cara.
Si haces capturas de pantalla con él, puedes añadir algunos elementos extra a la imagen capturada. Por ejemplo, puedes añadir algunas anotaciones y formas. Más información a continuación.
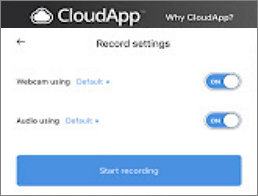
Características:
- Grabar la totalidad o parte de la página web
- Captura la pantalla en formatos HD
- Añade tu voz mientras grabas vídeos
Preguntas frecuentes sobre la grabación de la pantalla del navegador
Aquí hemos reunido algunas preguntas frecuentes. Comprobemos juntos las respuestas.
1. ¿Cómo grabo la pantalla de Chrome?
Puedes utilizar EaseUS RecExperts para grabar las pantallas de Chrome.
- 1. Ve a la página que quieras grabar en tu navegador Chrome e inicia EaseUS RecExperts.
- 2. Pulsa "Pantalla completa" o "Región" para elegir el área que quieres capturar.
- 3. Haz clic en "Configuración" para seleccionar un formato para tu screencast y especificar otras opciones que consideres oportunas. A continuación, haz clic en "Aceptar" para guardar la configuración.
- 4. Ve a la interfaz principal y pulsa "GRABAR" para iniciar la grabación.
- 5. Verás la barra de herramientas donde puedes pausar o detener la grabación. Pulsa el botón correspondiente para hacer lo que quieras.
- 6. Una vez realizada la grabación, todas tus grabaciones se guardarán en la lista de grabaciones.
2. ¿Cómo grabo mi pantalla en un navegador Windows?
Puedes iniciar la Barra de Juego en tu ordenador Windows y seguir las siguientes opciones para empezar a grabar.
- 1. Pulsa el botón "Iniciar grabación";
- 2. Utiliza la combinación de teclado "Win + Alt + R".
3. ¿Puedo grabar un vídeo de una página web?
La respuesta es sí. Con EaseUS RecExperts, puedes grabar s vídeo desde el sitio web en cualquier navegador, incluidos Chrome y Firefox.
Conclusión
Creemos que has encontrado una forma adecuada de grabar la pantalla del navegador a partir del contenido anterior. Si no estás seguro de qué forma elegir, elige EaseUS RecExperts. Puede grabar toda la pantalla o parte de ella con audio y webcam, grabar reuniones en línea como Zoom y grabar partidas de juegos con sencillos pasos.
Descargar gratis Grabador de pantalla de EaseUS
Descargar gratisGrabador de pantalla de EaseUS
Trustpilot Valoración 4,7
Sobre el autor
Pedro es un editor experimentado de EaseUS centrado en la redacción de temas sobre tecnología. Familiarizado con todo tipo de software de recuperación de datos, copia de seguridad y restauración, software de edición de vídeo y grabación de pantalla, etc. Todos los temas que elige están orientados a proporcionar información más instructiva a los usuarios.
Artículos Relacionados
-
Los Mejores Reproductores WMA para Mac en 2024
![Pedro]() Pedro
2024/06/18
Pedro
2024/06/18 -
Cómo arreglar el parpadeo de la transmisión de Discord [100% funciona]
![Luis]() Luis
2024/03/15
Luis
2024/03/15
-
Cómo grabar video en Mac [Guía 2024✅]
![Luis]() Luis
2024/02/22
Luis
2024/02/22 -
10 mejores reproductores MP4 para Windows 10 (2024 Nuevo)
![Pedro]() Pedro
2024/01/09
Pedro
2024/01/09