Tabla de Contenido
![]() Sobre el autor
Sobre el autor
![]() Artículos Relacionados
Artículos Relacionados
-
-
-
-
Puntos clave
- VLC es uno de los reproductores multimedia más populares, potentes y ligeros que guarda por defecto los archivos grabados en formato AVI. Como resultado, el reproductor multimedia VLC permite recortar, recortar y rotar clips de vídeo, extraer audio del vídeo y grabar pantallas de escritorio.
- Si VLC no graba, puedes intentar reinstalar, reiniciar o actualizar VLC, reiniciar el ordenador o cambiar el formato de salida de audio para solucionar este problema.
- Sin embargo, EaseUS RecExperts es el mejor grabador de pantalla profesional y una gran alternativa a VLC, ya que evita cualquier limitación o problema de grabación.
VLC es la opción a la que acude cualquier usuario para reproducir vídeos en streaming o capturar y grabar pantallas. Sin embargo, está lleno de múltiples fallos que pueden causar un problema, provocando que VLC no grabe problemas de vídeo. Así, cuando grabas un vídeo en tu ordenador con VLC, puede que veas una pantalla en negro o un vídeo correcto pero sin sonido, lo que te hace pensar si hay una forma fiable de solucionar el problema sin problemas.
Este pasaje mostrará algunas formas prácticas y factibles de solucionar los problemas de VLC no graba, para capturar vídeo o grabar audio de YouTube y otras plataformas. Sigue leyendo para encontrar los mejores métodos para eliminar el problema en el futuro.
7 Soluciones para arreglar los problemas de VLC que no graba
¿Necesitas capturar la pantalla, pero tu VLC no graba vídeo? Estas soluciones adecuadas son todo lo que necesitas para capturar dispositivos sin esfuerzo. Echémosles un vistazo y veamos cómo aplicarlas al instante.
Arreglo 1. Reinicia el ordenador
Prueba primero a reiniciar el ordenador para resolver cualquier problema con el reproductor multimedia VLC o si tienes algún problema grabando archivos.
Arreglo 2. Cambiar el formato de salida de audio
Otra solución es intentar ajustar la configuración de salida de audio para ver si funciona.
Paso 1. Abre y ejecuta VLC.
Paso 2. Ve a Herramientas y elige Preferencias.
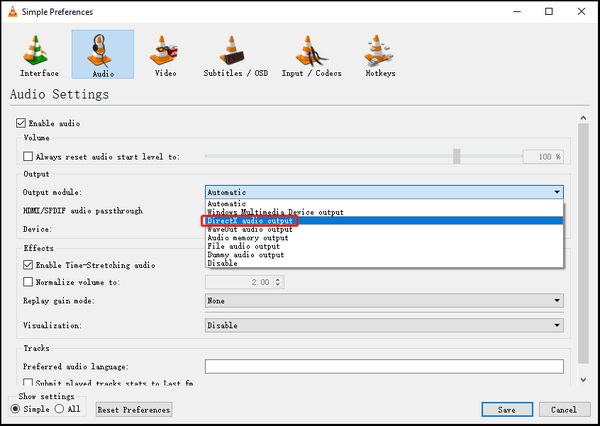
Paso 3. Toca Audio en la ventana de Preferencias simples.
Paso 4. Abre la lista de módulos de salida y elige Salida de audio DirectX. A continuación, haz clic en el botón Guardar.
Arreglo 3. Reinicia o actualiza VLC
Una de las formas más sencillas de intentarlo antes de pasar a otro grabador de pantalla y audio fiable es reiniciar el reproductor multimedia VLC y reiniciar tu ordenador de sobremesa o PC. Sin embargo, puedes plantearte actualizar el software si el problema sigue sin resolverse.
Cuando tu reproductor multimedia VLC no graba la pantalla o el audio, puede que estés utilizando una versión obsoleta, lo que provoca múltiples fallos menores. En su lugar, debes buscar actualizaciones y actualizar el programa al instante.
Paso 1. Abre VLC y toca la pestaña Ayuda.
Paso 2. Haz clic en Buscar actualizaciones en el menú desplegable.
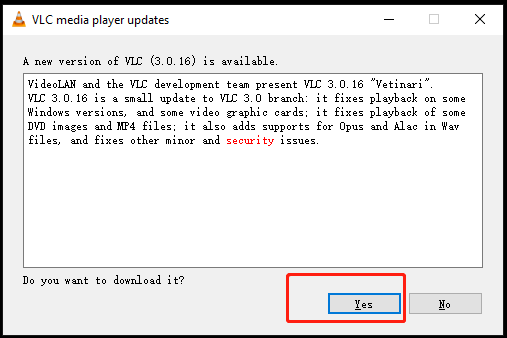
Paso 3. Pulsa Sí e Instalar para actualizar tu VLC si hay una actualización disponible.
Arreglo 4. Reinstala VLC
Reinstalar el reproductor multimedia VLC también es una gran solución si no graba a pantalla completa o si el botón de grabación no funciona.
Arreglo 5. Desactiva la aceleración de vídeo
¿Tu VLC no graba vídeo y sólo audio? Entonces, debes desactivar la descodificación acelerada por hardware mediante estos pasos.
Paso 1. Abre VLC y haz clic en el menú Herramientas de la barra superior.
Paso 2. Selecciona Preferencias en el menú desplegable y ve a la pestaña Entrada/Codecs.
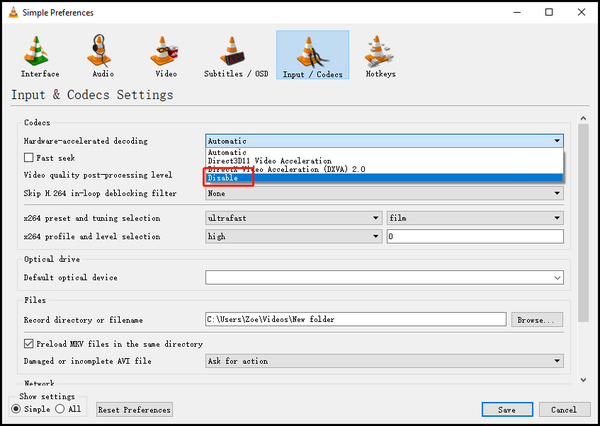
Paso 3. Selecciona Desactivar en la sección Codecs de la lista Descodificación acelerada por hardware.
Paso 4. Pulsa el botón Guardar.
Arreglo 6. Modificar los códecs
Puedes recortar vídeo en VLC, pero a menudo, los vídeos grabados aparecen con retardo. En tal caso, puedes modificar los códecs para evitar cualquier problema de que VLC no grabe vídeo.
Paso 1. Ve al reproductor multimedia VLC.
Paso 2. Haz clic en Herramientas y selecciona la opción Preferencias.
Paso 3. Navega hasta Entrada/Codecs.
Paso 4. Ve a la Configuración de Mostrar y cambia la opción por defecto a Mostrar Todo.
Paso 5. Ahora, establece el valor de Caché de archivos (ms) que necesites.
Arreglo 7. Comprueba tu Windows Defender
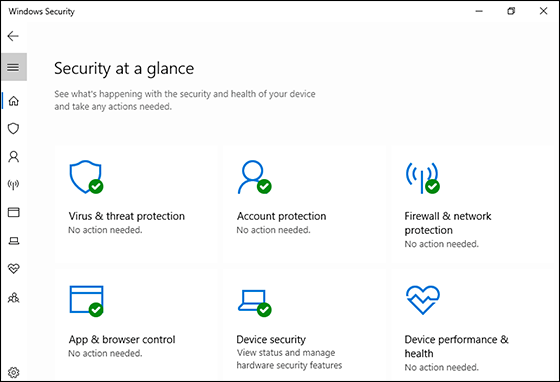
Si tienes problemas cuando grabas la pantalla y las webcams o te resulta difícil editar vídeo en VLC, puede haber un problema con tu reproductor multimedia. Por ejemplo, la grabación y la transcodificación están rotas en las últimas builds, por lo que se recomienda una versión anterior (v2.0.8 o 2.1.5) para disminuir la incidencia.
También es posible que no puedas grabar vídeos online si el botón REC de VLC no funciona. En su lugar, puedes comprobar el Acceso Controlado a Carpetas de tu Windows Defender, ya que puede haber impedido que VLC acceda a cualquier archivo nuevo. Puedes abrir Windows Defender introduciendo directamente el nombre en el cuadro de búsqueda de tu PC, y saldrá el resultado.
Puedes compartir este artículo con más personas que también tengan el mismo problema.
La mejor alternativa para arreglar VLC no graba
- Valoración: 4.9/5
- Compatibilidad: PC Windows y macOS
Cuando te encuentres con problemas de grabación en VLC, utilizar un grabador de pantalla profesional es, con diferencia, la mejor opción para solucionar el problema de que VLC no grabe, incluido el problema de que VLC no emita sonido. En este caso, EaseUS RecExperts puede ayudarte en todo lo referente a la grabación, edición y reproducción de tus vídeos grabados.

EaseUS RecExperts es un grabador de pantalla ilimitado que puede grabar todos los momentos destacados de juegos 2D/3D, tutoriales de vídeo, conferencias, llamadas de reuniones, seminarios web, vídeos en streaming y mucho más sin ninguna duda. Tanto si eres usuario de Windows como de Mac, el software funciona igual de bien en ambos sistemas operativos. Te da la posibilidad de grabar toda la pantalla, una región seleccionada, varias pantallas, programar la grabación y detenerla o dividirla automáticamente según tu conveniencia y necesidades.
Características destacadas
- Graba sin problemas cualquier región de la pantalla del ordenador con audio o webcam
- Ofrece un avanzado eliminador de ruido y potenciador de vídeo con IA para vídeos 4K y 8K ultra HD
- Grabafácilmente audio interno en Mac
- Permite editar vídeos mientras grabas
- Permite grabar cualquier sonido del sistema o del micrófono
- Software de captura de pantalla gratuito incorporado para capturar la pantalla en su totalidad o una parte específica
- Funciona sin problemas en ordenadores Windows y Mac
Descarga este excelente grabador de pantalla, EaseUS RecExperts, para capturar cualquier cosa en tu ordenador en alta calidad y mejorar la experiencia de visualización con su editor de vídeo y reproductor multimedia integrados.
Conclusión
VLC ofrece excelentes soluciones multimedia, como grabar y reproducir. Pero eso no lo libra de sus posibles fallos y limitaciones. Encontrarse con problemas como que VLC no graba es bastante normal, especialmente con software que se ocupa explícitamente, como un reproductor multimedia. Hemos enumerado múltiples soluciones para deshacerte del problema, pero si ninguna de ellas da resultados satisfactorios, lo mejor que puedes hacer es cambiar tu solución de grabación. Opta por un grabador de pantalla fiable y fácil de usar como el EaseUS RecExperts para capturar tus pantallas a tu manera.
Preguntas frecuentes sobre VLC no graba
Hemos comentado posibles soluciones para ayudarte a resolver el problema de que VLC no graba. Sin embargo, puedes consultar estas Preguntas Frecuentes para despejar tus dudas si tienes más dudas sobre el botón de grabación de VLC.
1. ¿Por qué VLC no detecta el vídeo?
A menudo, ver que no hay vídeo en VLC se debe a un archivo dañado o corrupto, lo que puede ocurrir rápidamente en la carga o descarga. Además, al propio archivo puede faltarle vídeo. O, al propio archivo de vídeo podría faltarle su cabecera u otros componentes necesarios para reproducirlo y permitir que VLC lea los datos.
2. ¿Cómo puedo activar la grabación en VLC?
Sigue estos pasos para activar la grabación en VLC. Si el botón GRABAR no aparece por defecto en la interfaz de VLC, debes ir a Ver controles avanzados para activarlo.
Paso 1. Pulsa Ver y ve a Controles Avanzados.
Paso 2. Ve a Medios (o pulsa Ctrl+C), y luego a Abrir dispositivo de captura.
Paso 3. Establece el Dispositivo de Captura como Escritorio.
Paso 4. Haz clic en Convertir o Guardar, luego en Guardar y, por último, en el botón Iniciar.
3. ¿Cómo sabes si VLC está grabando?
Por ahora, no existe tal indicador de grabación en el reproductor multimedia VLC. Sólo puedes ver el archivo grabado en el disco, pero tampoco es un indicador infalible, ya que puede dar error. En su lugar, puedes comprobar si el botón de grabación cambia de estado mientras grabas en Ver > Controles avanzados para saberlo mejor.
Sobre el autor
Luis es un entusiasta de la tecnología, cuyo objetivo es hacer que la vida tecnológica de los lectores sea fácil y agradable. Le encanta explorar nuevas tecnologías y escribir consejos técnicos.
Artículos Relacionados
-
Descargar grabador de pantalla gratis en 2025
![Luna]() Luna
2025/07/18
Luna
2025/07/18 -
Cantar y Grabar Karaoke Online Gratis [3 Sitios Ofrecidos]
![Luis]() Luis
2025/07/18
Luis
2025/07/18
-
Cómo grabar GoToWebinar como asistente en Windows/Mac
![Luis]() Luis
2025/07/18
Luis
2025/07/18 -
Mejor Grabador de Pantalla PUBG | Cómo grabar PUBG Mobile en PC y Teléfono
![Luis]() Luis
2025/07/18
Luis
2025/07/18
