Tabla de Contenido
![]() Sobre el autor
Sobre el autor
![]() Artículos Relacionados
Artículos Relacionados
-
-
-
-
El software de grabación de audio se convirtió en una herramienta popular para profesionales como periodistas y productores musicales, y para la gente corriente. Está de moda entre profesores, conferenciantes online, jugadores o streamers. Si participas con frecuencia en un fascinante seminario web, una discusión por Skype o una llamada de Facebook, y tu PC funciona con Windows 8, necesitarás unas buenas grabadoras de audio. Este artículo se centra en las 5 mejores grabadoras de sonido gratuitas para Windows 8. Sigue leyendo para encontrar más información.
Top 5 Grabador de Sonido Windows 8:
Lee también: Cómo grabar audio interno PC
# 1. EaseUS RecExperts
EaseUS RecExperts es uno de los mejores grabadores de audio para Windows 8 del mercado. Con su ayuda, puedes elegir con flexibilidad grabar el audio del ordenador, capturar el sonido del micrófono u otro audio de dispositivos de sonido externos. Y puedes exportar la grabación de audio en MP3, AAC, FLAC, OGG, WAV, u otros formatos de audio populares como quieras.
Más allá de un grabador de audio, también es un excelente grabador de pantalla, que te permite capturar la pantalla, la webcam, juegos y hacer capturas de pantalla en tu ordenador en sencillos pasos. Una vez grabados, también puedes editar los archivos grabados simplemente con algunas herramientas básicas de edición.
Características:
- Inicia, detén y divide automáticamente tus grabaciones
- Grabar audio de YouTube u otras plataformas multimedia fácilmente
- Haz capturas de pantalla en tu PC con Windows 7/8/8.1/10/11
- Exporta grabaciones en varios formatos
- Extrae el audio de la grabación automáticamente con un clic
Veamos lo fácil que es grabar audio con EaseUS RecExperts:
Descargar gratis Grabador de audio
Descargar gratisGrabador de audio
Trustpilot Valoración 4,7
Cómo utilizar el Grabador de Sonido Windows 8:
Paso 1. Inicia EaseUS RecExperts y elige "Grabar audio" (parece un altavoz) en el lado izquierdo de la interfaz. Selecciona la fuente de sonido haciendo clic en Sonido del sistema o Micrófono. O bien, puedes grabar ambos al mismo tiempo.
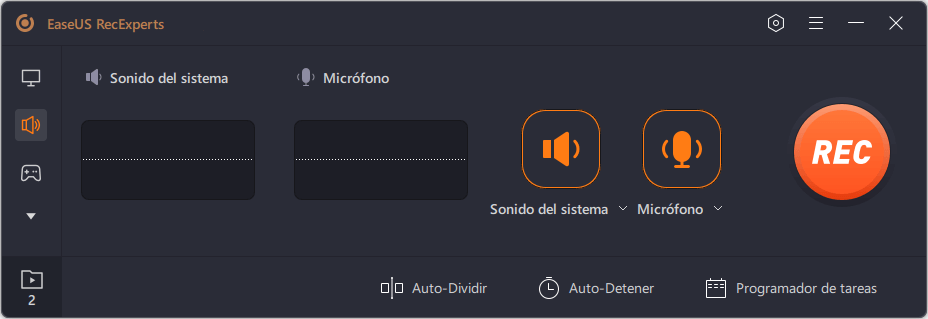
Paso 2. Haz clic en el botón "REC" para empezar a grabar. Cuando quieras terminar la grabación, haz clic en el icono del cuadrado rojo para detenerla.
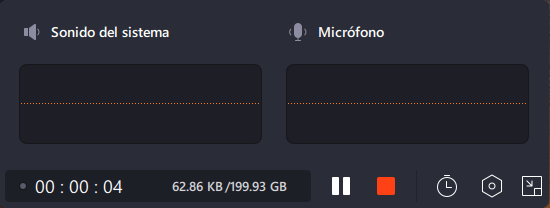
Paso 3. Aparecerá automáticamente un reproductor de audio y podrás ver el audio grabado o recortarlo con una herramienta incorporada.
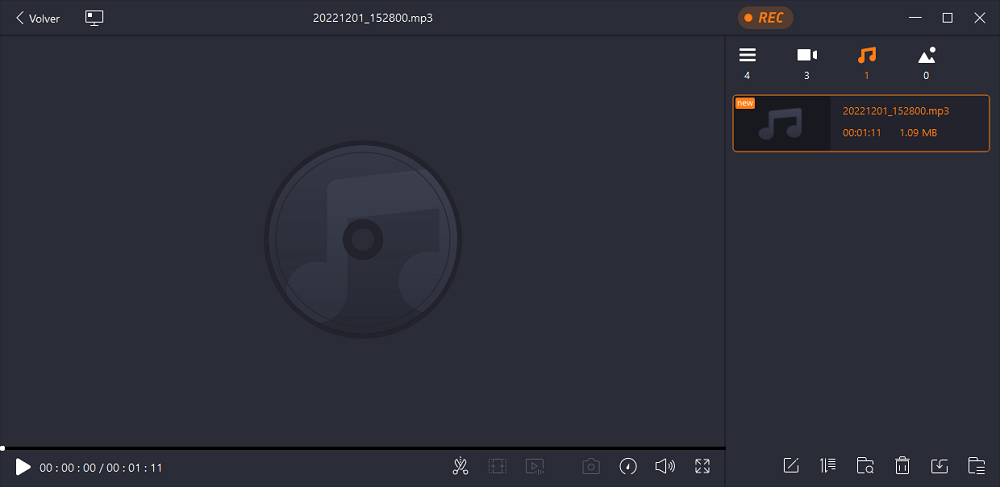
# 2. Audacity
Audacity es una popular estación de trabajo de audio digital de código abierto. Te permite grabar archivos de audio sin muchas complicaciones. Es realmente compatible con Windows 8, y sirve como estación de trabajo de audio digital. Así que también puedes convertir cintas y discos en grabaciones digitales. Además, puedes editar tus archivos y realizar un montón de tareas de postprocesado, como efectos, nivelación y reducción de ruido.

Pros:
- Es una aplicación gratuita y admite muestras de 16, 24 y 32 bits.
- Como software de código abierto, cuenta con el apoyo de la comunidad y muchos documentos de ayuda.
- Las frecuencias de muestreo y los formatos se convierten mediante remuestreo y difuminado de alta calidad.
- Las pistas con diferentes frecuencias de muestreo o formatos se convierten automáticamente en tiempo real
- Es multiplataforma, puedes trabajar en tu proyecto en Windows y Mac
Contras:
- Un salpicadero bastante desordenado
- Los efectos de audio en tiempo real no se aplican automáticamente
- Algunas funciones requieren costosos plugins de terceros
Pasos para utilizar la grabadora de voz de Windows 8:
Paso 1. Para iniciar una grabación de audio, tienes que pulsar el botón Grabar de la barra de herramientas
Paso 2. Utiliza el atajo de teclado "Mayúsculas + R" para empezar a grabar en una nueva pista en la posición actual del cursor o al principio de la selección actual.
Paso 3. Aplica la Reducción de Ruido, que reduce los sonidos de fondo constantes como zumbidos, silbidos, pitidos, zumbidos, ruidos de ventiladores o ruidos de portadoras FM/webcast.
Paso 4. Exporta el audio y guárdalo en tu ordenador.
# 3. Bandicam
Bandicam es una grabadora de pantalla y audio fácil de usar (en parte gratuita) para Windows 8. Te permite capturar cualquier área de tu pantalla como captura de pantalla y como archivo de vídeo. Los usuarios pueden grabar cualquier cosa en escenarios muy diferentes: desde conferencias a seminarios web, pasando por juegos y llamadas de Skype. Luego puedes compartir el vídeo/audio grabado en YouTube, Facebook y Vimeo.

Pros:
- Una interfaz fácil de usar Mezcla tu voz con la grabación de la webcam
- Una grabadora de webcam utiliza gráficos DirectX/OpenGL para grabar sesiones de vídeo HD
- Efectos de ratón para resaltar tus tutoriales
Contras:
- Existe una versión sólo para Windows
- Sin herramientas de edición Sin transmisión en directo para compartir el vídeo con otros
- La versión gratuita tiene una marca de agua
Cómo grabar en Windows 8:
Paso 1. Para grabar un "sonido de ordenador", elige "(Dispositivo de sonido predeterminado)" como Dispositivo de sonido principal.
Paso 2. Tienes que elegir el dispositivo "Micrófono" en la ventana de ajustes de Sonido para grabar tu voz.
Paso 3. Para grabar el "sonido del ordenador" y "tu voz" al mismo tiempo, elige "(Dispositivo de sonido predeterminado)" y "Micrófono", y luego marca la opción "Mezcla de dos sonidos".
# 4. OcenAudio
OcenAudio es una herramienta gratuita de edición de audio disponible para los principales sistemas operativos: Windows, macOS y Linux. Todas las versiones de la aplicación tienen un conjunto uniforme de funciones y la misma interfaz gráfica. Funciona bien tanto con archivos de tu ordenador o portátil como almacenados en una nube pública.
En comparación con muchas herramientas gratuitas de edición de audio, este software ofrece una vista previa en tiempo real. Además de ofrecer una increíble vista de forma de onda de tus archivos de audio, OcenAudio tiene una potente y completa vista de espectrograma. En esta vista, puedes analizar el contenido espectral de tu señal de audio con la máxima claridad.
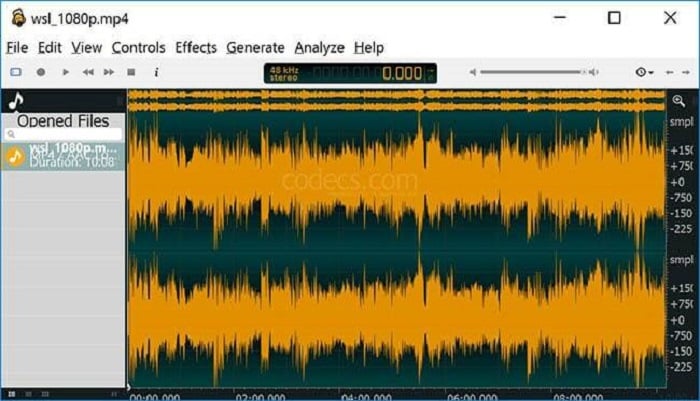
Pros:
- Hay diferentes efectos que puedes aplicar a tu audio
- Potente aplicación para principiantes, ya que pueden editar archivos de audio online
- Puedes oír inmediatamente los efectos aplicados
Contras
- No disponible para dispositivos móviles
- No admite multipista Actualizaciones irregulares
Pasos rápidos para utilizar la grabadora de sonidos de Windows 8.1:
Paso 1. Inicia la fuente de audio y pulsa el pequeño botón "Grabar".
Paso 2. Cuando termines la grabación, puedes aplicar la reducción de ruido.
Paso 3. Guarda el archivo de audio en otro formato (hay montones de formatos compatibles).
Paso 4. Inicia la herramienta de análisis para ver una imagen completa y detallada de tu llamada grabada.
# 5. OBS Studio
Es un mezclador de audio intuitivo con filtros por fuente, como puerta de ruido, supresión de ruido y ganancia. Es un software gratuito y de código abierto. Es una herramienta, a menudo relacionada con tareas como el streaming en directo, por lo que es perfecta para los jugadores. Los vídeos de streaming en directo pueden mostrarse a través de YouTube y Twitch, u otras plataformas.

Pros:
- Crea escenas compuestas por múltiples fuentes
- Varias opciones de configuración para satisfacer diferentes necesidades de grabación en Windows 8
- Opciones de configuración potentes y fáciles de usar
- Añade nuevas Fuentes, duplica las existentes y ajusta sus propiedades
Contras
- No hay herramientas de edición disponibles
- Es un poco complicado de utilizar, sobre todo para los principiantes
Pasos rápidos para usar la grabadora de voz de Windows 8:
Paso 1. Inicia OBS Studio y verás el Asistente de configuración automática. Este asistente comprueba automáticamente tu sistema e intenta encontrar ajustes que tu PC pueda manejar.
Paso 2. Configura tus dispositivos de audio (por defecto, OBS está configurado para capturar el dispositivo de audio de escritorio y el micrófono predeterminados de tu sistema).
Paso 3. Selecciona hasta dos dispositivos de Audio de Escritorio y hasta tres de Micrófono/Dispositivo Auxiliar (Configuración -> Audio y selecciona los dispositivos manualmente).
Paso 4. En el Modo de salida, selecciona Avanzado- > Pestaña Audio. Por defecto, OBS establece 160 kbps para estéreo.
Conclusión
Esta guía muestra 5 de las grabadoras de sonido más populares de Windows 8. Puedes descargar la versión adecuada del software, iniciar la aplicación y ajustar la configuración de grabación. Y la mejor opción para principiantes, así como para usuarios profesionales, es EaseUS RecExperts.
Ofrece muchas funciones adicionales, como grabación de pantalla, grabación de juegos, funciones avanzadas de edición, y es compatible con un montón de formatos de vídeo y audio. Este excelente software de grabación de voz para Windows 8 nunca te decepcionará.
Descargar gratis Grabador de audio
Descargar gratisGrabador de audio
Trustpilot Valoración 4,7
Preguntas frecuentes sobre el grabador de audio de Windows 8
Puedes encontrar más soluciones a los problemas para encontrar y utilizar una grabadora de audio de Windows 8.
1. ¿Tiene Windows 8 una grabadora de audio?
Sí, pero no es fácil utilizar la aplicación Grabadora de Sonido en Windows 8.1, y EaseUS RecExperts puede ser la mejor alternativa para grabar el sonido por ti. Este excelente es capaz de grabar el audio del sistema y tu voz, y puedes utilizar tanto micrófonos internos como externos para capturar el sonido que quieras grabar en Windows 8.
2. ¿Cómo grabo audio interno en Windows 8?
Se necesita un potente software de grabación de audio para capturar audio interno en Windows 8, como EaseUS RecExperts. Puedes seguir estos pasos para grabar audio interno en Windows 8.
Paso 1. En primer lugar, descarga e inicia EaseUS RexExperts en tu dispositivo Windows 8.
Paso 2. Elige la opción "Audio" en la interfaz de usuario para activar el modo de grabación de sonido.
Paso 3. Haz clic en el icono de la esquina inferior izquierda para seleccionar la fuente de sonido y elige "Sonido del sistema" como audio de importación.
Paso 4. Pulsa el botón "REC" para iniciar la grabación. Cuando quieras guardar la grabación, pulsa el botón rojo para finalizar la captura.
Sobre el autor
Luis es un entusiasta de la tecnología, cuyo objetivo es hacer que la vida tecnológica de los lectores sea fácil y agradable. Le encanta explorar nuevas tecnologías y escribir consejos técnicos.
Artículos Relacionados
-
La mejor configuración de grabación de OBS
![Luis]() Luis
2025/07/18
Luis
2025/07/18 -
Cómo grabar vídeos de Telegram privados [Solucionado]
![Luis]() Luis
2025/07/18
Luis
2025/07/18
-
Los 8 mejores programas de grabación vocal para PC🏅
![Luis]() Luis
2025/07/18
Luis
2025/07/18 -
La captura de juego OBS no funciona - Prueba estas soluciones
![Luis]() Luis
2025/07/18
Luis
2025/07/18