Tabla de Contenido
![]() Sobre el autor
Sobre el autor
![]() Artículos Relacionados
Artículos Relacionados
-
-
-
-
El desarrollo de la tecnología enriquece las formas de comunicación. De los profesores a los asesores de empresas, de la universidad a la empresa, y de las tareas escolares a los informes de trabajo, la autopresentación se ha hecho indispensable en nuestro estudio y trabajo.
Añadir narración en Google Slides, reuniones y otros escenarios no sólo mejora la participación de la audiencia, sino que también transmite ideas de forma eficaz. Por eso, los usuarios son más proclives a grabar presentaciones con sus caras y audio.
Esta guía te enseñará cómo grabar una presentación con tu cara en PowerPoint, Google Slides y otras formas de narración de vídeo. Lee este artículo y consigue software gratuito de grabación de vídeo para grabar diapositivas sobre ti de forma fácil y eficaz.
|
Soluciones |
Eficacia |
Dificultad |
|
🔥EaseUSRecExpertos |
Alto - Sin límite de tiempo; sin licencia ni inscripción; sin retraso ni marca de agua |
Fácil 😊 |
|
⭐Grabadora interna de MicrosoftPowerPoint |
Bajo - Necesitas una licencia de Microsoft Office; las grabaciones se guardan en cada diapositiva por separado; graba sólo el área PPT; el tamaño del archivo de vídeo guardado es supergrande |
Moderado |
|
Moderado - Necesitas una cuenta de Google; duración de la grabación hasta 30 minutos; afectado por el almacenamiento de Google Drive |
Moderado |
Cómo grabar una presentación con la cara usando EaseUS RecExperts
Un grabador de pantalla profesional como EaseUS RecExperts sería la mejor forma de grabar PPT con vídeo. Te ayuda a grabarte presentando un PowerPoint, incluyendo tu cara y el audio.
Los narradores pueden grabar PowerPoint con webcam y audio, grabar fácilmente presentaciones en Google Slides y grabar eficazmente una presentación en Zoom con cara. Esta grabadora de presentaciones fácil de usar puede simplificar la experiencia de grabar presentaciones con cara.
EaseUS RecExperts
- GrabaGoogle Slides, MS PowerPoint, reuniones de Zoom y otras presentaciones con cara, audio y vídeo utilizando una webcam y un micrófono.
- Graba presentaciones sobre mí, vídeos de autopresentación y diapositivas sobre ti mismo sin límite de tiempo, retraso ni marca de agua.
- Graba la pantalla completa, parte de la pantalla y cualquier región de la pantalla del ordenador.
- Graba un PowerPoint como vídeo en alta calidad. La función potenciada por IA puede reducir el ruido de forma natural.
Descargar gratis Grabador de pantalla de EaseUS
Descargar gratisGrabador de pantalla de EaseUS
Trustpilot Valoración 4,7
Ahora vamos a ver cómo grabar una presentación con tu cara.
Paso 1. Inicia EaseUS RecExperts en tu ordenador. Elige un modo de grabación entre "Pantalla completa" o "Región". Para grabar una parte de la pantalla, selecciona manualmente el área de grabación.

Paso 2. Tras seleccionar el modo de grabación, haz clic en el símbolo de la cámara de la interfaz. Esto permitirá que la herramienta grabe tu pantalla y la webcam al mismo tiempo.

Paso 3. También puedes cambiar el fondo con la función de pantalla verde de AI Recognition ot. Se admiten imágenes de clase, desenfoque, estudio o tus imágenes locales. Sólo tienes que hacer clic en "Webcam" > "Configuración" > "Eliminar fondo" para descargar y utilizar estos módulos. Después, haz clic en el botón "REC " para empezar a grabar.

Paso 4. Después de grabar, se abrirá la ventana de la lista de grabaciones. Aquí puedes ver, dividir, borrar y gestionar tus grabaciones fácilmente.

Cómo grabar una presentación de PowerPoint con tu cara mediante la Grabadora Interna
Si quieres grabarte hablando en Microsoft PowerPoint, dispone de un grabador de pantalla incorporado. Puedes grabar presentaciones de PowerPoint con audio y vídeo a través de su función Grabar presentación de diapositivas o Grabación de pantalla.
Antes de aprender a grabar en PowerPoint, presta atención a los siguientes consejos:
➤ Necesitas tener una licencia de Microsoft Office para utilizar PowerPoint.
➤ Comprueba si la webcam y el micrófono están bien colocados antes de grabar.
➤ Se guarda una nueva grabación en cada diapositiva por separado. Por tanto, debes abarcarlo todo en una diapositiva y no volver atrás, de lo contrario la nueva grabación sustituirá a la anterior.
➤ Microsoft PowerPoint sólo graba el área PPT, no admite la grabación a pantalla completa.
➤ Los vídeos guardados son muy grandes. Asegúrate de que tu ordenador tiene espacio suficiente.
Después de leer los requisitos, veamos cómo grabar una presentación de PowerPoint con tu cara.
Paso 1. En la barra de herramientas, pulsa Grabar Presentación o Grabación de Pantalla.

Paso 2. Haz clic en Grabar. A continuación, puedes seleccionar Grabar desde la diapositiva actual... o Grabar desde el inicio....

Paso 3. Has entrado en la pantalla de grabación. En la esquina inferior derecha, enciende el micrófono y la webcam.
Paso 4. Haz clic en Grabar en la esquina superior izquierda. Se iniciará la grabación del PPT sobre ti mismo con audio. Haz clic en la flecha para pasar a la siguiente diapositiva, y utiliza el bolígrafo para escribir notas en la diapositiva si es necesario.

Paso 5. Para detener la grabación en PPT, haz clic en Detener.
Paso 6. Para guardar un PowerPoint como vídeo, ve a Archivos > Exportar > Crear un Vídeo en la esquina superior izquierda. El archivo de grabación se guardará en formato MP4.

¡Comparte este post en tu plataforma social para ayudar a más gente!
Cómo grabar una presentación con tu cara Google Slides mediante la grabadora predeterminada
Google Slides es otra popular herramienta de presentación que permite a los usuarios grabar vídeo con la cara. A diferencia de MS, Google Slides es un software basado en la nube que no requiere instalación ni licencia. Pero hay algunas limitaciones a las que debes prestar atención:
➤ Cada presentación puede grabarse hasta 30 minutos.
➤ Necesitas una cuenta de Google para utilizar esta función.
➤ Hay un límite de almacenamiento. No puedes grabar nuevos vídeos si Google Cloud no tiene espacio suficiente.
Después de leer los requisitos, vamos a ver cómo grabar una presentación con Google Slides por la cara:
Paso 1. Abre un navegador, accede a tu cuenta de Google y visita Google Slides.
Paso 2. Crea o abre un PPT, haz clic en el botón Grabar de la esquina superior derecha y toca Grabar nuevo vídeo.
Paso 3. Entrarás en la interfaz de grabación de pantalla. Pulsa el botón rojo para iniciar la grabación.
Paso 4. En el aviso que aparecerá, haz clic en Permitir y activa la pestaña Permitir también audio para activar la cámara y el micrófono. Ahora podrás grabar tu cara y tu voz.
Paso 5. Para finalizar la grabación, pulsa de nuevo el botón rojo. Aquí, puedes hacer clic en Volver a grabar para empezar de nuevo o en Guardar en Drive para guardar la presentación como un vídeo.
- Consejo: Para ver la grabación, ve a Google Drive > carpeta Mi Drive > Grabaciones de diapositivas.
Consejo extra: Cómo grabar una presentación de PowerPoint con tu cara en Mac
Dado que no existe una versión para Mac de MS PowerPoint, los usuarios pueden preguntarse ¿cuál es la mejor forma de grabar una presentación para Mac?
Para saber cómo grabar una presentación de PowerPoint con tu cara Mac, tienes dos opciones:
Forma 1. Utiliza el grabador integrado del Mac - QuickTime Player
Aunque Mac tiene un grabador de presentaciones por defecto, no puede capturar el sonido interno. Si quieres grabar la pantalla en Mac con audio, tienes que descargar e instalar una extensión adicional: Soundflower.
Paso 1. Abre la página de descarga de Soundflower. A continuación, descarga e instala Soundflower en tu Mac.
Paso 2. Inicia Soundflower y ve a Preferencias del Sistema > Volumen. Haz clic en el icono del engranaje en el panel inferior izquierdo. Pulsa Crear un dispositivo de salida múltiple > Salida integrada > Soundflower (2 canales).

Paso 3. Vuelve a hacer clic en el botón de engranaje y haz clic en Utilizar este dispositivo para la salida de sonido.
Paso 4. Abre QuickTime Player, ve a Archivo > Nueva grabación de pantalla, toca el icono de la flecha hacia abajo situado junto al botón de grabación y elige Soundflower (2ch) como dispositivo de micrófono.
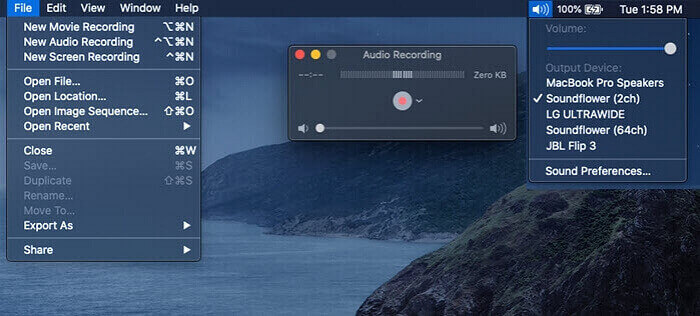
Paso 5. Ahora, abre la presentación PPT y localiza la diapositiva que quieras grabar.
Paso 6. Haz clic en Grabar para empezar a grabar diapositivas sobre ti.
Paso 7. Para detener la grabación en PPT, pulsa el botón Detener.
Forma 2. Prueba otro grabador de presentaciones - EaseUS RecExperts para Mac
Para grabar la presentación con cara y audio directamente, puedes utilizar un grabador de pantalla para Mac. Comparado con QuickTime Player, ofrece una solución más sencilla y directa.
Descargar gratis Grabador de pantalla de EaseUS
Descargar gratisGrabador de pantalla de EaseUS
Trustpilot Valoración 4,7
Paso 1. En primer lugar, inicia EaseUS RecExperts en tu Mac. Hay dos opciones, "Pantalla completa" y "Región", para que selecciones el área de grabación.

Paso 2. A continuación, haz clic en el botón "Webcam" de la parte inferior. Cuando aparezca la ventana "Grabar webcam", haz clic en el botón para activar la webcam, y podrás seleccionar el dispositivo que quieras utilizar en el menú desplegable.

Paso 3. Si quieres capturar la pantalla con audio, el botón "Sonido" junto a "Webcam" puede ayudarte. Puedes hacer clic en los dos botones de la ventana "Seleccionar sonido de grabación" para elegir la fuente de audio, como el sonido del sistema, el audio del micrófono o dos de ellos.

Tras ajustar la configuración adecuadamente, pulsa el botón "REC" para iniciar la grabación.
Paso 4. Ahora, puedes grabar la pantalla del Mac y tu webcam al mismo tiempo. Tras capturar todo el contenido que necesites, pulsa el botón "Detener" para finalizar, y este software te ofrecerá un reproductor de vídeo integrado para ver el vídeo capturado.

- Consejo: Puedes utilizar un grabador de pantalla online para grabar una presentación de PowerPoint online con audio y cara. No requiere instalación, descargas ni registros.
Conclusión
Supongo que ahora ya sabes cómo grabar una presentación con tu cara. En resumen, tanto las funciones de grabación internas de PowerPoint como las de Google Slides son limitadas. Si quieres grabar PowerPoint, Google Slides, Zoom u otras presentaciones sin límites, utiliza EaseUS RecExperts.
Permite a los narradores grabar su PPT con cara fácilmente. Sin límite de tiempo, sin límite de tamaño de pantalla y sin pasos sofisticados. Descarga este grabador de presentaciones gratuito en tu ordenador y pruébalo.
Descargar gratis Grabador de pantalla de EaseUS
Descargar gratisGrabador de pantalla de EaseUS
Trustpilot Valoración 4,7
Preguntas frecuentes sobre cómo grabar una presentación con tu cara
Aprende más preguntas frecuentes sobre cómo grabar una presentación con Face.
1. ¿Existe una aplicación de grabación gratuita?
Sí, existe una aplicación de grabación gratuita llamada EaseUS RecExperts. Este versátil grabador de pantalla te permite grabar todo lo que quieras, incluyendo presentaciones, videoconferencias, vídeo en streaming, juegos, YouTube y mucho más. Puedes grabar la pantalla completa o parte de la pantalla a tu gusto.
2. ¿Por qué no puedo grabar mi cara en PowerPoint?
Que no funcione la cara de grabación en PowerPoint puede deberse a:
- El micrófono no está activado. Ve a Configuración en PowerPoint para comprobar si das acceso a tu micrófono.
- Espacio en disco insuficiente. Necesitas liberar tu disco y dejar más espacio de almacenamiento.
3. ¿Cómo te presentas en PowerPoint?
Para presentarte en PowerPoint, puedes utilizar la grabadora integrada en MS PowerPoint. Aquí tienes los pasos:
Paso 1. Ve a Grabar presentación o Grabación de pantalla.
Paso 2. Haz clic en Grabar > Grabar desde la diapositiva actual... o Grabar desde el inicio....
Paso 3. Haz clic en Grabar en la esquina superior izquierda para grabarte presentando un PowerPoint.
Paso 4. Haz clic en Detener para finalizar la grabación de la diapositiva de introducción sobre ti.
Sobre el autor
Luis es un entusiasta de la tecnología, cuyo objetivo es hacer que la vida tecnológica de los lectores sea fácil y agradable. Le encanta explorar nuevas tecnologías y escribir consejos técnicos.
Artículos Relacionados
-
Cómo grabar la pantalla en Windows 11 sin la barra de juegos
![Luis]() Luis
2025/07/18
Luis
2025/07/18 -
Dónde ver y cómo grabar la Super Bowl 2025
![Luis]() Luis
2025/07/18
Luis
2025/07/18