Tabla de Contenido
![]() Sobre el autor
Sobre el autor
![]() Artículos Relacionados
Artículos Relacionados
-
-
-
-
Puede que necesites grabar el sonido de tu ordenador Windows 7 por diversas razones en tu vida diaria. Sin embargo, mucha gente no sabe cómo grabar audio en su ordenador con o sin micrófono. Tienes que hacer diferentes opciones cuando estés configurando tu ordenador para que grabe el micrófono o no. Parece difícil, pero no te preocupes, te mostraremos cómo hacerlo paso a paso. Sin embargo, si utilizas EaseUS RecExperts, grabar audio en Windows 7 será mucho más fácil.
Parte 1. Pasos sencillos para cómo grabar audio en Windows 7
La forma más sencilla de grabar audio en Windows 7 es descargar EaseUS RecExperts. Con este software, no necesitas cambiar ninguna configuración de tu ordenador, sólo personalizar los ajustes de grabación de audio en este programa con un solo clic.
Además, puedes utilizar este software para grabar la pantalla y grabar la webcam de tu ordenador. ¿Cómo grabar una reunión en zoom? Puede ser un problema molesto para la gente de negocios. EaseUS RecExperts también puede ayudarles a solucionarlo. Por lo tanto, te recomendamos encarecidamente que utilices este software para grabar audio en Windows 7.
Descargar gratis Grabador de audio
Descargar gratisGrabador de audio
Trustpilot Valoración 4,7
Paso 1. Inicia EaseUS RecExperts y elige "Grabar audio" (parece un altavoz) en el lado izquierdo de la interfaz. Selecciona la fuente de sonido haciendo clic en Sonido del sistema o Micrófono. O bien, puedes grabar ambos al mismo tiempo.
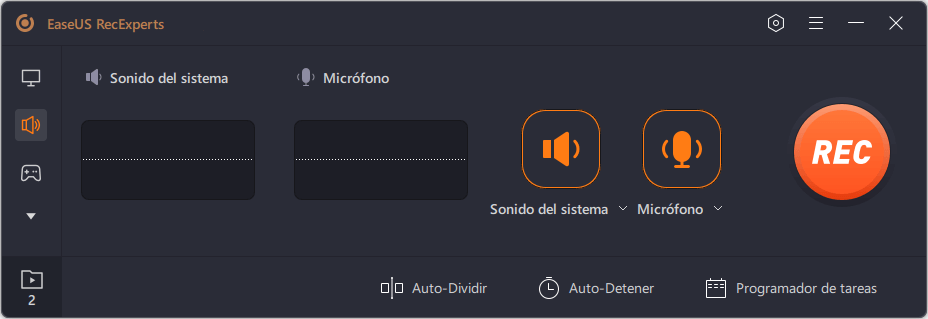
Paso 2. Haz clic en el botón "REC" para empezar a grabar. Cuando quieras terminar la grabación, haz clic en el icono del cuadrado rojo para detenerla.
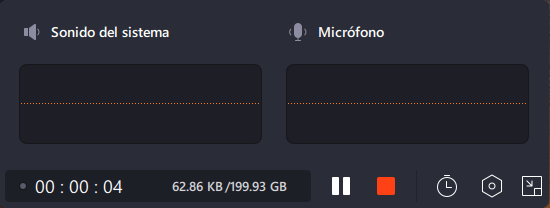
Paso 3. Aparecerá automáticamente un reproductor de audio y podrás ver el audio grabado o recortarlo con una herramienta incorporada.
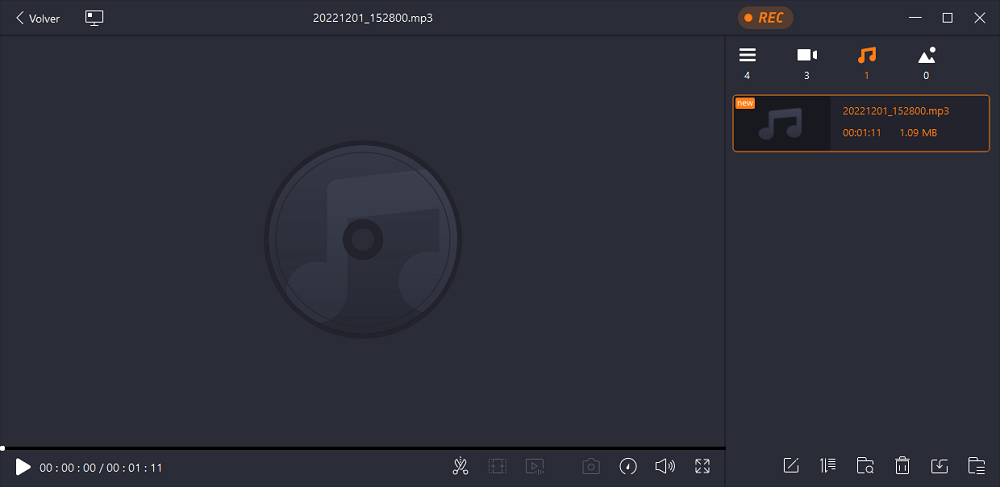
Parte 2. Cómo grabar audio en Windows 7 con un micrófono
Hay dos formas de grabar audio en Windows 7, y puedes elegir la que más te convenga.
Solución 1. Grabar audio en Windows 7 con la Grabadora de Sonidos
Windows 7 incluye una pequeña gran aplicación que puedes utilizar para grabar sonidos: Grabadora de Sonidos. Todo lo que necesitas es una tarjeta de sonido y un micrófono conectado, o una webcam con micrófono incorporado. Tus grabaciones se guardan como archivos de audio de Windows Media y se pueden reproducir con cualquier reproductor multimedia. Para aprender a utilizar este programa, no dudes en leer este tutorial.
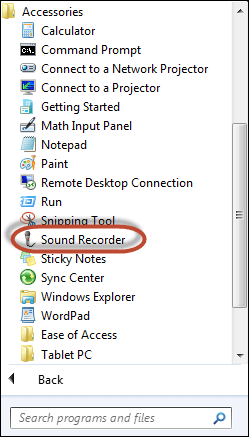
Paso 1. Busca el Grabador de Sonidos en tu ordenador. Puedes utilizar las dos formas que se indican a continuación para hacerlo:
- Ve a "Inicio > Todos los programas > Accesorios > Grabadora de sonidos";
- Escribe la palabra "sonido" en el cuadro de búsqueda del "Menú Inicio". En la lista "Programas" de los resultados de la búsqueda, haz clic en "Grabadora de Sonido".
Paso 2. En cuanto inicies el Grabador de Sonido, verás que la barra de sonido verde se mueve según la intensidad del sonido.
Paso 3. Cuando quieras terminar la grabación, pulsa el botón "Detener grabación".
Paso 4. Si pulsas el botón "Detener grabación", aparecerá una nueva ventana. Tienes que elegir dónde guardar el archivo grabado. Por defecto, el archivo se guardará en formato WMA.
Solución 2. Grabar audio en Windows 7 con Audacity
Audacity es un software de aplicación de grabación y editor de audio digital gratuito y de código abierto, disponible para Windows, macOS, Linux y otros sistemas operativos tipo Unix. Además de grabar audio de múltiples fuentes, Audacity puede utilizarse para el post-procesado de todo tipo de audio, incluidos los podcasts, añadiendo efectos como la normalización, el recorte y el fundido de entrada y salida.
Audacity tiene una útil función que puede grabar el audio que sale de tu ordenador, incluso sin Mezcla Estéreo. En Audacity, tienes que elegir el host de audio "Windows WASAPI" y luego elegir un dispositivo de loopback adecuado, como "Altavoces (loopback)" o "Auriculares (loopback)".
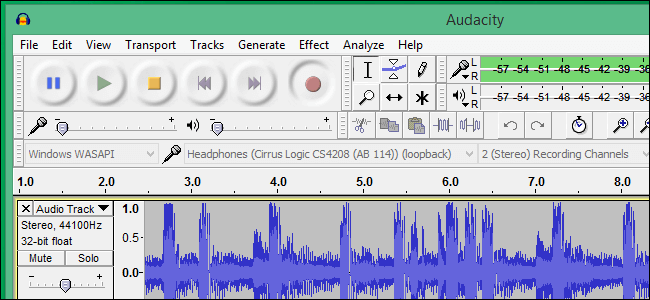
Paso 1. Abre el Menú Inicio y haz clic en "Panel de Control".
Paso 2. Haz clic en "Sonido" y, en "Grabación", haz clic con el botón derecho en "Mostrar dispositivos desactivados".
Paso 3. Haz clic con el botón derecho en "Stereo Mix" y elige "Activar". Después, vuelve a hacer clic con el botón derecho en "Stereo Mix" y elige "Establecer como dispositivo de comunicación predeterminado".
Paso 4. Abre Audacity, haz clic en "Ver" y elige "Barras de herramientas">"Barra de herramientas del dispositivo".
Paso 5. En el cuadro de la parte superior de la pantalla, elige "Controlador principal de captura de sonido" y haz clic en el botón rojo "Grabar" para iniciar la grabación. Puedes volver a pulsar el botón para finalizar la grabación.
Paso 6. Haz clic en "Archivo">"Exportar" para guardar el archivo de audio grabado en tu ordenador.
Parte 3. Cómo grabar audio en Windows 7 sin micrófono
Si tienes una grabadora de audio integrada en tu ordenador, probablemente grabará todo el sonido, incluido el del micrófono, por defecto. Sin embargo, a veces no queremos que la grabadora grabe el micrófono por varias razones: no queremos que los demás nos oigan, la voz del micrófono es demasiado alta o simplemente no hay necesidad de grabar el micrófono. Entonces, ¿qué debemos hacer para que la grabadora sólo grabe el sonido del sistema? De hecho, con sólo unos clics, puedes hacer que la grabadora grabe sin micrófono. Echemos un vistazo al tutorial.
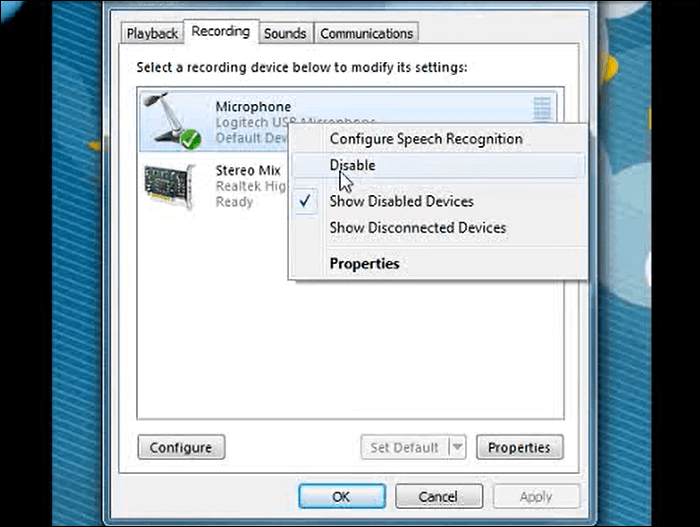
Paso 1. Haz clic en el botón "Auriculares" situado en la esquina inferior derecha de la pantalla. Parece un altavoz.
Paso 2. Elige "Dispositivos de grabación". En la siguiente ventana, haz clic con el botón derecho en Micrófono y elige "Desactivar".
Paso 3. Si ves otros micrófonos aquí, haz clic con el botón derecho para desactivarlos. A continuación, puedes abrir una grabadora de audio incorporada y empezar a grabar.
Conclusión
En una palabra, si quieres grabar audio con un micrófono, puedes personalizar los ajustes como te mostramos en la parte 2; si quieres grabar audio sin micrófono, tienes que seguir los pasos de la parte 3. Sin embargo, si utilizas el software - EaseUS RecExperts que mencionamos en la parte 1, grabar audio con o sin son tareas sencillas. Con un solo clic, puedes cambiar entre los dos modos. Por lo tanto, te recomendamos encarecidamente que descargues este software desde el botón azul de abajo.
Descargar gratis Grabador de audio
Descargar gratisGrabador de audio
Trustpilot Valoración 4,7
Sobre el autor
Con un interés en la redacción y la tecnología informática, Luna eligió trabajar como editora en EaseUS. Es una profesional de la recuperación de datos, restauración, copia de seguridad y grabación de pantalla. Luna seguirá escribiendo y ayudándole a la gente a solucionar sus problemas.
Artículos Relacionados
-
Cómo reproducir archivos MKV en Windows 10/11 | Guía detallada
![Luis]() Luis
2025/07/18
Luis
2025/07/18 -
8 Formas Gratuitas de Grabar Perfectamente el Audio del Ordenador [Guía Completa]
![Luis]() Luis
2025/07/18
Luis
2025/07/18
-
[Tutorial completo] Conectar OBS con Zoom usando la guía práctica
![Luna]() Luna
2025/07/18
Luna
2025/07/18 -
Cómo grabar música de Spotify en Mac en 2025
![Luis]() Luis
2025/07/18
Luis
2025/07/18