Tabla de Contenido
![]() Sobre el autor
Sobre el autor
![]() Artículos Relacionados
Artículos Relacionados
-
-
-
-
Si quieres capturar jugadas, grabar videollamadas o elaborar un tutorial, aprender a grabar la pantalla en portátiles Sony VAIO es importante. Además, puede que también necesites hacer capturas de pantalla para guardar un archivo o capturar una imagen durante la grabación de pantalla. Los métodos de grabación de pantalla que vamos a discutir implican el uso de herramientas integradas en Windows y aplicaciones de terceros con grabaciones de pantalla de alta calidad. ¿Te estás preguntando qué método funcionará mejor para ti? Sigue leyendo y mantente informado.
- #1. Grabar pantallas en portátiles Sony VAIO mediante grabadores de pantalla🔥
- #2. Grabar pantallas en portátiles Sony VAIO mediante OBS Studio
- #3. Grabación de pantalla en portátiles Sony VAIO mediante la barra de juegos Xbox
- #4. Grabar pantalla en portátiles Sony VAIO con la herramienta Recortes
- #5. Grabación de pantalla en portátiles Sony VAIO mediante la grabación de pantalla de PowerPoint
#1. Grabar pantallas en portátiles Sony VAIO mediante grabadores de pantalla🔥
Las herramientas de terceros son famosas por sus grabaciones de alta calidad. ¿Quieres capturar la pantalla de tu Sony VAIO cómodamente? Este grabador de pantalla, EaseUS RecExperts, te permite capturar fácilmente grabaciones de pantalla completas o programadas con sonido del sistema y/o audio en tu portátil Sony VAIO. Te permite hacer la grabación sin límite de tiempo ni retrasos.
Descargar gratis Grabador de pantalla de EaseUS
Descargar gratisGrabador de pantalla de EaseUS
Trustpilot Valoración 4,7
La herramienta también incluye un editor de vídeo integrado para que tus grabaciones tengan un aspecto más profesional. ¿Y qué más? Puedes añadir texto o dibujar flechas y líneas durante la grabación, lo que facilita la grabación en directo de presentaciones de PowerPoint o videotutoriales.
Otras características de EaseUS RecExperts:
● Compatible con todas las versiones de portátiles, incluido Sony VAIO
● Grabar micrófono, audio y webcam
● Eliminador de ruido con IA
● Potenciador de vídeo para vídeos 4K/8K
● Exporta grabaciones de pantalla en varios formatos, como MP4, MOV, FLV, AVI y GIF.
Descarga ahora EaseUS RecExperts para realizar grabaciones de pantalla de alta calidad en tu portátil Sony VAIO. Comprueba los pasos siguientes para empezar a utilizar esta herramienta:
Paso 1. Ejecuta EaseUS RecExperts. Hay dos modos para grabar la pantalla. Elige "Pantalla Completa", esta herramienta capturará toda la pantalla; elige "Región", tendrás que seleccionar el área de grabación manualmente.

Paso 2. Después, puedes elegir grabar la webcam, el sonido del sistema o el micrófono como quieras. Por supuesto, puedes desactivarlos si sólo necesitas grabar la pantalla en silencio.

Paso 3. A continuación, puedes hacer clic en el botón rojo "REC" para empezar a grabar. Ahora verás una barra de menú en tu pantalla. Si quieres pausar la grabación, haz clic en el botón blanco "Pausa "; para finalizar la grabación, haz clic en el botón rojo "Detener".
Paso 4. Después de grabar, accederás a la interfaz de la lista de grabaciones. Aquí puedes ver o editar tus grabaciones fácilmente.

¡Por favor, comparte este post para ayudar a más usuarios!
#2. Grabar pantallas en portátiles Sony VAIO mediante OBS Studio
OBS Studio ofrece grabaciones de pantalla en tiempo real y de calidad gracias a sus sólidas funciones. Puedes grabar pantallas de navegadores, vídeos y webcams. Este grabador de código abierto te permite capturar pantallas sin límite de tiempo. Consulta estos pasos sobre cómo grabar la pantalla de portátiles Sony VAIO mediante OBS Studio:
Paso 1. Descarga, instala y ejecuta OBS Studio en tu portátil Sony VAIO.
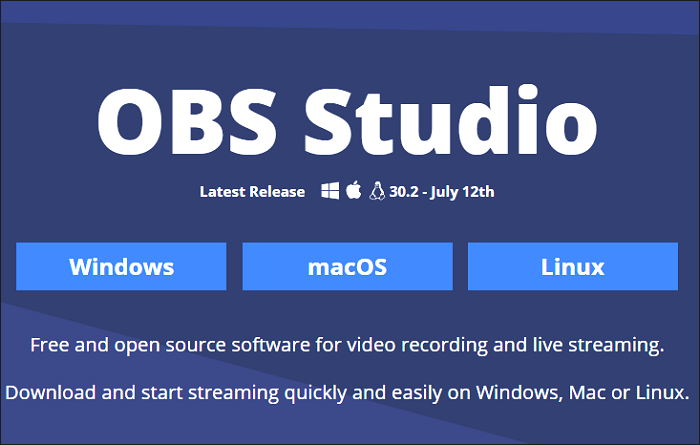
Paso 2. Busca el cuadro de fuentes y pulsa el icono "+" de la parte inferior izquierda. A continuación, haz clic en "Mostrar captura" y crea tu título en la ventana emergente.
Paso 3. Elige tu método de visualización y captura. A continuación, marca la casilla para elegir si quieres mostrar el cursor en tu grabación. Haz clic en Aceptar.
Paso 4. Ve a Configuración para ajustar la configuración de la grabación y del archivo de salida.
Paso 5. Después de hacer todas tus selecciones, haz clic en "Iniciar grabación" para iniciar el proceso en tu dispositivo.
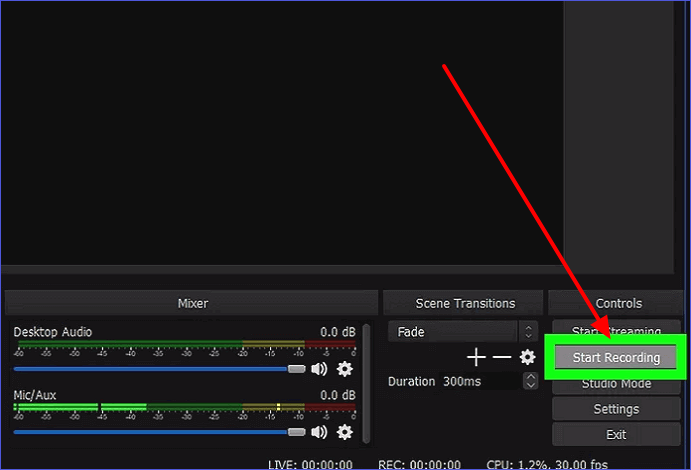
#3. Grabación de pantalla en portátiles Sony VAIO mediante la barra de juegos Xbox
Xbox Game Bar es otro valioso grabador de pantalla para tu portátil Sony VAIO. Puedes utilizarla para hacer capturas de pantalla o capturar jugadas. También te permite grabar cursos online, audio y vídeo y desarrollar tutoriales. Sin embargo, con la Barra de Juegos Xbox no puedes cambiar el modo de grabación y estás limitado a grabar en pantalla completa.
Ten en cuenta que si la Barra de juegos de tu Xbox no funciona, debes comprobar si la has activado o no. Sigue estos pasos para grabar la pantalla en portátiles Sony VAIO utilizando la Barra de Juegos:
Paso 1. Abre la ventana o el vídeo que quieras grabar en tu portátil Sony VAIO.
Paso 2. Pulsa simultáneamente la tecla de Windows + G y selecciona "Sí, esto es un juego". Esto cargará la Barra de Juegos Xbox.
Paso 3. Puedes iniciar la grabación seleccionando el botón "Iniciar grabación".
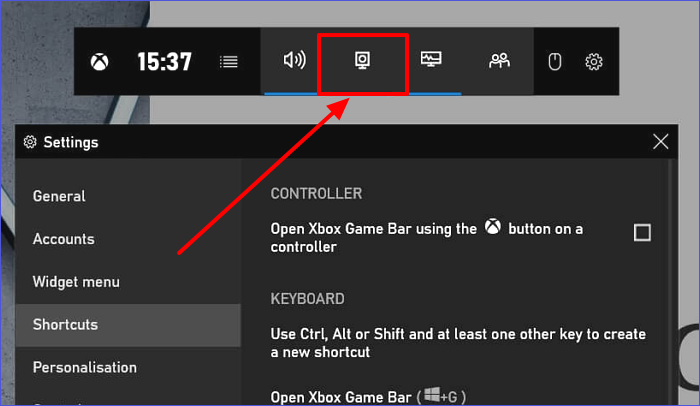
Paso 4. Haz clic en la pantalla roja de la parte superior derecha de la ventana para finalizar la grabación. Encontrarás tus grabaciones de pantalla en una subcarpeta llamada "Captura".
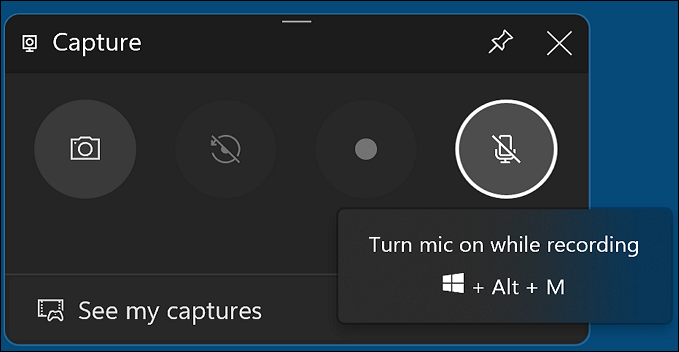
#4. Grabar pantalla en portátiles Sony VAIO con la herramienta Recortes
Snipping Tool es otra herramienta integrada en Windows que puedes utilizar en tu portátil Sony VAIO para hacer capturas de pantalla o grabar vídeos de pantalla con audio. Además, también admite la grabación de audio desde el micrófono y el sistema interno. Aquí tienes los pasos a seguir:
Paso 1. Inicia una pantalla activa para grabar. Busca "Herramienta de Recortes". Pulsa Intro para abrirla.
Paso 2. Cambia la pestaña de Recortar a "Grabar" y haz clic en "Nuevo" para empezar a grabar.
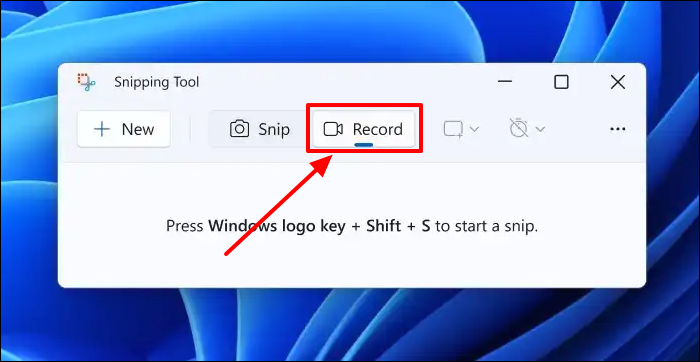
Paso 3. Elige un área personalizada para grabar la pantalla y haz clic en "Iniciar".

Paso 4. Haz clic en "Micrófono", luego en "Configuración de privacidad" y, por último, en "Sí" para dar permiso al micrófono.
Paso 5. Haz clic en el icono del ordenador situado junto al Micrófono para apagar o encender el sistema. Silenciar el audio significa que el vídeo no tendrá sonido. Pulsa "Detener" para finalizar la grabación. Se guardará en tu ordenador automáticamente.
¡Por favor, comparte este post para ayudar a más usuarios!
#5. Grabación de pantalla en portátiles Sony VAIO mediante la grabación de pantalla de PowerPoint
PowerPoint forma parte del paquete MS Office. La gente lo utiliza para crear diapositivas. También tiene una función integrada de grabación de pantalla que puedes utilizar para capturar la pantalla de tu portátil en Windows 11/10. Si es necesario, también puedes utilizar esta función para grabar una presentación en Zoom. Los pasos siguientes muestran cómo grabar la pantalla en portátiles Sony VAIO con la función de grabación de pantalla de MS PowerPoint.
Paso 1. Abre una nueva diapositiva de PowerPoint. Ve a la cinta de menú y haz clic en la pestaña "Insertar".
Paso 2. A continuación, haz clic en "Grabación de pantalla" en la sección del grupo "Medios".
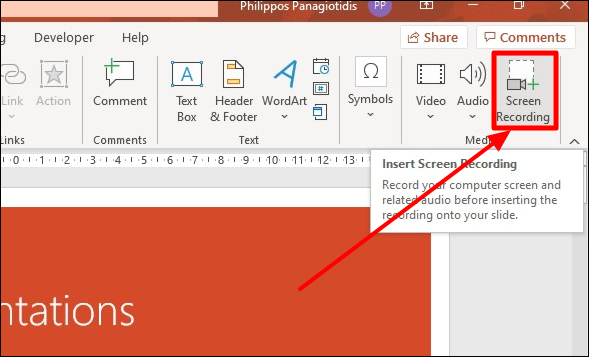
Paso 3. Selecciona "Seleccionar área" e indica qué parte de tu pantalla quieres grabar. Toca el botón "Grabar" para iniciar el proceso.
Paso 4. Haz clic en el botón "Detener" para detener la grabación de la pantalla de PowerPoint. El sistema guardará el archivo grabado en PowerPoint. Sin embargo, también puedes exportar el archivo grabado seleccionando "Guardar medio como" y eligiendo "Archivo MP4".
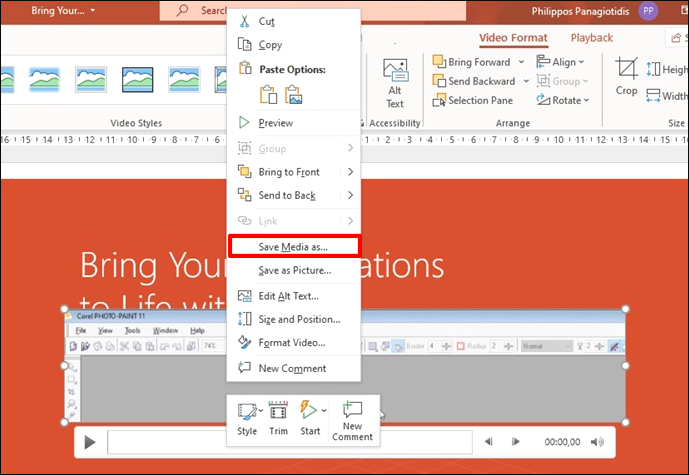
Conclusión
Este post proporciona directrices sobre cómo grabar la pantalla en un portátil Sony VAIO. Se han examinado herramientas integradas como Snipping Tool, Xbox Game Bar y PowerPoint. Además, el artículo ha examinado OBS Studio y EaseUS RecExperts, que son valiosas herramientas de terceros.
De las herramientas, EaseUS RecExperts ofrece la mejor grabación de pantalla en tu portátil Sony VAIO gracias a sus sólidas funciones. Te permite grabar todas las pantallas y exportarlas en diferentes formatos. Es un grabador de audio eficiente gracias a su función de eliminación de ruido potenciada por IA. Descarga esta herramienta ahora para grabar la pantalla de tu Sony VAIO sin problemas.
Descargar gratis Grabador de pantalla de EaseUS
Descargar gratisGrabador de pantalla de EaseUS
Trustpilot Valoración 4,7
FAQs sobre Grabación y Captura de Pantalla
Las preguntas más frecuentes sobre el tema son
1. ¿El portátil Sony VAIO tiene grabador de pantalla?
No, no vienen con ningún grabador de pantalla incorporado. Puedes utilizar los grabadores de pantalla integrados en Windows para capturar la pantalla de tu Sony VAIO. También puedes utilizar herramientas de terceros para este fin. Consulta las secciones anteriores de este artículo para ver los pasos más detallados.
2. ¿Cómo grabo mi pantalla en Windows 10 con sonido?
Las herramientas de terceros son las más aplicables en este caso. Prueba ahora EaseUS RecExperts para grabar tu pantalla junto con el sonido cómodamente. Esta herramienta te permite capturar cualquier sección de la pantalla de Windows 10 junto con el audio interno/micrófono. También soporta la grabación simultánea de la webcam. Necesitas descargar esta herramienta para empezar.
3. ¿Cómo hacer capturas de pantalla en Sony VAIO?
Sigue estos pasos:
Paso 1. Abre la pantalla que quieras capturar. Elige el botón PrtScn.
Paso 2. A continuación, inicia una herramienta de edición de imágenes como Paint.
Paso 3. Pulsa CTRL + V para pegar la captura de pantalla capturada en la herramienta de edición de imágenes.
Paso 4. A continuación, puedes guardar tu imagen yendo a Archivo>Guardar como.
¡Por favor, comparte este post para ayudar a más usuarios!
Sobre el autor
Luis es un entusiasta de la tecnología, cuyo objetivo es hacer que la vida tecnológica de los lectores sea fácil y agradable. Le encanta explorar nuevas tecnologías y escribir consejos técnicos.
Artículos Relacionados
-
10 mejores descargadores de vídeo 1080P
![Luis]() Luis
2025/07/18
Luis
2025/07/18 -
¿Compartir Pantalla de Discord Borde Amarillo Windows 11? Soluciones 100% funcionales
![Luis]() Luis
2025/07/18
Luis
2025/07/18
-
Ubicación del archivo de la barra de juegos de Xbox: Dónde y cómo cambiar
![Luis]() Luis
2025/07/18
Luis
2025/07/18 -
Las 6 mejores reproductores de video para iPhone en 2025
![Luna]() Luna
2025/07/18
Luna
2025/07/18