Tabla de Contenido
![]() Sobre el autor
Sobre el autor
![]() Artículos Relacionados
Artículos Relacionados
-
-
-
-
Como videojuego RTS gratuito, Clash Royale es muy popular entre los usuarios de dispositivos móviles. Este juego combina varios elementos como la defensa de torres, la recolección de cartas y una arena online. Todos estos métodos de juego lo hacen interesante y atractivo.
Cuando estás jugando a este juego, ¿alguna vez has querido compartir la repetición de Clash Royale con tus amigos pero no sabes cómo capturarla? No te preocupes. Este post te mostrará varias formas útiles de grabarlo en diferentes plataformas y te presentará grabadores opcionales. Si quieres saber cómo grabar Clash Royale en Mac/iPhone/iPad/Windows, sigue leyendo.
- Parte 1. Cómo capturar Clash Royale en Windows
- Parte 2. Cómo grabar Clash Royale en iOS
- Parte 3. Cómo grabar partidas de Clash Royale en Android
- Preguntas frecuentes sobre Clash Royale Share Replay
Cómo grabar Clash Royale en Windows
Aunque Clash Royale es un juego diseñado para dispositivos portátiles, mucha gente se da cuenta de que jugarlo en un PC también es una experiencia excelente. Si quieres hacerlo, un emulador es indispensable, ya que te permite ejecutar el sistema operativo Android en un ordenador Windows. Bluestacks destaca entre todos los emuladores. Sólo tienes que descargarlo e instalarlo, y después iniciar sesión con tu cuenta de Google. Después, puedes descargar Clash Royale u otros juegos de Play Store y jugar.
Si necesitas capturar el juego ahora, sólo tienes que encontrar un grabador de pantalla compatible con el sistema Windows, como EaseUS RecExperts. Se trata de un grabador versátil que te ofrece suficientes modos de grabación para satisfacer tus necesidades y te permite capturar varios modos de juego con alta calidad. Con su ayuda, no tendrás que preocuparte por la resolución o la velocidad de fotogramas de tus grabaciones. Puede adaptarse perfectamente a las características del juego que quieras grabar, como Clash Royale.
Más características:
- El mejor software de grabación de juegos en Windows 11/10/8.1/8/7
- Admite la exportación de grabaciones en varios formatos, como MP4, GIF, etc.
- Sirve como grabador de YouTube
- Captura el audio del sistema, el audio externo o ambos
- Graba una reunión Webex sin retrasos
Es una grabadora potente que merece la pena probar. ¡Descárgatela ahora!
Descargar gratis Grabador de pantalla de EaseUS
Descargar gratisGrabador de pantalla de EaseUS
Trustpilot Valoración 4,7
Pasos para grabar Clash Royale Windows:
Paso 1. Inicia el juego que quieras grabar. A continuación, abre EaseUS RecExperts y haz clic en el botón "Juego" de la izquierda.

Paso 2. Haz clic en la opción "Seleccionar Juego" para elegir una Ventana de Juego o un Proceso de Juego. A continuación, puedes activar la grabación de audio y de la webcam si es necesario. Cuando todo esté hecho, haz clic en el botón grande REC para iniciar la grabación del juego.

Paso 3. Aparecerá una barra de herramientas flotante, y podrás pausar o detener la grabación. Además, el icono de la cámara te permite hacer una captura de pantalla, y el icono del temporizador te permite detener la grabación automáticamente.

Paso 4. Tras guardar el vídeo de juego grabado, aparecerá un reproductor multimedia. Te ofrece una herramienta integrada para recortar la grabación, extraer audio del vídeo y añadir una parte inicial y final. Puedes encontrar la herramienta en la parte inferior del reproductor.

Cómo capturar Clash Royale en iOS
En iOS 14 o posterior, puedes capturar tu pantalla utilizando una herramienta de grabación integrada. Sólo tienes que ir a "Ajustes", luego entrar en el "Centro de control" y elegir "Más controles", después de eso, es posible tocar el icono "+" junto a "Grabación de pantalla". Desliza el dedo hacia arriba desde el borde inferior de la pantalla o hacia abajo desde la esquina superior derecha de la pantalla (dependiendo del modelo de tu teléfono), toca un pequeño botón redondo y toca Micrófono. Ahora, puedes tocar "Grabación de pantalla" para que se inicie. Después de grabar las secuencias que quieras, ve al Centro de Control para detener la grabación tocando de nuevo el icono redondo.
Si utilizas una versión anterior de iOS, puede que el método anterior no sea la mejor solución para ti, y tengas que recurrir a un grabador de pantalla de terceros en iOS, como Airshou. Este grabador es perfectamente compatible con iOS 9.1 o posterior. Una de sus características destacadas es que admite la grabación de pantalla en alta resolución de hasta 1080P y 60 FPS. Por lo tanto, algunos profesionales lo utilizan para capturar la pantalla y usar esos clips grabados para hacer vídeos de juego y vídeos de revisión de aplicaciones.
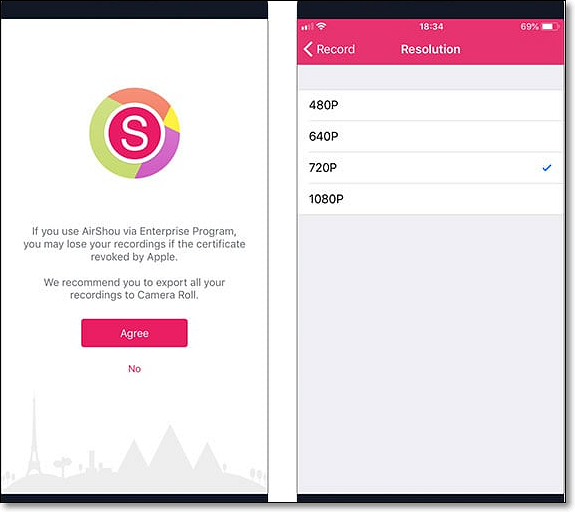
Características:
- Uso ligero del procesador
- Uso gratuito
- No necesitas Jailbreak
- Configura los ajustes para adaptarlos a tus necesidades
Cómo grabar la jugabilidad del iPhone:
Paso 1. Descarga e instala Airshou en tus dispositivos iOS. Antes de utilizar esta aplicación, tienes que confiar en ella primero en los Ajustes. No olvides confirmar tus operaciones.
Paso 2. Inicia esta aplicación, activa la opción de duplicación y, a continuación, inicia AirPlay.
Paso 3. Pulsa el botón Grabar para iniciar la grabación. Cuando quieras terminarla, puedes volver a la aplicación y pulsar el botón Detener.
Cómo grabar partidas de Clash Royale en Android
Para los usuarios de Android, también hay algunos grabadores de juego disponibles, como AZ Screen Recorder. Se trata de un grabador de pantalla todo en uno para Android que ofrece la mayoría de las funciones que necesitas en el proceso de grabación. Por ejemplo, su botón superpuesto hace que sea cómodo controlar tus operaciones mientras no interfiere con los vídeos grabados. Además, puedes utilizar la cámara frontal para retransmitir partidas o grabar vídeos de comentarios. Cuando termines la grabación, puedes utilizar la herramienta de edición de vídeo integrada para eliminar cualquier parte que no te guste y hacer que tus archivos de salida sean perfectos.

Características:
- Graba vídeos en alta calidad: 1080 p, 12 Mbps, 60 FPS
- No necesitas root
- Sin marca de agua
- Graba el juego con un audio externo
Cómo grabar una partida en Android:
Paso 1. Descarga e instala el AZ Screen Recorder y ejecútalo.
Paso 2. Verás que aparece una superposición con cuatro opciones: grabar, hacer capturas de pantalla, retransmitir en directo, etc.
Paso 3. Elige la opción "Grabar" y toca el icono del engranaje para ajustar la configuración de la grabación de pantalla. Puedes personalizar la resolución, la tasa de bits o la velocidad de fotogramas en función de tus necesidades.
Paso 4. Vuelve a tu pantalla de inicio, inicia Crash Royale y toca el icono rojo de la cámara en la superposición para empezar a grabar. Puedes detenerla deslizando el dedo hacia abajo hasta tus notificaciones y tocando el botón "Detener". Cuando hayas terminado, podrás ver tus grabaciones y editarlas.
Conclusión
En este post hemos hablado de cuatro formas de grabar partidas en distintos dispositivos, como Windows, iPhone y Android. Todos estos métodos son prácticos, y todas las grabadoras que recomendamos tienen muchas funciones. Si tienes la respuesta sobre cómo grabar Clash Royale y quieres probarlo, sigue los tutoriales anteriores.
Descargar gratis Grabador de pantalla de EaseUS
Descargar gratisGrabador de pantalla de EaseUS
Trustpilot Valoración 4,7
Preguntas frecuentes sobre Clash Royale Share Replay
Si tienes preguntas sobre cómo compartir la repetición o las grabaciones de Clash Royale con tus amigos, estas respuestas pueden ayudarte.
¿Cómo puede Clash Royale compartir repeticiones?
Para compartir las repeticiones de Clash Royale, primero puedes encontrar un grabador de pantalla que te ayude a capturar la jugabilidad, como AZ Screen Recorder. Esta potente aplicación de grabación para Android te permite capturar el juego sin retrasos. Después de grabar, puedes exportar el vídeo del juego guardado en el formato que quieras y compartir los archivos con los demás.
¿Cómo se guardan las repeticiones en Clash Royale?
Puedes utilizar un grabador de pantalla para guardar las repeticiones, como el grabador de pantalla AZ. Puedes descargarlo de Google Play Store e instalarlo fácilmente. Después, puedes elegir la opción adecuada para capturar lo que quieras guardar en tu pantalla.
Sobre el autor
Luis es un entusiasta de la tecnología, cuyo objetivo es hacer que la vida tecnológica de los lectores sea fácil y agradable. Le encanta explorar nuevas tecnologías y escribir consejos técnicos.
Artículos Relacionados
-
Top 11 Afdah Alternativa en 2024 [Disfruta de películas online gratis]
![Luis]() Luis
2024/04/16
Luis
2024/04/16 -
Cómo ver Bachelor en directo gratis [Guía 2024]
![Luis]() Luis
2024/04/16
Luis
2024/04/16
-
Cómo grabar historias de Instagram
![Luis]() Luis
2024/03/15
Luis
2024/03/15 -
Grabador de Pantalla macOS Sonoma [✅Selección del Editor en 2024].
![Luis]() Luis
2024/04/24
Luis
2024/04/24