Tabla de Contenido
![]() Sobre el autor
Sobre el autor
![]() Artículos Relacionados
Artículos Relacionados
-
-
-
-
Puedes hacer clic en la navegación rápida para aprender a grabar clips en un PC.
- Cómo grabar clips en PC con EaseUS RecExperts
- Cómo capturar clips de juego en el PC con la barra de juegos de Xbox
- Cómo grabar clips en PC con una tarjeta gráfica Nvidia
- Cómo grabar clips en PC mediante OBS
La mayoría de los espectadores prefieren ahora los clips cortos a los vídeos largos. Un clip es un vídeo corto que incluye momentos destacados de juegos, películas, eventos en directo y otras fuentes. Este artículo es tu guía sobre cómo grabar clips en un PC o capturar clips de juegos en un PC. Como no hay atajos para capturar clips en un PC, hablaremos de herramientas integradas y de software de captura de pantalla de terceros para completar el trabajo. Pasemos a los detalles.
Cómo grabar clips en PC con EaseUS RecExperts
Si quieres grabar un clip en un PC, utilizar un grabador de pantalla profesional debe ser tu máxima prioridad. Esto se debe a que un grabador de pantalla profesional tiene menos limitaciones y más funciones. Así que si quieres grabar clips o un clip de un juego en el PC, EaseUS RecExperts es tu mejor elección.
Descargar gratis Grabador de pantalla de EaseUS
Descargar gratisGrabador de pantalla de EaseUS
Trustpilot Valoración 4,7
EaseUS RecExperts es un grabador de pantalla profesional que te ayuda a grabar casi todo en tu ordenador Windows o Mac. Es un programa de edición y grabación de vídeo todo en uno que proporciona una variedad de potentes capacidades para obtener los resultados más excelentes. Te permite grabar pantalla en Windows 7 con PC y portátiles y grabar vídeo protegido. Además, admite una amplia gama de formatos de salida y permite reproducir un vídeo. También puedes utilizarlo para recortar los últimos 5 minutos de tu PC.
A continuación te explicamos cómo grabar clips en PC:
Paso 1. Inicia EaseUS RecExperts. Hay dos opciones diferentes para la grabación de la pantalla. Puedes elegir "Pantalla completa" para grabar toda la pantalla o elegir "Región" para seleccionar el área de grabación manualmente antes de grabar.

Paso 2. Después de esto, puedes elegir grabar Cámara web, Sonido del sistema o Micrófono o no grabar ninguno de ellos como quieras. También puedes usar varias funciones en la interfaz, tales como Auto-Dividir, Auto-Detener.

Paso 3. A continuación, puedes hacer clic en "REC" para empezar a grabar. Una barra de herramientas flotante te ofrece botones para pausar o detener la grabación durante el proceso de grabación. Además, el icono de la cámara se puede utilizar para hacer capturas de pantalla, y el icono del temporizador puede ayudarte a detener la grabación automáticamente.

Paso 4. Los vídeos grabados se guardarán en tu ordenador. Cuando aparezca el reproductor multimedia, verás un conjunto de herramientas que puedes utilizar para recortar las grabaciones, extraer el audio y añadir la Secuencia de Apertura o Créditos finales al vídeo grabado.

Cómo capturar clips de juego en el PC con la barra de juegos de Xbox
La barra de juegos de Xbox, un grabador de juegos integrada, es una buena forma de capturar un clip en tu PC. Los usuarios de Windows 10 y 11 pueden capturar rápidamente cualquier cosa en la pantalla de su ordenador con unas pocas combinaciones de teclas de acceso directo. La Barra de Juego, como su nombre indica, antes sólo era conocida por su grabación de juegos, pero ahora se ha convertido en una de las mejores herramientas para grabar actividades no relacionadas con los juegos, como películas y reuniones online. Puedes realizar la siguiente guía para grabar un clip de juego en un PC.
Paso 1. Ve a Ajustes > Juego > Capturas y activa Grabar en segundo plano mientras juego.
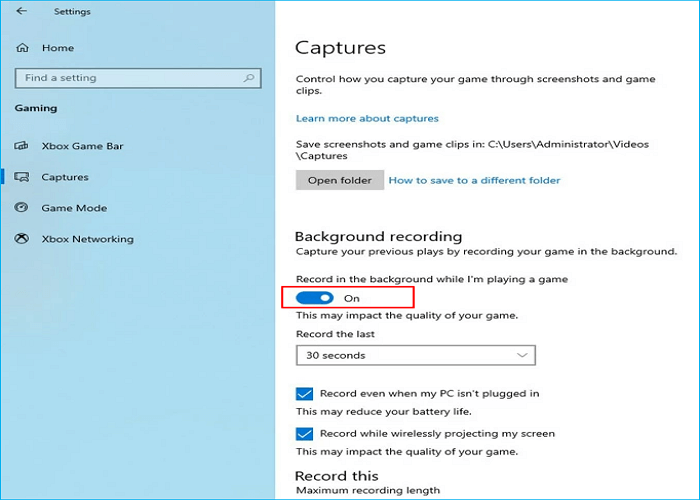
Paso 2. Ajusta la duración del clip que quieres grabar en tu PC. Selecciona la duración del clip que quieres capturar en la opción "Grabar el último" de la sección Grabación en segundo plano. A continuación, marca las dos opciones que hay debajo de la opción "Grabar el último".
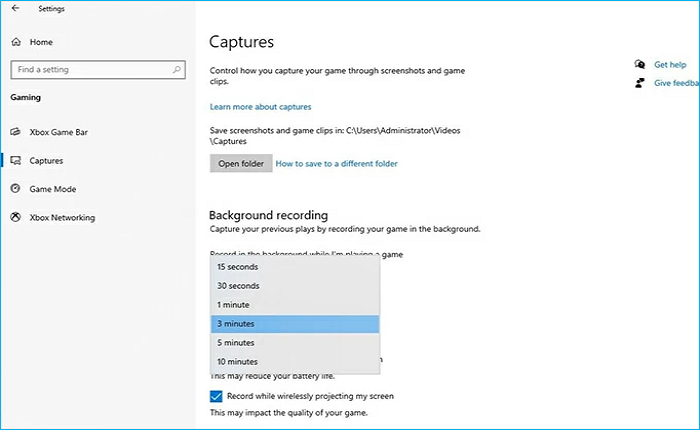
Paso 3. Inicia el juego o la aplicación que desees capturar y, a continuación, pulsa las teclas Windows + Alt + G para que se capture el clip. Inmediatamente aparecerá la indicación "Clip de juego grabado", para que sepas que se ha realizado el clip.
- Consejo
- Haz clic en "Clip de juego grabado" o navega hasta la carpeta Capturas para ver los clips capturados.
Cómo grabar clips en PC con una tarjeta gráfica Nvidia
Nvidia es un fantástico software de recorte para juegos. Nvidia Share o ShadowPlay es una función imprescindible para capturar y compartir clips de juegos. Puedes retransmitir partidas online mientras las grabas en tu PC. Y como se puede utilizar como superposición en el juego para controlar los FPS en cualquier momento, hacer capturas de pantalla, grabar vídeos y reproducir los últimos 30 segundos de tu partida, es ideal para capturar partidas. Puedes acceder a él si utilizas una tarjeta Nvidia.

A continuación se indican los pasos para grabar un clip en un PC con tarjeta gráfica Nvidia.
Paso 1. Sólo puedes utilizar Nvidia para capturar clips a través de GeForce Experience. Descárgate primero GeForce Experience si aún no está en tu ordenador.
Paso 2. Busca GeForce Experience en el menú de inicio.
Paso 3. Dirígete a Configuración > IN-GAME OVERLAY para ver si tu ordenador es compatible con Nvidia Share. Una vez confirmado, haz clic en el botón Configuración situado debajo de la tecla de alternancia para cambiar la configuración de la tecla.
Paso 4. Configura tus preferencias de captura de clips activando la opción Captura de escritorio en la opción Control de privacidad.
Paso 5. Vuelve a la página principal y activa la Repetición Instantánea para conservar los últimos 30 segundos de los clips de juego grabados (o un tiempo personalizado). A continuación, pulsa Alt+F10.
Cómo grabar clips en PC mediante OBS
OBS Studio, una aplicación que puede transmitir y crear grabaciones de vídeo de alta calidad, es una de las herramientas de grabación de código abierto más populares. OBS puede utilizarse para grabar la pantalla de tu ordenador. Además, puedes modificar la resolución de vídeo y la calidad de la grabación de audio. Sigue las siguientes instrucciones para utilizar OBS Studio para grabar un clip de juego en tu PC.
Paso 1. Descarga e instala OBS Studio. A continuación, ábrelo.
Paso 2. Haz clic en Mostrar Captrue tocando el botón "+" debajo de Fuentes y, a continuación, pulsa Aceptar.
Paso 3. Elige una pantalla y pulsa OK.
Paso 4. Haz clic en el icono Iniciar grabación, situado en la esquina inferior derecha de la pantalla de tu ordenador, para empezar a grabar.
Paso 5. Cuando hayas terminado, selecciona Detener grabación en OBS.

La mejor forma de grabar clips en PC
Esto es todo sobre cómo grabar clips en PC. Hay una tabla para ayudarte a tomar la decisión correcta y rápida.
| Comparación | Pros | Contras |
|---|---|---|
| EaseUS RecExperts |
|
|
| Xbox Game Bar |
|
|
| Tarjeta gráfica Nvidia |
|
|
| OBS |
|
|
De la tabla se puede concluir que EaseUS RecExperts es el software de grabación más adecuado para grabar un clip en el PC. Puede ayudarte a grabar un clip de juego fácil y rápidamente. También puede ayudarte a hacer un vídeo instructivo con una grabación de pantalla. ¡Descárgalo y pruébalo!
Descargar gratis Grabador de pantalla de EaseUS
Descargar gratisGrabador de pantalla de EaseUS
Trustpilot Valoración 4,7
Preguntas frecuentes sobre cómo grabar clips en PC
1. ¿Hay alguna forma de grabar los últimos 10 minutos en el PC?
Sí, puedes utilizar muchas formas de ayudarte a grabar los últimos 10 minutos en tu PC. Por ejemplo, puedes utilizar EaseUS RecExperts, Xbox Game Bar y Nvidia GeForce Experience para ayudarte a grabar un vídeo en 10 minutos.
2. ¿Tiene Windows 10 grabador de pantalla?
Sí, Windows 10 tiene un grabador de pantalla incorporado. La barra de juegos Xbox es una función de grabación de pantalla incorporada en Windows 10 y 11. Así que incluso si quieres grabar tus actividades en una aplicación que no sea de juegos, utilizarla es muy sencillo.
Sobre el autor
Luis es un entusiasta de la tecnología, cuyo objetivo es hacer que la vida tecnológica de los lectores sea fácil y agradable. Le encanta explorar nuevas tecnologías y escribir consejos técnicos.
Artículos Relacionados
-
Grabar vídeos online gratis [8 maneras + pasos]
![Luis]() Luis
2025/07/18
Luis
2025/07/18 -
Las 10 mejores alternativas a Screencastify 2025
![Luis]() Luis
2025/07/18
Luis
2025/07/18
-
Cómo grabar karaoke en alta calidad [PC/Mac/Móvil]🏅
![Luis]() Luis
2025/07/18
Luis
2025/07/18 -
12 Mejores Juegos para YouTube en 2025
![Luis]() Luis
2025/07/18
Luis
2025/07/18