Tabla de Contenido
![]() Sobre el autor
Sobre el autor
![]() Artículos Relacionados
Artículos Relacionados
-
-
-
-
OBS, abreviatura de Open Broadcaster Software, es un programa gratuito y de código abierto para la grabación de vídeo sin conexión y la transmisión en directo. Si buscas una aplicación para grabar tu pantalla, OBS es una opción perfecta. Sin embargo, a veces, te encontrarás con algunos problemas al utilizar OBS, como que capturar juego obs pantalla negra y que OBS no graba la pantalla. Este post te dirá cómo solucionar los errores de OBS Studio no graba la pantalla.
Por qué OBS no graba la pantalla
Para muchos jóvenes que juegan, OBS es imprescindible. Sin embargo, de vez en cuando OBS tartamudea al grabar, restando calidad a tu grabación. Como el problema surge sin previo aviso, las causas son difíciles de identificar. OBS Studio puede dejar de grabar tu pantalla si no tienes derechos de administrador, utilizas una versión incorrecta del software o tienes una configuración gráfica incorrecta.
He aquí algunas causas esenciales y frecuentes de que OBS no grabe los problemas de pantalla o audio.
- Un controlador de audio caducado.
- Selección del dispositivo de audio.
- Ajustes de sonido inadecuados.
- Conflicto con otros programas.
- Silencia esta aplicación por error.
- El sistema es compatible con la versión de OBS instalada.
Después de conocer las causas del problema OBS no graba la pantalla , es hora de averiguar cómo solucionarlo. Sigue leyendo.
6 Maneras de Arreglar OBS Studio No Graba Pantalla
Aquí tienes 6 soluciones sencillas que te ayudarán a solucionar el problema de que OBS no graba la pantalla. Prueba a seguir las soluciones que se indican a continuación si te has encontrado con un problema similar. A continuación, pasemos a los detalles:
- Solución 1. Reinicia OBS Studio
- Solución 2. Ejecuta OBS como Administrador
- Solución 3. Cierra las APPs innecesarias en segundo plano
- Solución 4. Cambiar la configuración de los gráficos
- Solución 5. Actualiza los controladores de tus dispositivos
- Solución 6. Reinstala OBS Studio
Solución 1. Reinicia OBS Studio
Puedes reiniciar OBS Studio antes de profundizar en el procedimiento de solución de problemas. El método más eficaz es detener cualquier proceso relacionado con OBS Studio mediante el Administrador de Tareas. A continuación, intenta iniciar OBS una vez más para ver si el problema persiste. Por último, continúa con las soluciones siguientes si OBS sigue sin grabar tu pantalla.
Solución 2. Ejecuta OBS como Administrador
OBS no podrá grabar tu pantalla como se espera si no tiene los derechos de administrador necesarios, pero puedes solucionar esto ejecutando OBS como administrador. Puedes realizar los siguientes pasos para ejecutarlo como administrador.
Paso 1. Haz clic con el botón derecho del ratón en OBS y selecciona Propiedades.
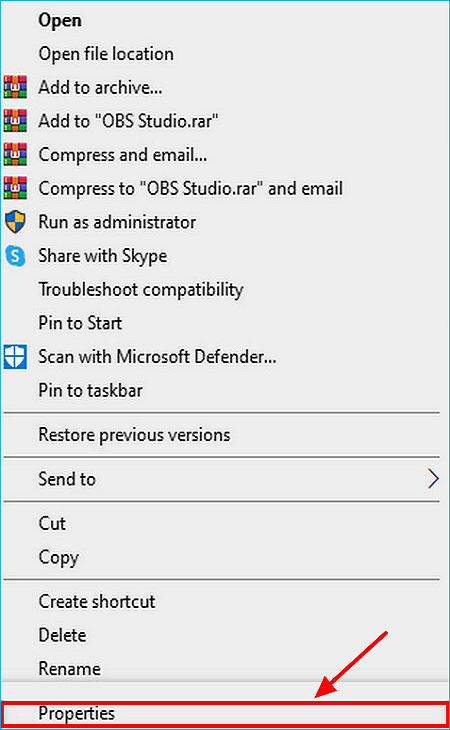
Paso 2. En la pestaña Compatibilidad, selecciona la opción Ejecutar este programa como administrador.
Paso 3. Pulsa Aplicar para guardar la configuración.
Solución 3. Cierra las APPs innecesarias en segundo plano
Los conflictos de software también pueden ser los culpables. Antes de utilizar la OBS, puedes cerrar todos los programas de fondo innecesarios para evitarlo. A continuación se indican los pasos a seguir:
Paso 1. Escribe Administrador de Tareas en el cuadro de búsqueda de Windows y haz clic en Abrir para iniciarlo.
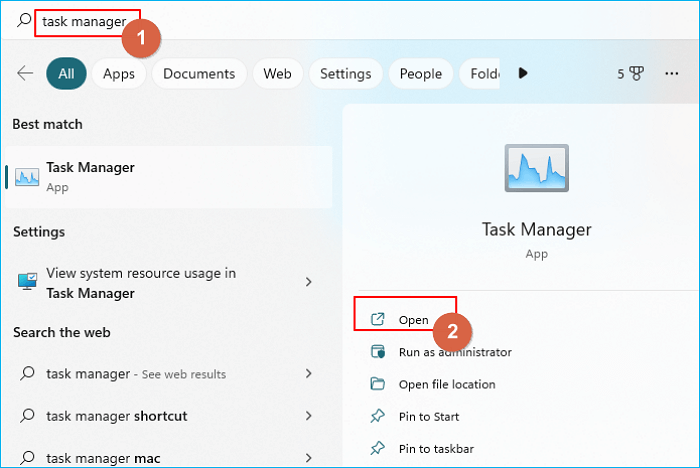
Paso 2. Haz clic con el botón derecho en el programa que quieras cerrar y luego haz clic en Finalizar tarea.
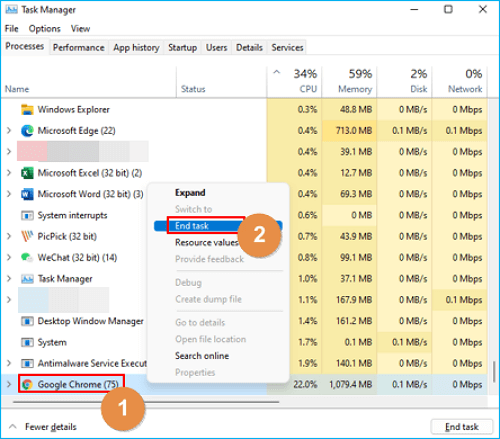
Una vez hecho esto, reinicia la OBS para probar.
Solución 4. Cambiar la configuración de los gráficos
Surgirán problemas de rendimiento al utilizar la tarjeta gráfica específica con un determinado tipo de captura mientras se ejecuta OBS en un ordenador portátil o en una máquina multi-GPU. Por tanto, es posible que OBS no grabe tu pantalla. Corrige esto eligiendo la tarjeta gráfica dedicada en la configuración de Windows. Los pasos son los siguientes:
Paso 1. Pulsa Win + I para abrir Configuración y dirígete a Sistema > Pantalla.
Paso 2. Desplázate hasta Múltiples pantallas y haz clic en Configuración de gráficos.
Paso 3. En Elige una aplicación para establecer preferencias, selecciona Aplicación de escritorio.
Paso 4. Haz clic en Examinar y localiza el archivo ejecutable de OBS Studio.
Paso 5. Haz clic en Estudio OBS > Opciones.
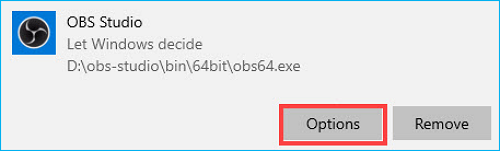
Paso 6. Dejar que Windows decida es la configuración por defecto. Elige Alto rendimiento si lo que pretendes utilizar es la Captura de juegos de OBS Studio. Selecciona la opción Ahorro de energía si quieres utilizar Captura de pantalla. A continuación, haz clic en Guardar.
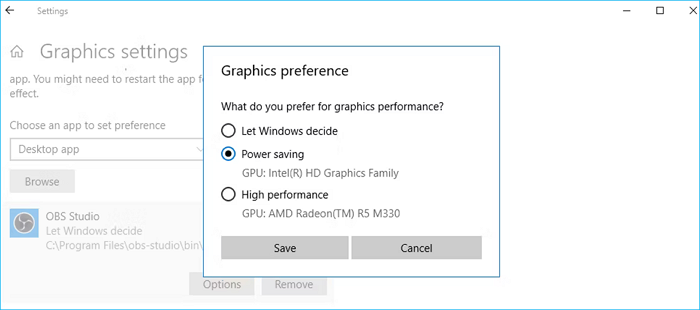
Solución 5. Actualiza los controladores de tus dispositivos
Puedes encontrarte con el problema de la pantalla negra de OBS, y no podrá grabar la pantalla correctamente si los controladores de tu dispositivo son antiguos, están rotos o faltan. Aquí tienes dos métodos para actualizar los controladores de dispositivo:
Opción 1 - Manualmente. Puedes actualizar los controladores manualmente visitando el sitio web de la empresa que fabrica el PC o el hardware y buscando el controlador más actual y preciso. Asegúrate de seleccionar sólo los controladores compatibles con la versión de Windows que estés utilizando.
Opción 2 - Automáticamente. Si no tienes tiempo o esfuerzo para actualizar manualmente los controladores de tus dispositivos, también puedes hacerlo automáticamente.
Paso 1. Escribe "Administrador de dispositivos" en el cuadro de búsqueda de Windows y pulsa "Intro".
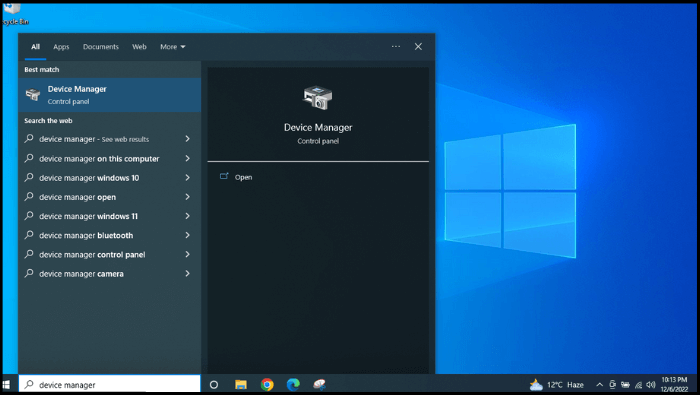
Paso 2. Verás una lista de dispositivos. Elige y expande "Adaptadores de pantalla" y haz clic con el botón derecho en "Gráficos".

Paso 3. Haz clic en "Actualizar controlador".

Nota: Debes hacer clic en "Desinstalar dispositivo" y repetir el proceso de instalación si tus controladores están actualizados y sigues teniendo el problema.
Solución 6. Reinstala OBS Studio
Debes reinstalar la aplicación si no puedes identificar problemas con OBS Studio o con la configuración de tu sistema. Para asegurarte de que estás instalando la versión más reciente después de desinstalar la aplicación, descárgala de nuevo desde el sitio web de OBS Studio.
Alternativa a OBS Studio para grabar la pantalla
Aunque OBS Studio es una herramienta de grabación popular y de código abierto para usuarios de Windows y Mac, su interfaz es relativamente complicada. Por tanto, no es adecuada para nuevos usuarios. Además, los usuarios pueden encontrarse con problemas como que OBS no graba la pantalla y que el juego OBS captura una pantalla negra. En tales circunstancias, es imperativo encontrar una alternativa a OBS. EaseUS RecExperts es precisamente la que puede satisfacer tus necesidades.
EaseUS RecExperts es un grabador de pantalla que te permite grabar cualquier cosa en la pantalla de tu PC. Te permite grabar un vídeo con un fondo virtual. Tiene una gran variedad de formatos de salida compatibles: MP3, MP4, MOV, FLV, MKV, AVI, AAC, WAV, FLAC, OGG, WMA, GIF y PNG. Además, también te permite grabar pantalla en Windows 7. Y lo que es más importante, te permite grabar pantalla de vídeo protegido.
Puedes realizar los siguientes pasos para grabar la pantalla de tu ordenador. Usa el botón de abajo para descargar EaseUS RecExperts.
Descargar gratis Grabador de pantalla de EaseUS
Descargar gratisGrabador de pantalla de EaseUS
Trustpilot Valoración 4,7
Paso 1. Inicia EaseUS RecExperts. Hay dos opciones diferentes para la grabación de la pantalla. Puedes elegir "Pantalla completa" para grabar toda la pantalla o elegir "Región" para seleccionar el área de grabación manualmente antes de grabar.

Paso 2. Después de esto, puedes elegir grabar Cámara web, Sonido del sistema o Micrófono o no grabar ninguno de ellos como quieras. También puedes usar varias funciones en la interfaz, tales como Auto-Dividir, Auto-Detener.

Paso 3. A continuación, puedes hacer clic en "REC" para empezar a grabar. Una barra de herramientas flotante te ofrece botones para pausar o detener la grabación durante el proceso de grabación. Además, el icono de la cámara se puede utilizar para hacer capturas de pantalla, y el icono del temporizador puede ayudarte a detener la grabación automáticamente.

Paso 4. Los vídeos grabados se guardarán en tu ordenador. Cuando aparezca el reproductor multimedia, verás un conjunto de herramientas que puedes utilizar para recortar las grabaciones, extraer el audio y añadir la Secuencia de Apertura o Créditos finales al vídeo grabado.

Conclusiones
Esto es todo sobre cómo solucionar el problema OBS no graba la pantalla. Puedes probar los métodos anteriores para solucionar este problema cuando utilices OBS para grabar la pantalla. Sin embargo, como ya se ha mencionado, OBS Studio es complejo para los nuevos usuarios, y su interfaz no es tan sencilla. Por tanto, puedes probar la alternativa a OSB: EaseUS RecExperts. Es un grabador de pantalla profesional con una interfaz fácil de usar. Este grabador de pantalla puede ayudarte a grabar todo en tu ordenador, incluso con conocimientos técnicos limitados. Pruébalo; no te defraudará.
Descargar gratis Grabador de pantalla de EaseUS
Descargar gratisGrabador de pantalla de EaseUS
Trustpilot Valoración 4,7
Preguntas frecuentes
1. ¿Por qué la OBS sólo graba una pantalla negra?
La mayoría del software de juegos utiliza una GPU dedicada. La tarjeta gráfica utilizada por el software de juego será diferente si el OBS Studio está integrado. El resultado es que la pantalla parecerá negra. Debes mover la tarjeta gráfica en OBS Studio para solucionar ese problema.
2. ¿Debo grabar OBS en MKV o MP4?
Mientras que MKV es una opción superior para contenidos de alta definición, MP4 es una opción fantástica para vídeos con mucho movimiento. Debes probar cualquier formato que elijas antes de asegurarte de que es compatible con tu software OBS.
Sobre el autor
Pedro es un editor experimentado de EaseUS centrado en la redacción de temas sobre tecnología. Familiarizado con todo tipo de software de recuperación de datos, copia de seguridad y restauración, software de edición de vídeo y grabación de pantalla, etc. Todos los temas que elige están orientados a proporcionar información más instructiva a los usuarios.
Artículos Relacionados
-
Cantar y Grabar Karaoke Online Gratis [3 Sitios Ofrecidos]
![Luis]() Luis
2025/07/18
Luis
2025/07/18 -
Cómo capturar vídeo de la webcam con VLC Media Player
![Luis]() Luis
2025/07/18
Luis
2025/07/18