Tabla de Contenido
![]() Sobre el autor
Sobre el autor
![]() Artículos Relacionados
Artículos Relacionados
-
-
-
-
Discord es una de las mayores y más populares plataformas para que los jugadores y otras comunidades puedan chatear juntos. Mientras discutes con otras personas, es posible que quieras grabar las llamadas de Discord para conservar los momentos preciosos, pero esta herramienta no te ofrece la opción de capturar el sonido. Entonces, ¿cómo grabar el audio de Discord?
En realidad, no es difícil hacerlo si tienes un potente grabador de audio de Discord. Aquí te presentaremos grabadores de pantalla de Discord fáciles de usar y te mostraremos cómo grabar las llamadas de Discord en ordenadores y teléfonos móviles.
- Parte 1. Cómo grabar Discord en Windows/Mac - Sin límite de tiempo
- Parte 2. Cómo grabar Discord con Audacity - Código abierto
- Parte 3. Cómo grabar Discord con OBS Studio - Código abierto
- Parte 4. Cómo grabar Discord en iPhone/Android con Craig
- Parte 5. Preguntas frecuentes sobre la grabación de Discord
Parte 1. Cómo grabar Discord en Windows/Mac - Sin límite de tiempo
EaseUS RecExperts es uno de los grabadores de audio de Discord más versátiles y ligeros del mercado. Su interfaz sencilla e intuitiva hace que sea fácil para todos, incluso para los principiantes. Este grabador de audio de Discord ayuda a grabar cualquier sonido en tu dispositivo, incluyendo la grabación en Discord, Hulu, etc., y todo lo que necesitas hacer es seleccionar la fuente de audio apropiada en la configuración y hacer clic en el botón "REC".
Cuando quieras compartir las grabaciones con otros o publicar los archivos en un sitio web, la plataforma puede tener una restricción estricta sobre el formato del archivo. Y puedes establecer el formato de destino del audio antes de grabar para no tener que perder tiempo convirtiendo el formato del archivo.
Características principales:
- Graba el audio del micrófono y del sistema simultáneamente o por separado
- Admite programar una grabación para iniciar la tarea de grabación automáticamente
- Guarda varios formatos de audio, como MP3, AAC, WAV, etc.
- Divide las grabaciones en varios archivos automáticamente
- Permite grabar audio del escritorio y la cámara web
Ahora instala EaseUS RecExperts y consulta los siguientes tutoriales para ver cómo grabar el audio de Discord.
Descargar gratis Grabador de pantalla de EaseUS
Descargar gratisGrabador de pantalla de EaseUS
Trustpilot Valoración 4,7
Cómo grabar Discord en Mac/PC:
Paso 1. Inicia EaseUS RecExperts y elige "Grabar audio" (parece un altavoz) en el lado izquierdo de la interfaz. Selecciona la fuente de sonido haciendo clic en Sonido del sistema o Micrófono. O bien, puedes grabar ambos al mismo tiempo.
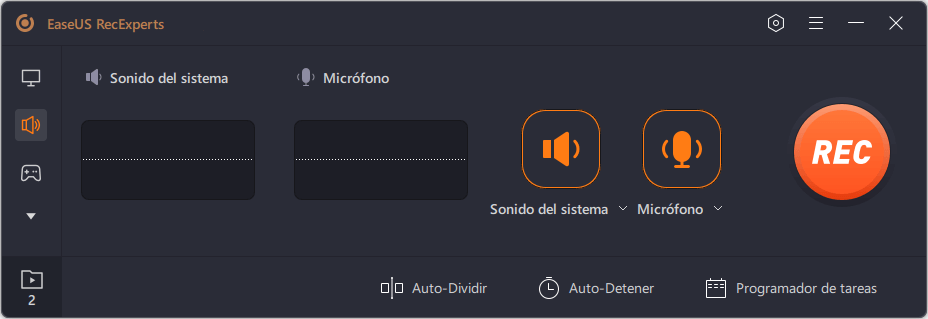
Paso 2. Haz clic en el botón "REC" para empezar a grabar. Cuando quieras terminar la grabación, haz clic en el icono del cuadrado rojo para detenerla.
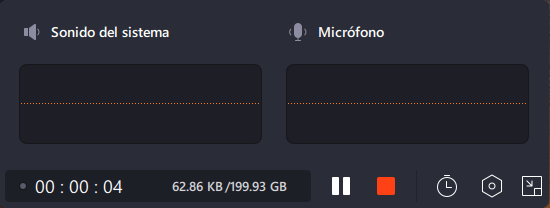
Paso 3. Aparecerá automáticamente un reproductor de audio y podrás ver el audio grabado o recortarlo con una herramienta incorporada.
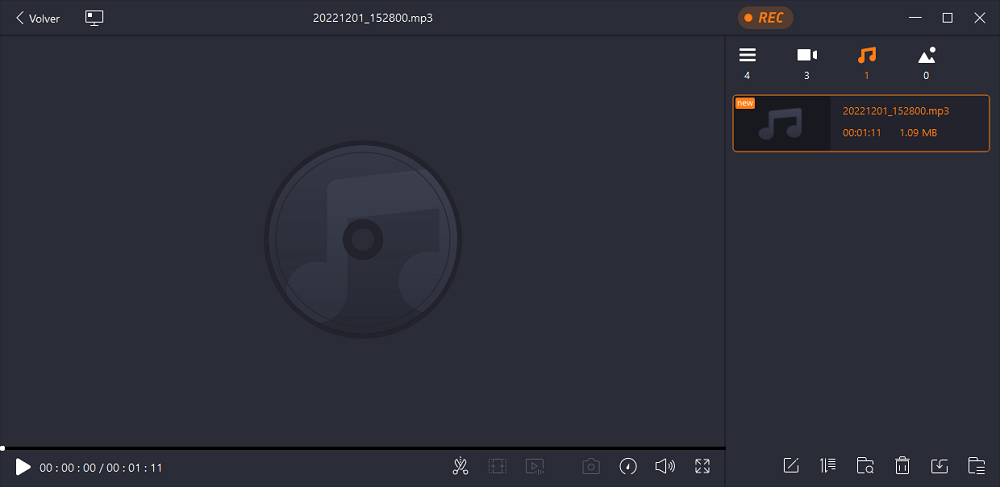
Descargar gratis Grabador de pantalla de EaseUS
Descargar gratisGrabador de pantalla de EaseUS
Trustpilot Valoración 4,7
Parte 2. Cómo grabar Discord con Audacity - Código abierto
Audacity es un editor y grabador de audio de Discord gratuito, de código abierto y fácil de usar para Windows, macOS, Linux y otros sistemas operativos. Puede ayudarte a grabar audio en directo a través de un micrófono o mezclador, o a grabar desde otros medios, y exportar tus grabaciones en muchos formatos diferentes, incluidos varios archivos a la vez. Ahora vamos a comprobar cómo grabar el audio de Discord con Audacity.
Cómo grabar el audio de Discord con Audacity de forma gratuita:
Paso 1. Descarga e inicia Audacity en tu ordenador.
Paso 2. En la interfaz principal, selecciona Edit (Edición) y Preference (Preferencias), y luego elige los Dispositivos en la ventana emergente. Elige el Microphone (Micrófono) como dispositivo de grabación.
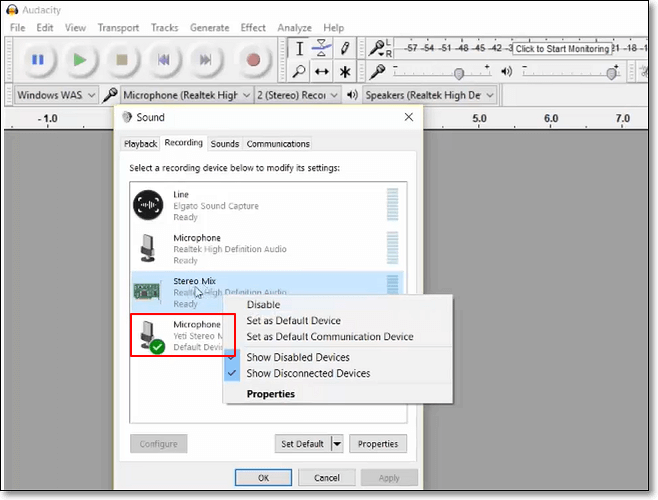
Paso 3. Enciende Discord y únete a un canal de voz. A continuación, haz clic en el botón verde para empezar a grabar tu audio de Discord.
Paso 4. Cuando tengas que terminar la grabación, haz clic en el botón circular rojo. A continuación, elige el botón "File (Archivo)" y selecciona "Export (Exportar)" para seleccionar una ubicación donde guardar el archivo de grabación.
Parte 3. Cómo grabar Discord con OBS Studio - Código abierto
OBS Studio es un grabador de pantalla de código abierto y también un grabador de audio. Puedes utilizar este software como grabador de Discord compatible con Windows, macOS y Linux. Ofrece un método rápido y fiable para grabar el audio de Discord en tu ordenador.
Aparte de eso, puede ayudarte a grabar streaming de vídeo en vivo, capturar varios canales de audio y visuales, incluyendo el audio de tu escritorio y tu micrófono. Pero para los novatos, es un poco difícil de manejar. Hay un tutorial detallado sobre cómo grabar la pantalla de Discord con OBS, y puedes seguirlo para obtener el audio que necesitas.
Cómo grabar audio desde Discord con OBS Studio:
Paso 1. Descarga y abre OBS Studio. Luego haz clic en "Sources (Fuentes)" > "+" en la parte inferior izquierda de la interfaz principal. En el menú desplegable, selecciona "Audio Output Capture (Captura de salida de audio)".
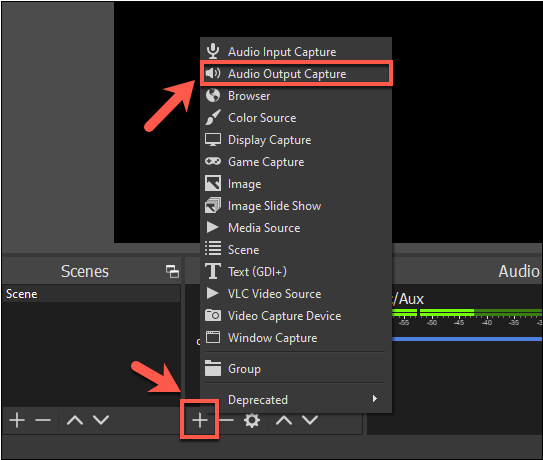
Paso 2. Haz clic en "File (Archivo)" > "Settings (Configuración)" > "Output (Salida)" para establecer el modo de tu archivo de grabación de salida.
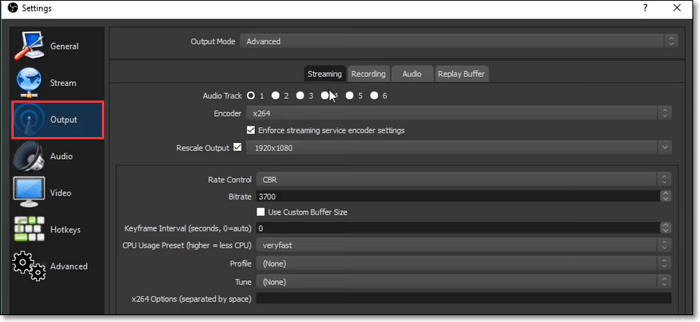
Paso 3. Elige el botón "OK" para guardar todos los ajustes que acabas de seleccionar.
Paso 4. Haz clic en el botón "Start Recording" para empezar a grabar el audio de Discord. Una vez hecho, puedes reproducir el archivo de grabación en tu ordenador.
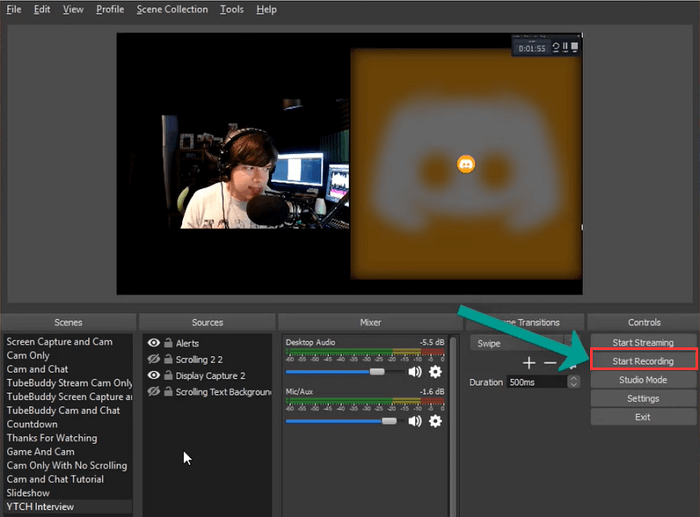
Parte 4. Cómo grabar Discord en iPhone/Android con Craig
Si necesitas grabar el audio de Discord en teléfonos móviles, puedes confiar en una potente herramienta: Craig Bot. Es el bot de grabación de canales de voz multipista para grabar el audio de Discord. Significa que cuando Craig graba tu canal de voz de Discord, obtienes un archivo de audio independiente para cada interlocutor, y puedes editar estos archivos de audio de forma independiente. Además, ofrece una capacidad inestimable para los podcasts.
Además, Craig grabará el audio de tu Discord durante un máximo de 6 horas y conservará el archivo de audio para que lo descargues durante siete días. No importa la duración de tu grabación, ni el número de interlocutores que se graben, todos los archivos de audio entregados estarán perfectamente sincronizados entre sí.
¿Cómo grabar en pantalla las llamadas de Discord en iPhone o Android? La siguiente parte es sobre el método de grabación de audio de Discord con Craig Bot. Síguelo para capturar lo que necesites ahora.
Cómo grabar el audio de Discord en iPhone y Android:
Paso 1. Crea un servidor en Discord. A continuación, ve al sitio web del Bot de Craig, haz clic en "Invite Craig To Your Discord Server (Invitar a Craig a tu servidor de Discord)", e inicia sesión antes de utilizarlo.
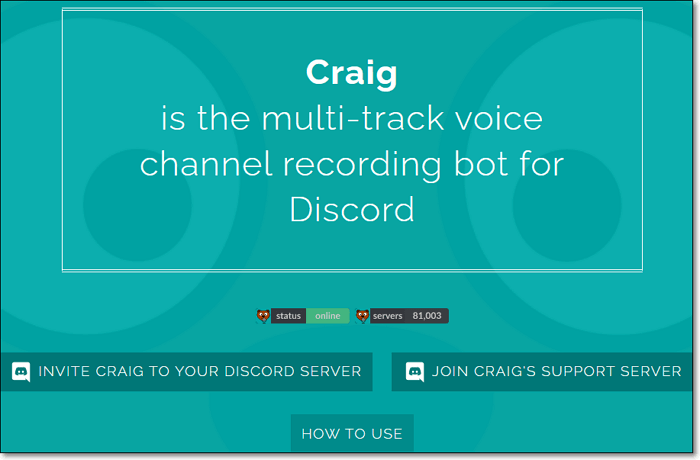
Paso 2. Selecciona el servicio en la lista desplegable de Add Bot To (Añadir Bot a), y luego haz clic en "Authorize (Autorizar)".
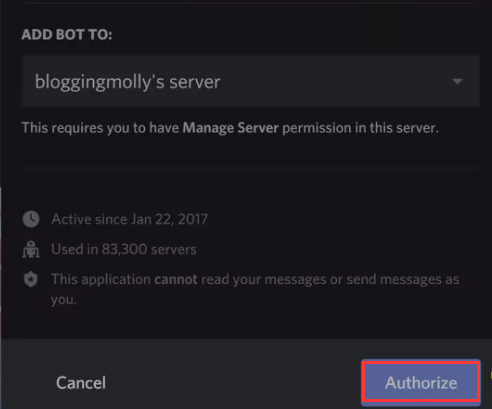
Paso 3. Invita al Bot Craig al servidor deseado. Escribe "craig:, join (craig:, unir)" para empezar a grabar en el chat de voz en el que estés.
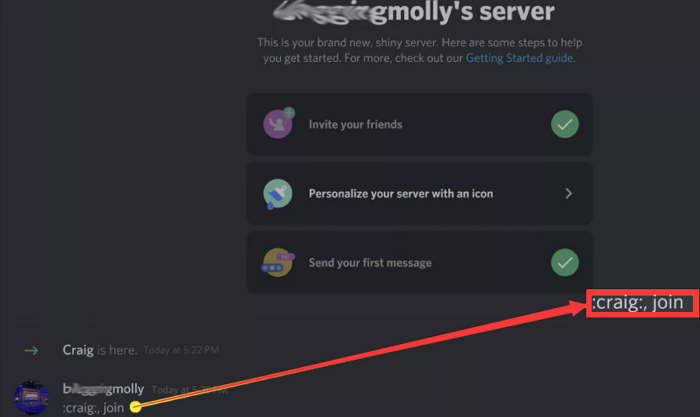
Paso 4. Cuando termines la grabación, escribe "craig:, leave (craig:, salir)" para detener el proceso de grabación. Entonces el bot Craig te enviará un enlace al archivo de grabación. Aquí puedes elegir entre FLAC o AAC para descargarlo directamente en tu iPhone o Android para editarlo.
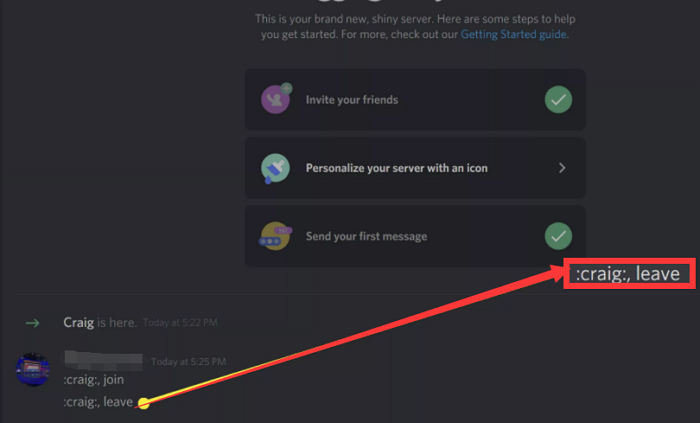
- Nota:
- Con esta grabadora de voz de Discord en tu ordenador, puedes descargar la grabación en formato .wmv para editar el audio y subirlo a YouTube directamente.
Conclusión
En esta página, hemos presentado cuatro grabadores de audio de Discord y tutoriales sobre cómo grabar el audio de Discord en PC con Windows, MacBook y teléfonos móviles. Seguro que hay uno que se adapta a tus necesidades.
Teniendo en cuenta la funcionalidad de estos grabadores de Discord, EaseUS RecExperts debe ser la mejor opción para los principiantes y las personas que quieren capturar el audio sin retraso. Este software puede ayudarte a grabar tu voz y el sonido del sistema de tu dispositivo por separado o simultáneamente.
Descargar gratis Grabador de pantalla de EaseUS
Descargar gratisGrabador de pantalla de EaseUS
Trustpilot Valoración 4,7
Preguntas frecuentes sobre la grabación de Discord
Hay algunas preguntas relacionadas con cómo grabar el audio de Discord. Puedes seguir leyendo para encontrar más información útil.
1. ¿Puedo grabar el audio de Discord?
Sí, puedes grabar el audio de Discord con un grabador de llamadas de Discord. Por ejemplo, puedes utilizar EaseUS RecExperts para hacerlo.
Paso 1. Instala la grabadora en tu PC y ejecútala.
Paso 2. Haz clic en el botón "Audio" y haz clic en el icono de la esquina inferior izquierda para elegir una fuente de audio adecuada.
Paso 3. Haz clic en el botón "REC " para empezar a grabar.
Paso 4. Cuando grabes todos los sonidos que necesites, haz clic en el botón para detener la grabación. Y el audio se guardará en tu ordenador automáticamente.
2. ¿Cómo se graba en Discord?
Para grabar el audio de Discord, puedes utilizar grabadores de Discord como EaseUS RecExperts. Puedes ir a la Parte 1 para ver el tutorial sobre la grabación de audio de Discord.
3. ¿Cómo se graba el chat de voz de Discord en el iPhone?
Puedes grabar la voz de Discord en el iPhone fácilmente con Craig. Puedes pasar a la Parte 3 para encontrar los pasos detallados para completar la tarea.
4. ¿Se graban las llamadas de voz de Discord ?
Por lo que sabemos, las llamadas de Discord no se graban. Discord utiliza un cifrado de extremo a extremo, y aunque un Estado-nación podría teóricamente grabarlas, ¿por qué lo haría? Millones de personas pasan millones de horas al año chateando en Discord. Incluso si alguien quisiera grabar esas llamadas, la sobrecarga de almacenamiento sería enorme.
Sobre el autor
Luis es un entusiasta de la tecnología, cuyo objetivo es hacer que la vida tecnológica de los lectores sea fácil y agradable. Le encanta explorar nuevas tecnologías y escribir consejos técnicos.
Artículos Relacionados
-
Cómo arreglar Loom que no funciona 💡 Aplicación de escritorio y extensión de Chrome
![Luis]() Luis
2025/07/18
Luis
2025/07/18 -
¿GeForce Experience No Funciona? Aquí Tienes un Guía Completa
![Luis]() Luis
2025/07/18
Luis
2025/07/18
-
Los 8 mejores grabadores de pantalla para Android sin lag
![Luis]() Luis
2025/07/18
Luis
2025/07/18 -
5 maneras | Cómo grabar Roblox con audio
![Luna]() Luna
2025/07/18
Luna
2025/07/18