Tabla de Contenido
![]() Sobre el autor
Sobre el autor
![]() Artículos Relacionados
Artículos Relacionados
-
-
-
-
En la ola del entretenimiento digital, capturar y compartir momentos de juego se ha convertido en una de las exigencias diarias de los jugadores. Roblox, una de las plataformas de juegos en línea de todo el mundo, sumerge a los jugadores en el mundo del juego con una creatividad ilimitada y mundos de juego ricos y variados. Con ello, la demanda de grabación de juegos Roblox también ha ido en aumento.
¿Sabes cómo grabar Roblox en Macbook Pro, Macbook Air u otros dispositivos Mac? No te preocupes. Este artículo te mostrará cómo grabar Roblox en Mac fácilmente con potentes grabadoras de juegos y compartirá contigo algunos consejos para grabar partidas de Roblox en HD.
¿Puedes utilizar la función de grabación integrada de Roblox en un Mac?
La respuesta es: No, no puedes utilizar la función de grabación integrada de Roblox en un Mac. Su función de grabación de vídeo sólo es apta para usuarios de Windows, no para jugadores de Mac. Por tanto, para los usuarios de Mac, grabar los maravillosos momentos de las partidas de Roblox puede resultar un poco confuso. Profundicemos en esta excelente guía.
Cómo grabar la pantalla de Roblox en Mac con EaseUS RecExperts
Grabar Roblox no sólo consiste en conservar esos momentos inolvidables, sino que también te permite crear tutoriales, presumir de tus habilidades en el juego o compartir los mejores momentos con tus amigos. Las utilidades de grabación de pantalla de terceros son mejores opciones para grabar en Mac, ya que la función de grabación integrada de Roblox está limitada a Mac.
EaseUS RecExperts puede ayudarte a grabar Roblox en un MacBook Air, MacBook Pro u otro dispositivo Mac. Este grabador de pantalla para Mac te permite capturar sin esfuerzo cualquier aventura de Roblox y grabar el sonido, el micrófono y la webcam al mismo tiempo. El mejor grabador de pantalla para Roblox también te permite grabar partidas de larga duración sin límite de tiempo, marca de agua ni retraso.
Descargar gratis Grabador de pantalla de EaseUS
Descargar gratisGrabador de pantalla de EaseUS
Trustpilot Valoración 4,7
Con este grabador de pantalla de altos FPS, también puedes grabar en Roblox con un Mac automáticamente con su función de grabación programada. Además de grabar Roblox, también puede grabar juegos en Steam. Este software multifunción de captura de pantalla para juegos es adecuado para grabar juegos y también se puede utilizar para grabar vídeos en streaming, demostraciones o tutoriales. Puedes editar estos vídeos grabados con su función de recorte incorporada. Luego, puedes compartir estas grabaciones perfectas en tus plataformas de redes sociales.
Aquí tienes el tutorial para grabar en Roblox en Mac:
Paso 1. Descarga e inicia EaseUS RecExperts en tu Mac. Para capturar toda la pantalla, haz clic en el botón Pantalla Completa de la interfaz principal. Si quieres personalizar el área de grabación, elige el botón Región .

Paso 2. Para grabar Roblox con audio, pulsa el icono de Sonido de la parte inferior izquierda de la barra de herramientas. Los recursos de audio pueden ser tu sonido externo o el audio del sistema. Según tus necesidades, activa la opción de destino.

Paso 3. Antes de capturar, puedes cambiar el formato de salida del vídeo grabado haciendo clic en Configuración desde la interfaz principal. A continuación, desplázate hacia abajo por el menú de Formato de salida del vídeo. Elige el tipo de salida que desees.

Paso 4. Una vez hecho esto, haz clic en el botón REC para empezar a grabar. Captura todo lo que aparezca en la pantalla de tu Mac. Cuando hayas terminado, haz clic en el botón Detener. Entonces, podrás ver el vídeo grabado desde Grabaciones.
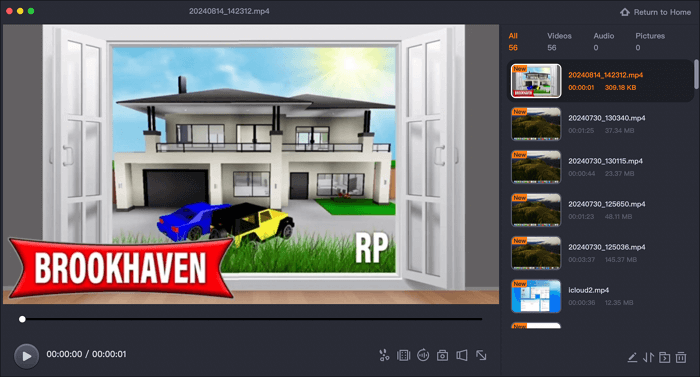
Comparte esta magnífica guía sobre cómo grabar en Roblox en Mac en tus cuentas de redes sociales.
Si buscas formas gratuitas de grabar Roblox en Mac, puedes utilizar la función de grabación integrada o elegir OBS Studio. A continuación encontrarás tutoriales detallados.
Cómo grabar la pantalla de Roblox con QuickTime Player de Mac
Utilizando el QuickTime Player que viene con tu Mac, puedes grabar pantallas de Roblox de forma fácil y eficaz, sin descargar ni pagar un programa de grabación adicional de terceros. Su interfaz de usuario es intuitiva, por lo que incluso los usuarios novatos pueden empezar a grabar rápidamente. Puedes utilizar el micrófono integrado para capturar el juego de Roblox con sonidos o con tus propios comentarios sobre el juego.
Los vídeos grabados se guardan automáticamente en tu escritorio o en una carpeta designada para editarlos y compartirlos posteriormente. Sin embargo, QuickTime Player sólo es adecuado para algunas tareas básicas de grabación de pantalla. Quienes necesiten funciones más avanzadas u opciones de personalización, quizá deban plantearse utilizar otro software profesional de grabación de pantalla, como EaseUS RecExperts y OBS Studio.
Paso 1. Inicia QuickTime Player en tu Mac.
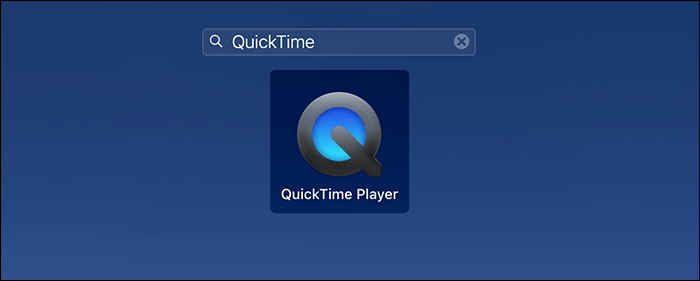
Paso 2. Haz clic en el menú Archivo y elige Nueva Grabación de Pantalla.
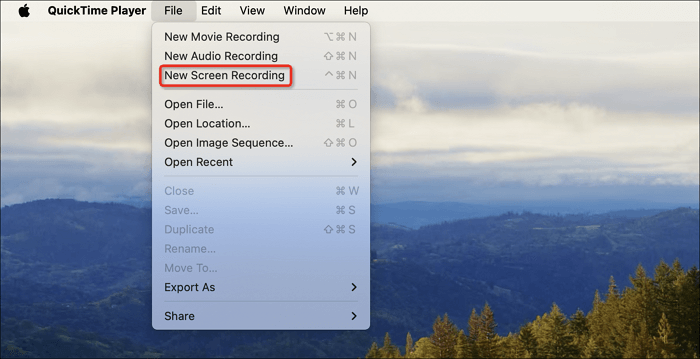
Paso 3. Pulsa Mayús+Comando+5 para ver su barra de herramientas. Haz clic en el botón Grabar para empezar a grabar Roblox.
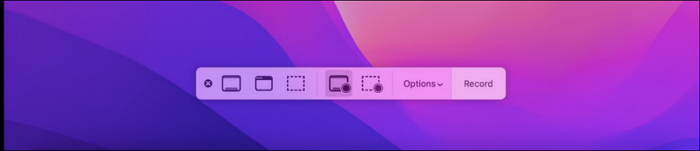
Paso 4. Haz clic en el botón Detener o pulsa Comando+Control+Esc para detener la grabación.
Comparte esta magnífica guía sobre cómo grabar en Roblox en Mac en tus cuentas de redes sociales.
Cómo grabar jugadas de Roblox en Mac con OBS Studio
OBS Studio es un grabador de pantalla de código abierto compatible con Mac, Windows y Linux. Con él, puedes capturar partidas de Roblox en HD y en varios formatos como MP4 y MOV. El grabador de pantalla de Roblox para Mac también admite transmisiones en directo a múltiples plataformas, como YouTube, Twitch y TikTok.
Aunque es uno de los mejores programas gratuitos de grabación de juegos, su interfaz y sus ajustes son relativamente complicados, por lo que es necesario dedicar cierto tiempo a aprender a utilizar el grabador de pantalla OBS. Aquí tienes los pasos para capturar Roblox en Mac con OBS Studio:
Paso 1. Pulsa el icono + para añadir una escena en la opción Escenas .
Paso 2. En la opción Fuentes , pulsa el icono + y elige Captura de Juego. En la interfaz emergente, comprueba las propiedades necesarias. A continuación, pulsa el botón Aceptar .
Paso 3. En el Mezclador de Audio, puedes configurar los parámetros de audio para capturar audio de alta calidad.
Paso 4. Pulsa el botón Iniciar grabación en la opción Controles para iniciar la tarea de grabación.
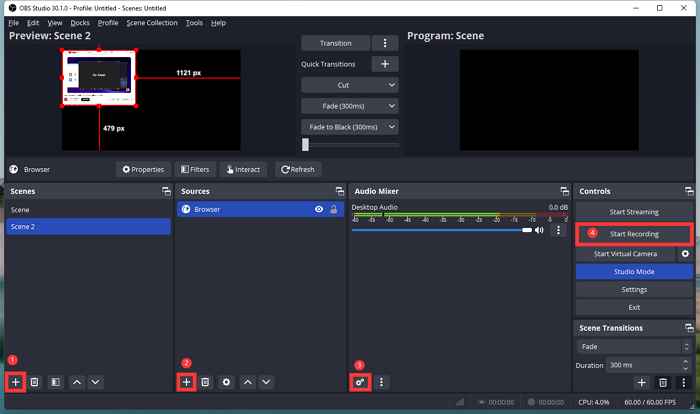
Consejos para grabar Roblox en un Mac
Lo anterior muestra algunos de los mejores grabadores de pantalla Roblox para capturar pantallas de juego de alta calidad. Si quieres grabar vídeos de juego de alta definición sin lag ni tartamudeo, no puedes ignorar las siguientes sugerencias.
- 1️⃣Choose la resolución y la frecuencia de imagen adecuadas: Recomendamos utilizar una resolución de 1080p o 4K para garantizar la claridad de la imagen, y una frecuencia de imagen de 60 fps para captar la acción fluida del juego.
- 2️⃣Set parámetros de audio y cámara: Configura los parámetros de sonido del sistema, micrófono y cámara para asegurarte de que capturas audio e imágenes de personajes de alta calidad.
- 3️⃣Keep tu dispositivo totalmente cargado: Es mejor que te asegures de que el dispositivo tiene suficiente energía o que lo mantengas cargado.
- 4️⃣Sufficient espacio de almacenamiento: Debes asegurarte de que tienes espacio suficiente cuando grabes partidas largas, que requieren mucho espacio.
- 5️⃣System rendimiento: Roblox se instala en sistemas operativos 10.13 (High Sierra) y superiores en Mac.
- 6️⃣Network requisitos: Se recomienda una conexión de red mínima de 4-8 Mbps.
Comparte esta magnífica guía sobre cómo grabar en Roblox en Mac en tus cuentas de redes sociales.
Conclusión
Con las soluciones anteriores, puedes grabar fácil y eficazmente Roblox en un Mac para entretenimiento personal o para compartir con otros. Utilizar un programa de grabación profesional de terceros como EaseUS RecExperts puede ayudarte a capturar pantallas de Roblox en alta definición y sin pérdidas. También puede realizar ajustes personalizados avanzados y edición, permitiéndote obtener un contenido de grabación perfecto. Es muy recomendable. Prueba ahora estas prácticas soluciones y comienza tu plan de grabación.
Descargar gratis Grabador de pantalla de EaseUS
Descargar gratisGrabador de pantalla de EaseUS
Trustpilot Valoración 4,7
Preguntas frecuentes sobre la grabación de Roblox en Mac
1. ¿Cómo se hace una captura de pantalla en Roblox Mac?
Para hacer capturas de pantalla en un Mac, puedes utilizar combinaciones de teclado. Pulsa comando-mayúsculas-3 para capturar la pantalla completa, y pulsa comando-mayúsculas-4 para seleccionar una parte de la pantalla.
2. ¿Cómo grabo mi juego en Roblox?
Los usuarios de Windows pueden utilizar la función de grabación integrada para grabar partidas en Roblox. Haz clic en el icono de menú de la esquina superior izquierda de la pantalla del juego y pulsa en Capturas. Pulsa el botón Grabar Vídeo para empezar a grabar. Cuando hayas terminado, puedes pulsar el enlace Mis Vídeos para ver tus grabaciones.
Para los usuarios de Mac, utilizar QuickTime Player o elegir una aplicación profesional de grabación de juegos como EaseUS RecExperts es una mejor opción.
3. ¿Cómo permito que Roblox utilice mi micrófono en Mac?
Para los usuarios de Mac, ve a la configuración de privacidad del sistema, busca la opción del micrófono y asegúrate de que Roblox tiene permiso para utilizarlo.
Sobre el autor
Luis es un entusiasta de la tecnología, cuyo objetivo es hacer que la vida tecnológica de los lectores sea fácil y agradable. Le encanta explorar nuevas tecnologías y escribir consejos técnicos.
Artículos Relacionados
-
Los mejores grabadores de pantalla para PC de gama baja
![Luna]() Luna
2025/07/18
Luna
2025/07/18 -
[3 Métodos] Cómo grabar sólo una pestaña de Chrome
![Pedro]() Pedro
2025/07/18
Pedro
2025/07/18