Tabla de Contenido
![]() Sobre el autor
Sobre el autor
![]() Artículos Relacionados
Artículos Relacionados
-
-
-
-
A mucha gente le encanta el juego GTA 5 (Grand Theft Auto Five), y algunos de ellos quieren conservar la felicidad de jugar a este juego capturando el juego de GTA 5. Grabar vídeos de juego de GTA 5 no es una tarea problemática, ya que la grabadora predeterminada - Rockstar Editor permite a los jugadores capturar sus clips de juegos de GTA 5 directamente. Este práctico grabador incluso permite a los usuarios editar los clips sin salir del juego.
Sin embargo, estos méritos de Rockstar no representan que cubra todas las necesidades de los jugadores. Por ejemplo, la grabadora de juego integrada carece de la capacidad de producir vídeos de alta calidad con una resolución nítida. Por eso necesitas encontrar una grabadora de terceros más robusta para hacer vídeos de juegos de GTA 5.
Este post explicará a los espectadores cómo grabar en GTA 5 con dos grabadoras diferentes y cómo potenciar GTA 5 para producir vídeos de mayor calidad. Sigue leyendo si te interesan estos temas.
| Soluciones viables | Solución de problemas paso a paso |
|---|---|
| 1. EaseUS RecExperts | Inicia el juego que quieras grabar. Abre EaseUS RecExperts...Pasos completos |
| 2. Editor Rockstar | Mantén pulsado ALT y pulsa F1 para iniciar/detener la grabación...Pasos completos |
| 3. Cómo potenciar tu juego | Pulsa el botón "Abajo" del D-Pad para abrir el menú de cambio de personaje...Pasos completos |
Parte 1. Cómo grabar GTA 5 con EaseUS RecExperts
GTA 5 es un juego sandbox de mundo abierto bellamente diseñado. Para mostrar perfectamente sus encantos, es necesario un grabador de partidas capaz. EaseUS RecExperts for Windows es un potente grabador de juegos con el que los jugadores estarán encantados.
EaseUS RecExperts ofrece a los usuarios condiciones de grabación de alta calidad, incluyendo resolución de hasta 4K, grabación sin retraso, vídeos de alta calidad, grabación a 60 FPS, múltiples formatos de salida, etc. Además, ofrece un rendimiento estable durante la grabación. Después de grabar, puedes reproducir y editar tus clips de GTA 5 en esta grabadora. Y si lo necesitas, puedes recortar los vídeos grabados con una herramienta integrada y editar algunas partes.
Esta grabadora es completa pero ligera, lo que significa que no ralentizará tu dispositivo. Si quieres una grabadora capaz de capturar el juego sin retraso, esto es lo que necesitas. No dudes en descargarlo.
EaseUS RecExperts
- El mejor grabador de pantalla y audio para principiantes
- Graba vídeos del juego GTA 5 en 1060P/60fps
- Recorta la grabación con una herramienta integrada
- Soporta programador de tareas para grabar vídeos automáticamente
Descargar gratis Grabador de juegos
Descargar gratisGrabador de juegos
Trustpilot Valoración 4,7
Pasos para grabar GTA 5 con EaseUS RecExperts:
Paso 1. Inicia el juego que quieres grabar y lanza el grabador de juegos de EaseUS. A continuación, selecciona el modo de Grabar juego.
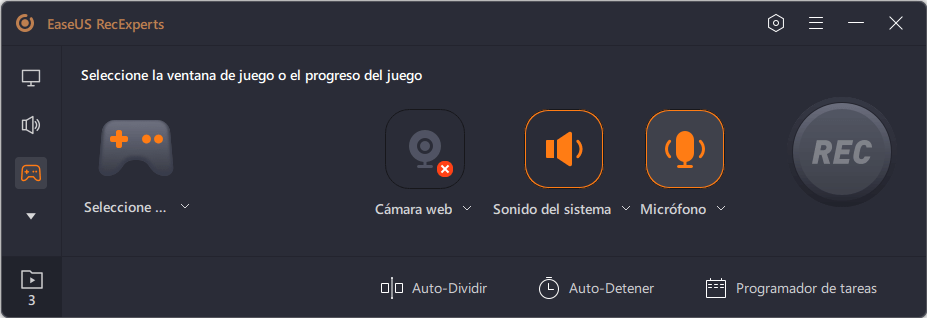
Paso 2. Haz clic en el icono de la tuerca para abrir la ventana de Configuración, y luego haz clic en "Vídeo(s)" para ajustar la velocidad de fotogramas (de 1 a 144), la calidad de vídeo, el formato, etc.
Además, puedes hacer clic en el botón "Juego" para cambiar algunas opciones de superposición del juego. Una vez hecho esto, haz clic en "OK".
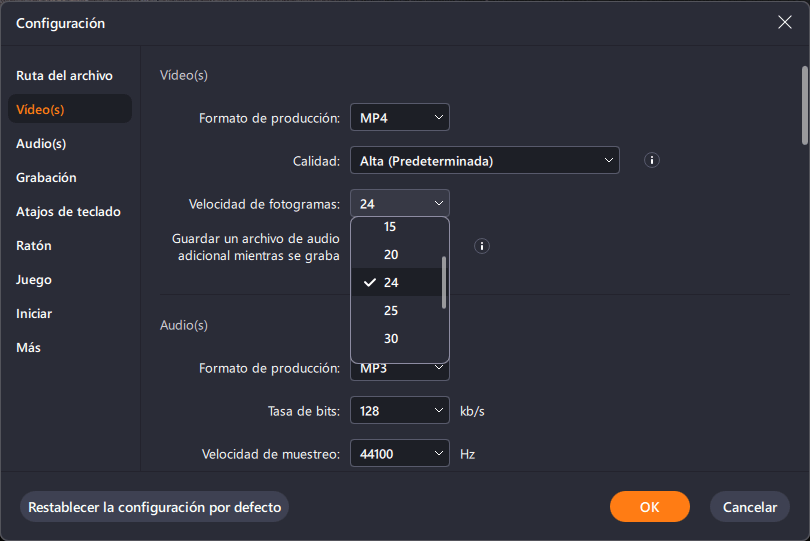
Paso 3. Vuelve a la interfaz del modo de Grabar juego y haz clic en "Seleccione el juego" para elegir el juego que quieres grabar. A continuación, haz clic en REC para iniciar la grabación del juego.
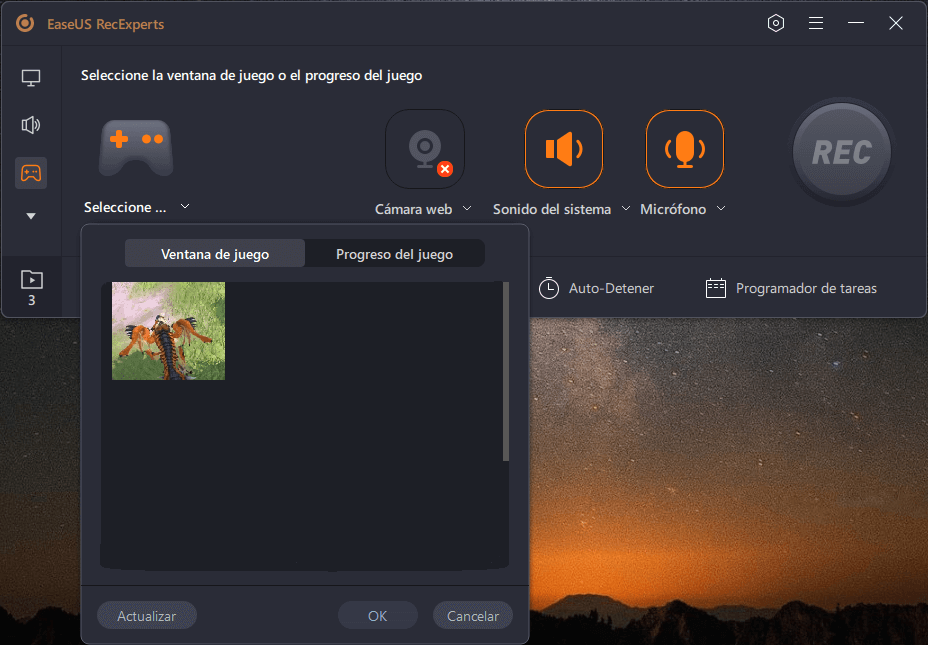
Paso 4. Verás una pequeña barra que muestra el tiempo de tu grabación. Si lo necesitas, puedes hacer capturas de pantalla durante la grabación, o establecer la hora específica para detener la grabación haciendo clic en el icono "Reloj" de la barra de herramientas.
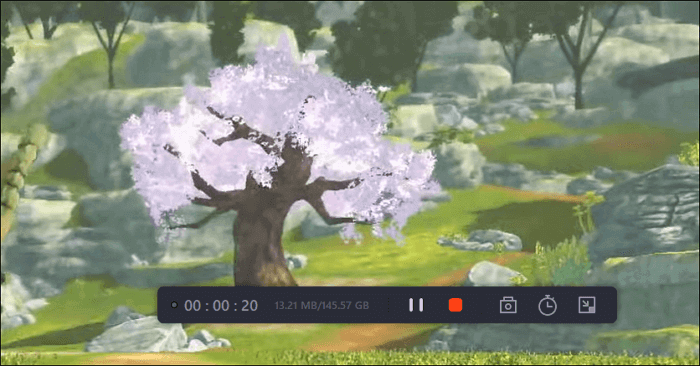
Paso 5. Una vez hecho esto, puedes ver y editar el vídeo grabado con el editor de vídeo incorporado. En el vídeo grabado, puedes recortar las grabaciones como quieras.
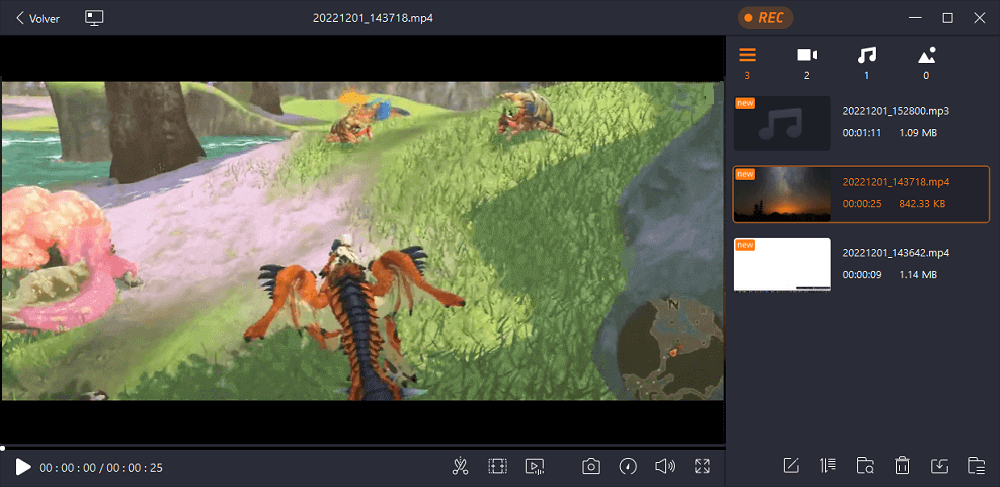
Con este grabador para grabar GTA V, puedes reproducir y editar directamente tus grabaciones de juego una vez realizada la captura. Sin embargo, si no eres un gran fan de las grabadoras de juego funcionales, deberías probar una grabadora por defecto de GTA 5 menos potente pero fácil de usar: Editor Rockstar.
Parte 2. Cómo grabar en GTA 5 con el Editor Rockstar
Editor Rockstar es una iteración de la función "Repetición" de GTA 4. Poco después de su incorporación a la versión para PC de GTA 5, el Editor Rockstar se incorpora a Xbox One y PlayStation 4 el 15 de septiembre de 2015. En esta parte se explicarán los pasos para grabar/editar clips de juego de GTA 5 con Rockstar.
Método de grabar GTA V con el Editor Rockstar
Ten en cuenta que sólo GTA 5 cuenta con el grabador integrado: el Editor Rockstar. Si quieres grabar otras series de GTA, probablemente debas utilizar otros grabadores. Aquí te mostraré cómo capturar los vídeos de GTA 5 en PC con su grabadora exclusiva.
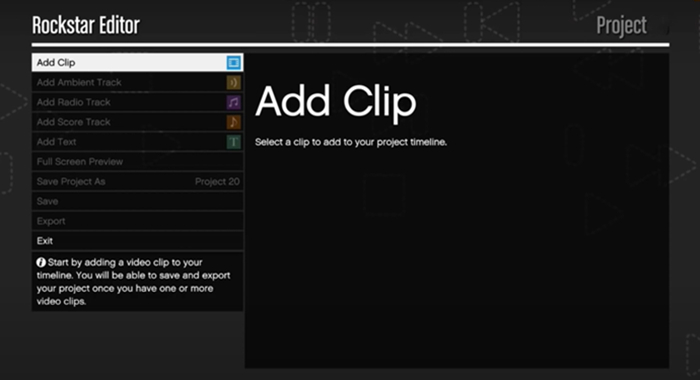
Paso 1. Mantén pulsado ALT y pulsa F1 para iniciar y detener la grabación durante el juego.
Paso 2. Pulsa ALT izquierda y F3 para cancelar lo grabado.
Paso 3. Pulsa Alt Izquierda, y F1 guardará la grabación.
- Consejo
- 1. La duración de la grabación puede variar en función de tu situación actual. Si estás en una escena complicada (tiroteo, persecución de vehículos, etc.), el clip será más corto. Si tu situación es floja y fácil, los clips serán más largos.
- 2. Puedes desactivar la función de grabación automática pulsando F3 en tu PC. Esta acción reducirá la pesada carga de tu FPS.
Cómo editar vídeos de GTA 5 con el Editor Rockstar
En realidad, las funciones de edición son bastante sencillas. Las funciones comunes como añadir filtros de cámara y añadir música a las grabaciones están disponibles, pero claramente no son suficientes. Si buscas una experiencia avanzada, puedes considerar utilizar un editor de vídeo profesional como EaseUS Video Editor.
Además, el juego, en un modo de perspectiva en primera persona, no puede tener acceso a la función de edición del editor
Método de grabar GTA 5 en PS4/Xbox One
Paso 1. Para abrir el menú de cambio de personaje en las consolas, pulsa el botón "Abajo" del D-Pad. Luego pulsa el botón correspondiente para "Iniciar" o "Detener grabación".
Paso 2. Puedes editar tus clips. Llama al Menú Pausa y luego desplázate hasta el extremo derecho para encontrar el Editor.
Paso 3. Si quieres previsualizar tus clips, selecciona "Gestión de clips" en el menú.

Parte 3. Cómo potenciar tu juego - Consejos de configuración profesional
Ahora ya tenemos dos herramientas prácticas para grabar nuestro juego de GTA 5. Aquí tienes algunos consejos para mejorar el rendimiento de GTA 5. Estos consejos son significativos, ya que un mejor rendimiento del juego genera clips de juego de mayor calidad.
Para mejorar GTA5, tienes que elegir entre gráficos y FPS
Algunos elementos juegan un papel decisivo en el rendimiento de tus juegos. Pueden ser los Gráficos, los FPS y los Mods de Juego. En el proceso de ajustar estos parámetros, hay una cosa que debes tener en cuenta, y es que no se pueden obtener al mismo tiempo los FPS más altos y la mejor configuración de la tarjeta gráfica.
Si quieres los mejores gráficos, probablemente tendrás que aceptar unos FPS más bajos. Por el contrario, optimizar tu juego en función de los FPS suele conllevar algunos sacrificios gráficos. Así que tendrás que equilibrar tus expectativas de juego con las capacidades de tu PC.
Medidas para optimizar GTA 5
Para optimizar tu PC y portátil para un mejor rendimiento de juego, hay cuatro cosas que podrías hacer en tu PC para mejorar el rendimiento de tu GTA 5.
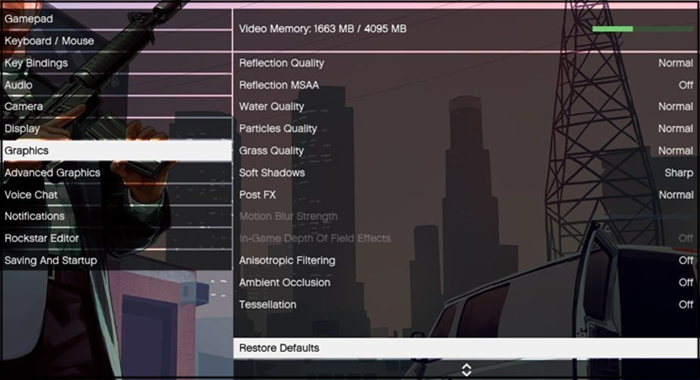
- Actualiza tus controladores gráficos
- Desactiva cualquier actividad innecesaria en segundo plano para que tu CPU se centre en GTA 5
- Desfragmenta tus discos para liberar más espacio para ejecutar GTA 5
- Ajusta los efectos del juego uno a uno para conseguir la experiencia de juego más fluida. Los factores ajustables incluyen las sombras, la calidad de la textura, la saturación y el reflejo MSAA
La construcción del mundo de Rockstar está entre las mejores del sector. Con el equilibrio perfecto entre los FPS y la tarjeta gráfica, puedes jugar a este juego sin latencia mientras disfrutas de las vistas a lo largo de las carreteras.
Consejo extra: Cómo detener la grabación en GTA
Como se ha mencionado, GTA lleva integrada una grabadora de juego que te permite iniciar o detener la grabación pulsando las teclas del teclado. Sin embargo, a veces las personas que no conocen la combinación de teclas pueden pulsarlas por accidente, pero no saben cómo detener la grabación.
Debido a muchas razones, es aconsejable detener la grabación online de GTA, y los pasos para detenerla son sencillos.
- Detener la grabación de GTA 5 en PC: Pulsa la tecla "ALT" de tu teclado y elige F2 para detener la grabación online de GTA.
- Detener la grabación de GTA V en PS4/Xbox One: Pulsa el botón "Abajo" del D-Pad, y aparecerá el menú de cambio de personaje en las consolas. Después, sólo tienes que pulsar el botón correspondiente para detener la grabación. Por ejemplo, si utilizas una PS4, puedes pulsar la tecla "Cuadrado" para hacerlo.
En resumen
Este post ofrece una guía completa sobre cómo grabar en GTA 5. En este post se incluyen dos métodos rápidos de grabación de GTA 5 para ayudar a los usuarios a capturar sus propios vídeos de juego de GTA 5, ya sea en PC o en consolas (PS4, Xbox One). En definitiva, si persigues clips de juego fluidos y de alta calidad, EaseUS RecExperts satisfará tus demandas.
Descargar gratis Grabador de juegos
Descargar gratisGrabador de juegos
Trustpilot Valoración 4,7
Sobre el autor
Con un interés en la redacción y la tecnología informática, Luna eligió trabajar como editora en EaseUS. Es una profesional de la recuperación de datos, restauración, copia de seguridad y grabación de pantalla. Luna seguirá escribiendo y ayudándole a la gente a solucionar sus problemas.
Artículos Relacionados
-
Los 6 mejores grabadores de audio de código abierto para Windows/Mac/Linux
![Luis]() Luis
2025/07/18
Luis
2025/07/18 -
Cómo grabar audio en Windows 7 con o sin micrófono
![Luna]() Luna
2025/07/18
Luna
2025/07/18