Tabla de Contenido
![]() Sobre el autor
Sobre el autor
![]() Artículos Relacionados
Artículos Relacionados
-
-
-
-
Con el desarrollo de la tecnología de los juegos, cada vez hay más formas de jugar a videojuegos. Por ejemplo, puedes jugar en una consola de videojuegos doméstica, como una PS4, también conocida como PlayStation 4.
A veces, puede que quieras capturar los mejores momentos del partido y compartir los clips con tus amigos o publicarlos en las plataformas sociales. Pero, ¿cómo hacerlo? Hay varias herramientas para grabar el juego, tanto la grabadora integrada como algunas de terceros. Este post te dirá cómo grabar jugadas en PS4 paso a paso. Sigue leyendo para conocer los detalles.
Cómo grabar en PS4 sin tarjeta capturadora en PC
Además de utilizar la herramienta de grabación suministrada por el proveedor, hay otros métodos que puedes utilizar para capturar la jugabilidad de PS4. Si no tienes un gran presupuesto para una tarjeta de captura, lo mejor sería grabar los vídeos del juego de PS4 en un ordenador con un software de escritorio.
Para la grabación de PS4 en PC, la ventaja más obvia es que no habrá límite de tiempo para la grabación. De modo que puedes grabar un vídeo muy largo, como un vídeo de reacción de un juego, y publicarlo en YouTube u otras plataformas. Además de eso, la grabadora de juegos por defecto de PS4 puede degradar la calidad de los clips de vídeo debido al límite de tamaño del archivo. Estas son las dos razones principales por las que necesitas encontrar un programa de terceros para PC, como EaseUS RecExperts.
En primer lugar, necesitas instalar un emulador de PS4 en tu PC o transmitir una pantalla a tu ordenador de alguna manera. Después de que la pantalla de PS4 se refleje en la pantalla de tu ordenador, este potente software de grabación de vídeo de PS4 mencionado anteriormente puede capturar el juego para ti. EaseUS RecExperts puede grabar el juego con la cara, así como tu voz, y esta característica lo convierte en el software más adecuado para grabar el juego para YouTube.
Características principales:
- Graba la partida con audio y webcam
- Graba juegos de PS4 en 1080P y 60 fps
- Exporta los clips de vídeo PS4 capturados en GIF, MP4 u otros formatos
- Añade un programa de tareas para iniciar o finalizar la grabación automáticamente
- Recorta las grabaciones fácilmente con las herramientas integradas
Este software se considera el más adecuado para grabar partidas de PS4, especialmente para principiantes. Su interfaz concisa e intuitiva facilita su uso. Haz clic en este botón para descargarlo gratis ahora.
Descargar gratis Grabador de pantalla de EaseUS
Descargar gratisGrabador de pantalla de EaseUS
Trustpilot Valoración 4,7
Cómo grabar pantalla en PS4 con EaseUS RecExperts:
Paso 1. Inicia el juego que quieras grabar. A continuación, abre EaseUS RecExperts y haz clic en el botón "Juego" de la izquierda.

Paso 2. Haz clic en la opción "Seleccionar Juego" para elegir una Ventana de Juego o un Proceso de Juego. A continuación, puedes activar la grabación de audio y de la webcam si es necesario. Cuando todo esté listo, haz clic en el botón grande REC para iniciar la grabación del juego.

Paso 3. Aparecerá una barra de herramientas flotante, y podrás pausar o detener la grabación. Además, el icono de la cámara te permite hacer una captura de pantalla, y el icono del temporizador te permite detener la grabación automáticamente.

Paso 4. Tras guardar el vídeo de juego grabado, aparecerá un reproductor multimedia. Te ofrece una herramienta integrada para recortar la grabación, extraer audio del vídeo y añadir una parte inicial y final. Puedes encontrar la herramienta en la parte inferior del reproductor.

Cómo grabar la jugabilidad de PS4 con la herramienta integrada
Algunos sabrán que PlayStation 4 te ofrece una herramienta de grabación de partidas por defecto. Aunque las operaciones de grabación en PS4 con esta herramienta son elementales, algunos pequeños fallos son inevitables. Por ejemplo, el tiempo de grabación por defecto es de sólo 15 minutos. Puedes ajustar la configuración para alargar o acortar la duración de la grabación, pero su límite superior es de 60 minutos. Si quieres obtener un archivo de grabación más largo, otro software puede ayudarte.
A pesar de este defecto, este programa de grabación integrado en la PS4 es fácil de usar, ya que sólo tienes que pulsar un botón de esta consola para capturar la partida. La PS4 puede guardar automáticamente los últimos 15 minutos de juego de tu sesión actual, incluso si no has pulsado el botón "Compartir" antes de la partida. Pero este método es ligeramente diferente del uso del botón "Compartir", y conocerás los detalles en la parte siguiente.
Cómo grabar en PS4 con la Grabadora por defecto:
Paso 1. En primer lugar, tienes que pulsar el botón "Compartir" y seleccionar la opción " Compartir y Transmisiones". En esta opción, puedes pulsar la "Duración del videoclip" para ajustar el límite de grabación, que va de 30 segundos a 60 minutos.
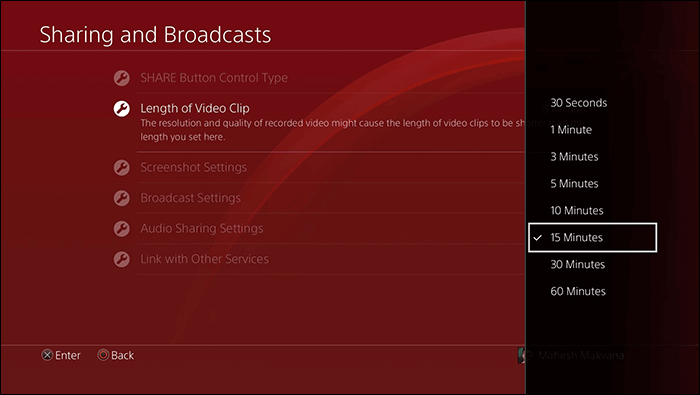
Paso 2. Si quieres capturar el juego y tu propia voz simultáneamente, ajusta las opciones de "Configuración de compartir audio". Selecciona "Incluir audio del micrófono en los clips de vídeo" entre las tres opciones.
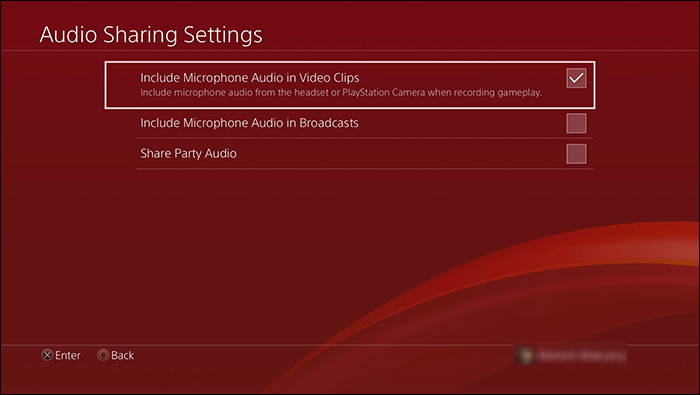
Paso 3. Empieza a jugar al juego que te guste, y cuando quieras capturar la jugabilidad, pulsa dos veces el botón "Compartir". Entonces, comenzará la grabación, y PS4 finalizará la grabación automáticamente al llegar al límite. Si quieres finalizar la grabación antes, debes pulsar dos veces el botón "Compartir".
Paso 4. Después de grabar, puedes encontrar los clips de vídeo capturados en la "Galería de Capturas". Accede a ella desde el menú principal.
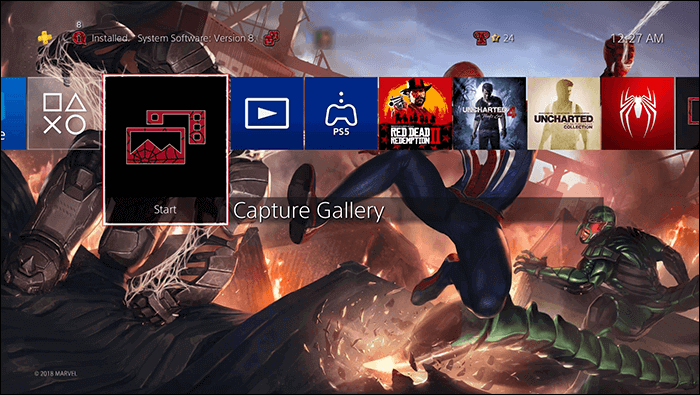
Como se ha mencionado anteriormente, la PS4 también puede grabar el juego aunque no hayas pulsado el botón "Compartir". En esta situación, sólo puedes pulsar el botón "Compartir" una vez, ya que la caché se borrará si pulsas el botón dos veces e inicias una nueva grabación. Lo que debes hacer es pulsar el botón "Compartir" una vez > hacer clic en "Guardar videoclip" para guardar los videoclips en la "Galería de capturas".
Consejos adicionales: Cómo capturar el juego de PS4 con una tarjeta capturadora
Si tienes requisitos estrictos en cuanto a la calidad de vídeo de los clips capturados de PS4, la mejor solución para ti es capturar la pantalla de PS4 con una tarjeta de captura. Y para los que quieran retransmitir las partidas de PS4 en Twitch u otras plataformas, una tarjeta de captura es exactamente lo que necesitan.
Para grabar vídeo en PS4 con una tarjeta capturadora, el primer paso es conectar la consola PS4, la tarjeta capturadora y tu ordenador entre sí. Puedes conectarlos mediante la siguiente imagen.
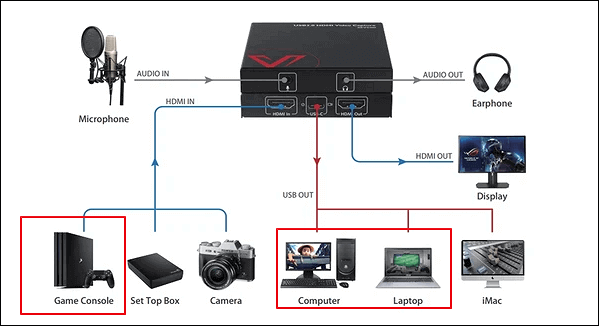
Como muchas tarjetas de captura vienen con un grabador de pantalla ofrecido por los fabricantes, grabar el juego de PS4 con una tarjeta de captura es sencillo. Una vez conectados correctamente todos los dispositivos necesarios, debes instalar el software asociado de la tarjeta de captura en tu ordenador y utilizarlo para capturar la partida que deseas grabar.
También puedes reflejar la pantalla de PS4 en el PC utilizando la tarjeta capturadora y grabar el juego con EaseUS RecExperts. >> Cómo capturar la jugabilidad de PS4 con EaseUS RecExperts.
Conclusión
Este post ofrece tres soluciones eficaces al problema "cómo grabar gameplay en PS4". Puedes grabar el juego con su herramienta de grabación integrada o con un programa de terceros. Elige la herramienta de grabación de vídeo para PS4 que mejor se adapte a tus necesidades.
Entre todas esas opciones, EaseUS RecExperts es la mejor para los usuarios que quieren obtener videoclips de alta calidad. Incluso te permite recortar las grabaciones libremente y añadir títulos de apertura/créditos de cierre para que tu trabajo sea más impresionante.
Descargar gratis Grabador de pantalla de EaseUS
Descargar gratisGrabador de pantalla de EaseUS
Trustpilot Valoración 4,7
Sobre el autor
Luis es un entusiasta de la tecnología, cuyo objetivo es hacer que la vida tecnológica de los lectores sea fácil y agradable. Le encanta explorar nuevas tecnologías y escribir consejos técnicos.
Artículos Relacionados
-
[6 maneras] Cómo grabar Minecraft en Windows 10/Mac
![Luis]() Luis
2024/03/15
Luis
2024/03/15 -
Cómo grabar Fortnite en Switch [2024 Nuevo tutorial]
![Luis]() Luis
2024/06/18
Luis
2024/06/18
-
[Descargar gratis] Los mejores grabadores de pantalla para Windows 7
![Luna]() Luna
2023/12/01
Luna
2023/12/01 -
Cómo utilizar la pizarra en una reunión de equipo en 5 pasos
![Luis]() Luis
2024/03/14
Luis
2024/03/14