Tabla de Contenido
![]() Sobre el autor
Sobre el autor
![]() Artículos Relacionados
Artículos Relacionados
-
-
-
-
Mientras nuestro mundo se ve ensombrecido por la pandemia de coronavirus, la conferencia online es un buen método para sustituir la enseñanza y el trabajo offline. Los programas de reuniones como Zoom y Microsoft Teams se han convertido en aplicaciones de moda, ya que proporcionan funcionalidades beneficiosas a muchos usuarios. Una función que ofrecen estas aplicaciones de reuniones es la pizarra virtual. El participante y el anfitrión pueden dibujar juntos texto en la pizarra, lo que facilita la comunicación. En este post se explica cómo utilizar la pizarra en una reunión de Teams.
| Soluciones viables | Solución de problemas paso a paso |
|---|---|
| 1. Inicia la Pizarra de MS Teams | Abre la aplicación MS Teams y busca la pestaña Calendario...Pasos completos |
| 2. Dibujar en pantalla en la Pizarra de Equipos | Alterar el grosor de la línea y cambiar el color del rotulador...Pasos completos |
| 3. Pizarra compartida de Microsoft Teams | Invita a otros a la reunión enlínea....Pasoscompletos |
| 4. Configuración en Microsoft Teams | Aplicar ajustes en la pizarra...Pasos completos |
| 5. Acceder a la Pizarra Virtual más tarde | Haz clic en "Pizarra" > "Galería de pizarras" para...Pasos completos |
Consejos adicionales: Cómo grabar Microsoft Teams como estudiante
Cómo utilizar la pizarra en una reunión de Microsoft Teams
Puede que te preguntes ¿cómo añado una pizarra a Microsoft Teams? Sólo en 5 pasos podrás saberlo completamente. Desde lanzar una pizarra virtual hasta revisarla después. Cada paso se explica con claridad.
Paso 1. Inicia la Pizarra de MS Teams
La pizarra está disponible durante las reuniones del Equipo, aunque primero tienes que iniciarla. En primer lugar, abre la aplicación MS Teams y luego busca la pestaña Calendario. Puedes crear una nueva reunión o unirte a una discusión en línea ya existente.
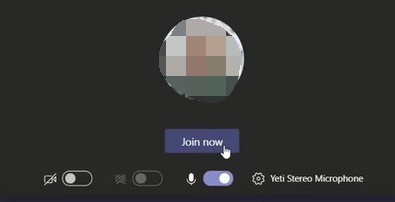
Cuando estés en una reunión online, pulsa la opción "Compartir bandeja" de la barra de herramientas. En la parte inferior, se muestra una nueva ventana, y tienes que elegir "Pizarra Microsoft". Haz clic en ella.

Ahora, verás dos opciones, que te pedirán que permitas que otros editen la pizarra o que sólo la utilices tú.
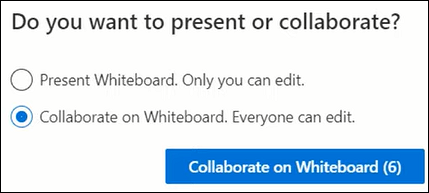
Paso 2. Dibuja en pantalla en la pizarra de Teams
Ahora, puedes utilizar herramientas de dibujo en Teams fácilmente. Hay muchas herramientas, como el bolígrafo de color, el resaltador y la goma de borrar. Es más, es posible alterar el grosor de la línea y cambiar el color del bolígrafo como rojo, azul y negro. No sólo hay rotuladores de colores, sino que también puedes utilizar las notas añadidas.
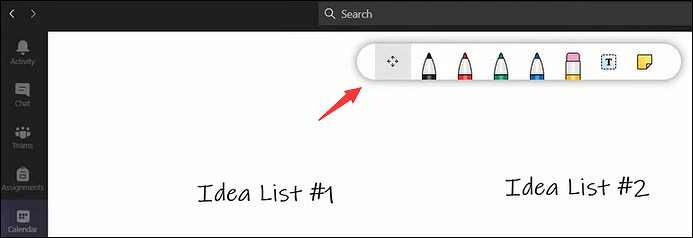
Estas herramientas son útiles para que alumnos y profesores expresen sus ideas. También es la parte más importante de la pizarra virtual, ya que aporta una forma de comunicación eficaz para la enseñanza en línea.
Paso 3. Compartir pizarra de Microsoft Teams
En realidad, la pizarra de Teams se comparte automáticamente con todos los participantes. Por tanto, sólo tienes que invitar a algunas personas a la reunión online. Para que los participantes puedan dibujar en la pizarra, puedes cambiar la configuración de colaboración para activar la función. Cualquiera que vea la pizarra podrá dibujar conjuntamente.
Paso 4. Configuración en Microsoft Teams
Durante la reunión de Microsoft, puedes aplicar ajustes en la pizarra. En el menú Configuración, puedes elegir si otros participantes pueden editar la pizarra o no. Además, la primera opción puede ayudarte a exportar una imagen del contenido de la pizarra virtual. El formato puede ser en PNG.
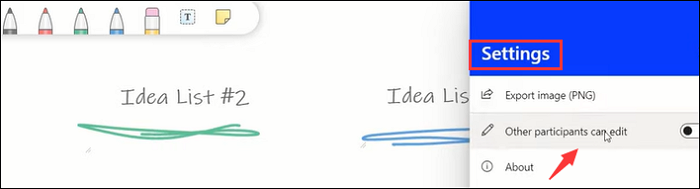
Al igual que otras aplicaciones de reuniones, puedes enviar comentarios y obtener más información sobre la pizarra de MS Teams.
Paso 5. Accede más tarde a la Pizarra Virtual
¿Quieres revisar la pizarra después de la reunión? Cuando termines la reunión online, puedes volver a revisar la pizarra más tarde. Por tanto, ¡es una herramienta de aprendizaje online realmente útil para ti! Haz clic en "Pizarra" > "Galería de Pizarras". Entonces, verás todas las pizarras que has dibujado antes.
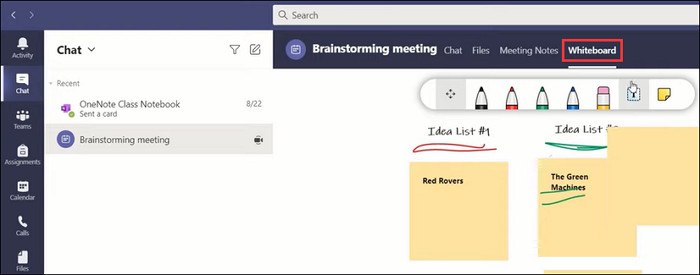
Consejos adicionales: Cómo grabar Microsoft Teams como estudiante
Después de saber "cómo utilizar la Pizarra en una reunión de Teams", ¿por qué no elegir un práctico grabador de pantalla para capturar la reunión de Microsoft Teams y revisar los puntos esenciales más tarde? Como representante del mejor software de grabación, EaseUS RecExperts ofrece varias funciones para grabar la pantalla, el audio, el juego y la webcam.
Además, tiene la función de grabación programada para que puedas grabar la reunión online automáticamente. Puedes elegir libremente las horas de inicio y fin. Por lo tanto, no tienes que centrarte en la tarea de grabación todo el tiempo. Como estudiante, es una herramienta necesaria para capturar las clases online, especialmente en el entorno epidémico.
- Graba el sonido de la app/micrófono con facilidad
- Grabar reuniones de Zoom sin permiso, Google Meet, etc.
- Captura la pantalla completa, parte de la pantalla y personalizada
- Captura reuniones online sin límite de tiempo
Descargar gratis Grabador de pantalla de EaseUS
Descargar gratisGrabador de pantalla de EaseUS
Trustpilot Valoración 4,7
Si quieres probar este software de grabación de pantalla, sigue la siguiente guía para conocer más detalles.
¿Cómo grabar una reunión de Microsoft Teams?
Sólo una grabadora de reuniones de MS Teams puede satisfacer todos tus requisitos para capturar la pantalla con audio.

Preguntas frecuentes sobre la Pizarra de Equipos
Algunas preguntas proceden del público. Léelas para encontrar consejos útiles.
1. ¿Microsoft Teams tiene pizarra?
Por supuesto, ¡sí! MS Teams tiene la función de pizarra para estudiantes, empresarios y otros usuarios. Puedes dibujar fácilmente el texto en la pizarra virtual. Además, tiene un borrador para eliminar la parte no deseada. En general, te proporciona todas las funciones básicas de dibujo.
Además, otras aplicaciones de reuniones como Zoom meeting también ofrecen esta función.
2. ¿Por qué no puedo ver la pizarra en Equipos?
En primer lugar, asegúrate de que has creado una reunión o te has unido a ella. A continuación, haz clic en "Bandeja compartida" > "Pizarra Microsoft". En la parte inferior, encontrarás la Pizarra Microsoft en el Centro de Administración.
Sobre el autor
Luis es un entusiasta de la tecnología, cuyo objetivo es hacer que la vida tecnológica de los lectores sea fácil y agradable. Le encanta explorar nuevas tecnologías y escribir consejos técnicos.
Artículos Relacionados
-
Cómo arreglar el parpadeo de la transmisión de Discord [100% funciona]
![Luis]() Luis
2024/03/15
Luis
2024/03/15 -
![Luis]() Luis
2024/03/15
Luis
2024/03/15
-
[Descarga gratuita] Los mejores grabadores de cámara web en Windows 10
![Luna]() Luna
2023/12/01
Luna
2023/12/01 -
Cómo reproducir archivos MOV en Mac en 2024 | 5 maneras fáciles
![Pedro]() Pedro
2024/06/18
Pedro
2024/06/18