Tabla de Contenido
![]() Sobre el autor
Sobre el autor
![]() Artículos Relacionados
Artículos Relacionados
-
-
-
-
A mucha gente le encanta jugar a Minecraft y explorar en el juego, buscando recursos y huyendo de los trepadores. A veces, es posible que quieras compartir tus logros y felicidades en el juego con tus amigos. Si es así, prueba los grabadores de pantalla de Minecraft y haz un video para YouTube u otras redes sociales. Usando los programas mencionados en esta página, puedes grabar Minecraft en PC y Mac con simples clics. Sigue estos tutoriales y empieza a grabar.
Artículo relacionado: Cómo grabar un video en directo de Instagram
Cómo grabar Minecraft en PC
La manera más fácil de grabar Minecraft es sin duda grabarlo con EaseUS RecExperts para Windows. Este excelente programa de grabación de Minecraft puede capturar casi todo en su pantalla, incluyendo video, audio y webcam. Por la simplicidad de la operación, todo lo que necesita hacer al grabar un juego es lanzarlo y disfrutarlo.
También puedes utilizarlo para grabar una parte de la pantalla o grabar pantalla completa Windows 10. Este software grabará todos los detalles de tu pantalla, tanto si juegas en modo de pantalla completa como en modo de ventana. Y puedes seleccionar una velocidad de fotogramas adecuada que sea compatible con las preferencias de tu ordenador. De este modo, no tienes que preocuparte de que el proceso de grabación ralentice tu dispositivo.
El recortador de video incorporado te ayuda a editar las grabaciones y eliminar algunas partes innecesarias. También puedes añadir secuencias de apertura y créditos finales a los videos grabados si los necesitas.
Descargar gratis Grabador de juegos
Descargar gratisGrabador de juegos
Trustpilot Valoración 4,7
Cómo grabar Minecraft en Windows PC:
Paso 1. Inicia el juego que quieres grabar y lanza el grabador de juegos de EaseUS. A continuación, selecciona el modo de Grabar juego.
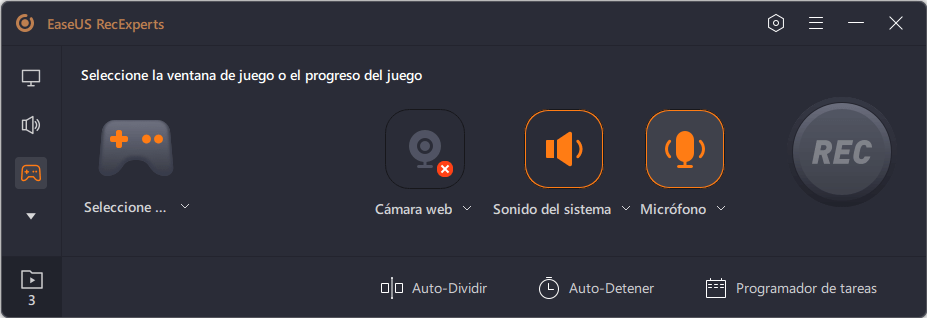
Paso 2. Haz clic en el icono de la tuerca para abrir la ventana de Configuración, y luego haz clic en "Vídeo(s)" para ajustar la velocidad de fotogramas (de 1 a 144), la calidad de vídeo, el formato, etc.
Además, puedes hacer clic en el botón "Juego" para cambiar algunas opciones de superposición del juego. Una vez hecho esto, haz clic en "OK".
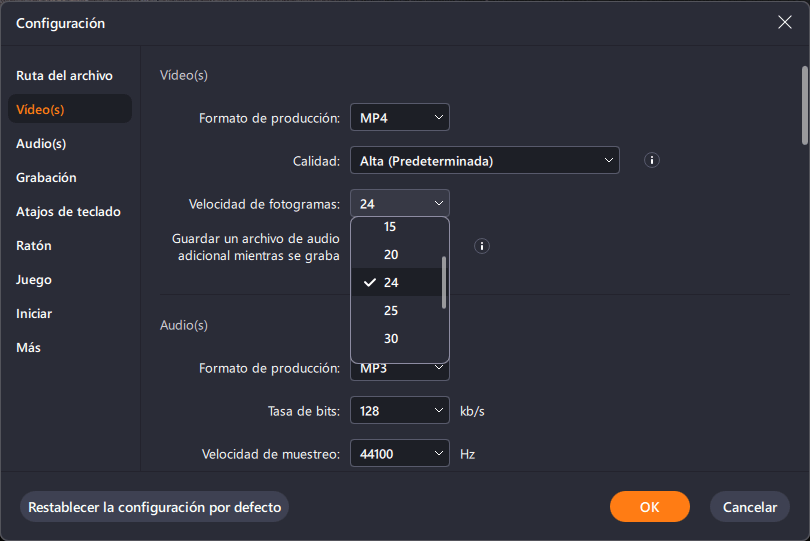
Paso 3. Vuelve a la interfaz del modo de Grabar juego y haz clic en "Seleccione el juego" para elegir el juego que quieres grabar. A continuación, haz clic en REC para iniciar la grabación del juego.
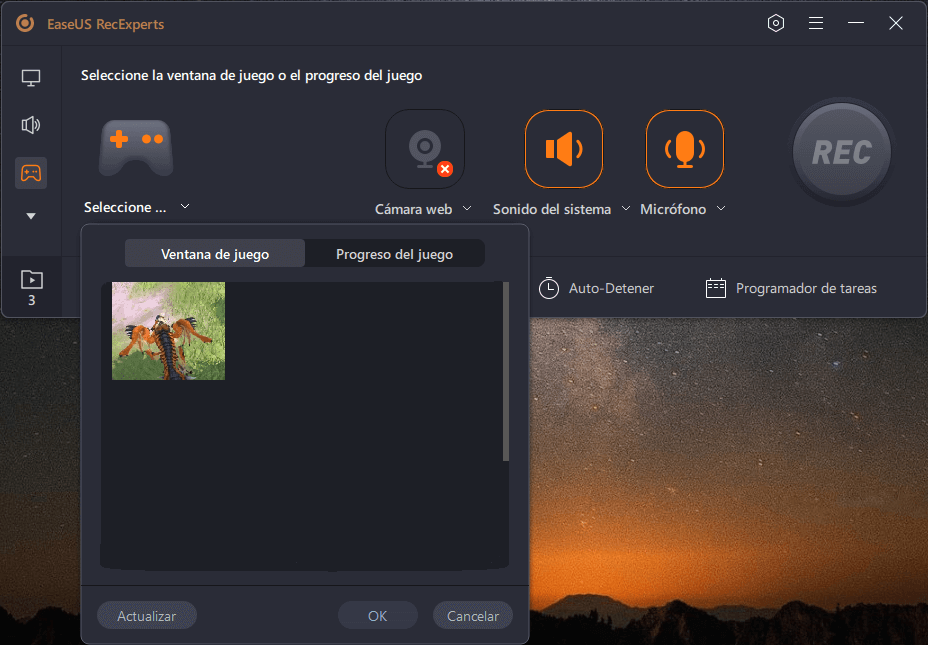
Paso 4. Verás una pequeña barra que muestra el tiempo de tu grabación. Si lo necesitas, puedes hacer capturas de pantalla durante la grabación, o establecer la hora específica para detener la grabación haciendo clic en el icono "Reloj" de la barra de herramientas.
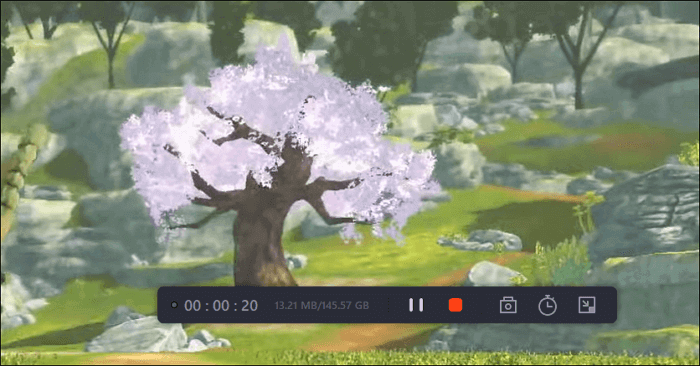
Paso 5. Una vez hecho esto, puedes ver y editar el vídeo grabado con el editor de vídeo incorporado. En el vídeo grabado, puedes recortar las grabaciones como quieras.
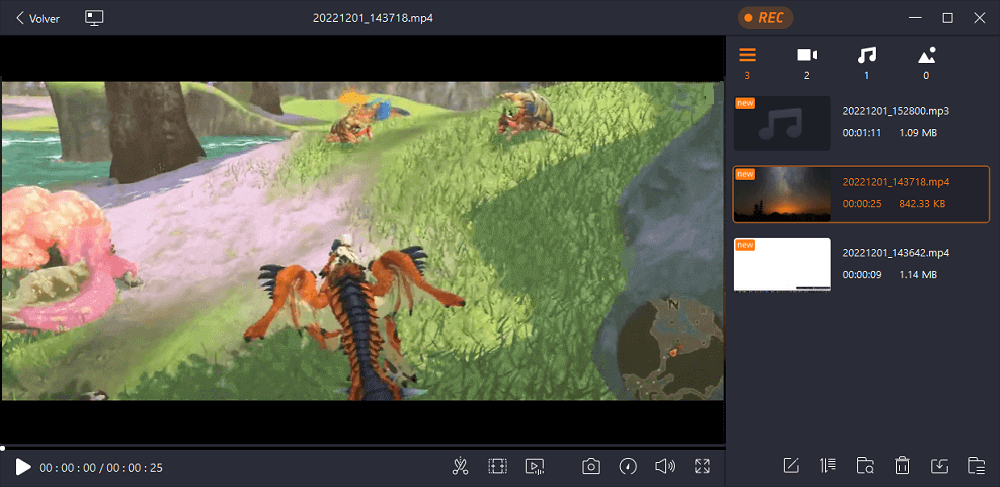
Cómo grabar Minecraft en Mac
Si deseas encontrar un programa de grabación de Minecraft ligero pero con todas las funciones en Mac, EaseUS RecExperts para Mac es la mejor opción. Su función de grabación de pantalla flexible te permite seleccionar la región de grabación libremente. Si deseas capturar toda la pantalla o grabar una parte de la pantalla Windows 10, puede satisfacer perfectamente tus necesidades.
A veces, es posible que quieras grabar todo el transcurso de un juego y exportarlo como un archivo MP4 para subirlo a sitios web como YouTube. Como esta grabadora es compatible con más de 10 formatos, podrás elegir el formato de destino más adecuado en función de tus exigencias.
Cómo grabar Minecraft en Mac: Descargar gratis Grabador de juegos
Descargar gratisGrabador de juegos
Trustpilot Valoración 4,7
Paso 1. Abre el vídeo en streaming que quieres capturar. Luego inicia EaseUS RecExperts para acostumbrarse a su interfaz en tu Mac. Si deseas grabar toda la pantalla, puedes hacer clic en la opción "Pantalla completa". Si quieres personalizar el área de grabación, pulsa "Región". A continuación, selecciona el área de grabación con el ratón.
Al mismo tiempo, para grabar pantalla Mac con audio, sólo tienes que pulsar el icono de sonido en la esquina inferior izquierda.

Paso 2. Haz clic en "Configuración" para aplicar más opciones, como cambiar el formato de producción del vídeo, la calidad, etc.
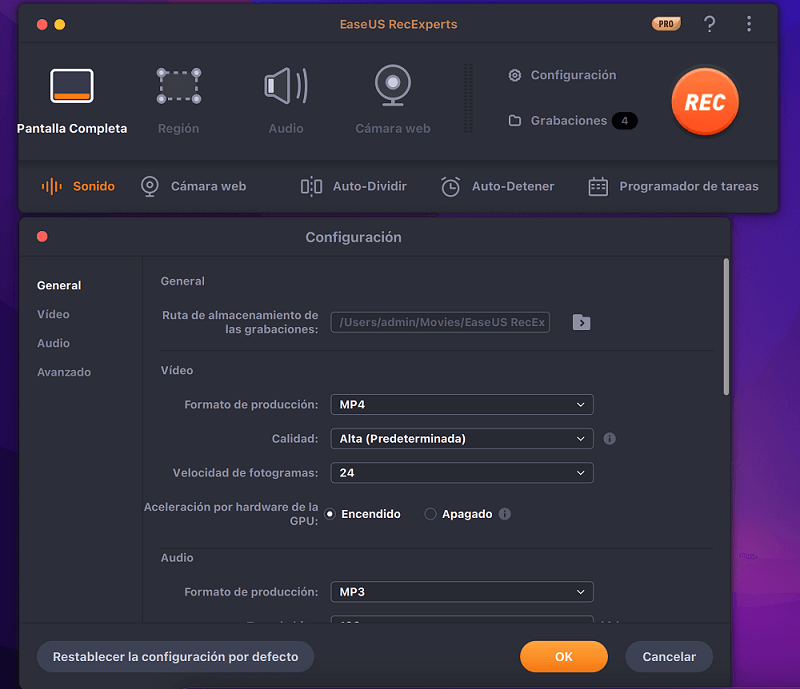
Paso 3. Una vez hecha la configuración, vuelve a la pantalla principal y haz clic en el icono de sonido. A continuación, activa el sonido del sistema o del micrófono si quieres grabar el audio y la pantalla al mismo tiempo. Haz clic en "OK" para asegurar las opciones de audio. Después, pulsa "REC" para empezar a grabar.

Paso 4. Pulsa el icono de Detener cuando quieras finalizar la tarea de grabación. A continuación, puedes ver el vídeo grabado en Grabaciones > Todo. El botón se encuentra en la interfaz principal. Puedes revisar la grabación de destino desde las listas.
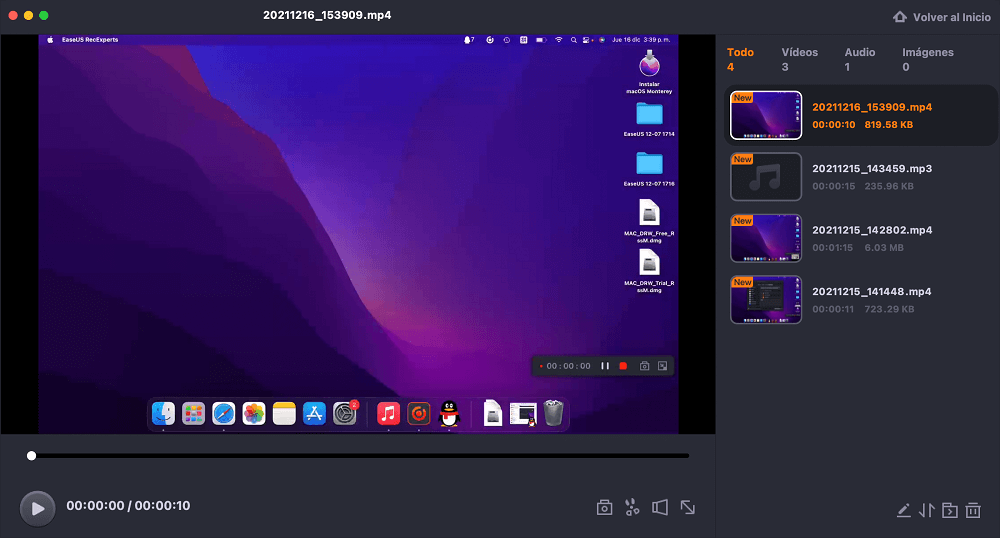
Otros grabadores de pantalla para Minecraft
Aparte del grabador de pantalla de Minecraft que hemos mencionado anteriormente, también hay otros programas de grabación de Minecraft eficaces y gratuitos. Puedes elegir un grabador que te ayude en la grabación de Minecraft.
Bandicam
Este ligero programa de grabación de Minecraft funciona perfectamente en el sistema operativo Windows y puede proporcionar resultados de alta calidad para todas las grabaciones de video. También puede hacer una selección personalizada para grabar cualquier área particular de la pantalla de un dispositivo. Bandicam admite la grabación de juegos con una mayor relación de compresión, y la calidad del contenido se mantiene casi equivalente al trabajo original.
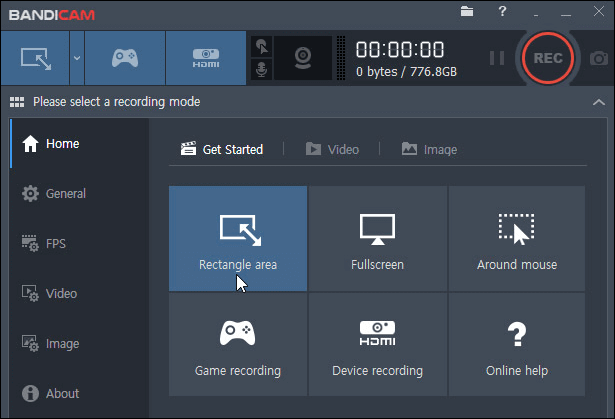
Cómo grabar Minecraft con Bandicam
Paso 1. Elige el modo "Game Recording (Grabación del juego)" para sintonizar un video de alta calidad.
Paso 2. Ejecuta Minecraft en tu dispositivo.
Paso 3. Realiza los ajustes para el índice de fotogramas utilizando la pestaña "FPS" que aparece en la pantalla de tu dispositivo.
Paso 4. Pulsa el botón "F12" del teclado o el botón "Record (Grabar)" para iniciar el proceso de grabación.
Paso 5. Durante la grabación, los números mostrados en color verde se volverán rojos.
Paso 6. Si quieres detener la grabación, vuelve a pulsar el botón "F12" del teclado o pulsa de nuevo el botón "Record (Grabar)".
Paso 7. El software guardará el video grabado en tu ordenador, y podrás publicarlo en YouTube.
OBS Studio
Este software de grabación de vídeo de código abierto y de uso gratuito permite tanto la grabación de vídeo de alta calidad como impresionantes servicios de transmisión en directo. Funciona perfectamente con Linux, Mac y Windows. Admite muchas transiciones personalizadas con filtros de incrustación de color, corrección de color y enmascaramiento de imagen fáciles de usar. Por lo tanto, no cabe duda de que el video grabado será de su satisfacción.

Tutorial de cómo grabar Minecraft con OBS:
Paso 1. Consigue el programa de grabación de Minecraft OBS instalado en tu sistema y ejecútalo.
Paso 2. Define las teclas de acceso rápido para una fácil funcionalidad de inicio y parada.
Paso 3. Si quieres añadir texto e imágenes a tus grabaciones, haz clic con el botón derecho del ratón en el área de origen y selecciona la opción de captura del juego.
Paso 4. Ahora abre Minecraft y selecciónalo en la lista de aplicaciones. Comienza a jugar con la pantalla completa.
Paso 5. Haz clic en el botón "Record (Grabar)" para empezar a grabar y vuelve a hacerlo para detener el proceso de grabación.
Game Bar
Xbox Game Bar es compatible con la mayoría de los juegos de PC y te permite acceder al instante a los widgets para capturar y compartir la pantalla. En Windows 10 se puede utilizar la Game Bar para grabar secuencias de juego y hacer capturas de pantalla de los juegos de Windows PC. Antes de grabar el video de Minecraft, es posible que tengas que descargar e instalar Game Bar primero.

Cómo grabar Minecraft con la barra de juegos de Xbox:
Paso 1. Pulsa "Windows Key + G (Tecla Windows + G)" para abrir la Barra de Juego mientras juegas. Aparecerá encima del juego que estés jugando.
Paso 2. Haz clic en el botón rojo "Record (Grabar)". Podrás ver un temporizador en la esquina superior derecha de la ventana mientras se está grabando.
Paso 3. Abre la barra de juego y haz clic en el botón rojo "Detener" para dejar de grabar la partida. También puedes iniciar y detener la grabación con las teclas de acceso rápido "Windows Key + Alt + R (Tecla Windows + Alt + R)".
Paso 4. Todos los videos que grabes los guarda Windows en tu cuenta como archivos MP4. Cada uno de ellos está etiquetado con el nombre del juego y la hora en que lo capturaste.
Paso 5. Cuando la grabación esté terminada, publícala en YouTube.
Icecream Screen Recorder
Dado que la grabación de juegos es un proceso tecnológico complicado que consume bastantes recursos, necesitas un grabador de juegos de confianza que te ayude. Icecream Screen Recorder tiene un modo de Captura de Juego independiente para grabar el juego en el PC, y usar este programa como software de grabación de juegos es extremadamente fácil. Sigue los pasos para aprender cómo grabar la pantalla de Minecraft con Icecream Screen Recorder.
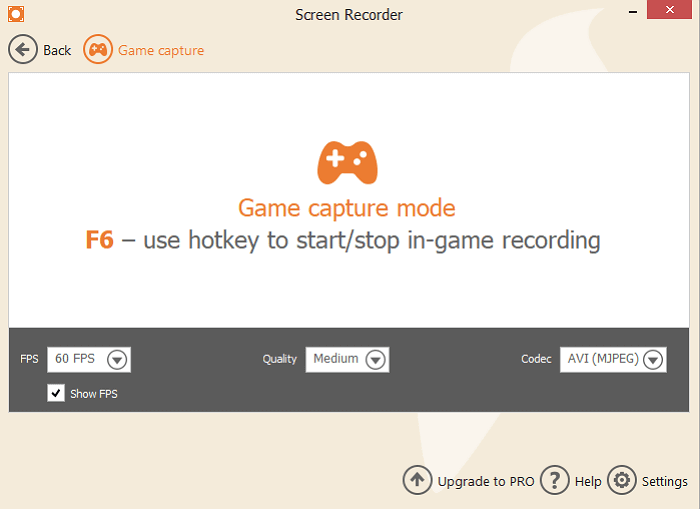
Cómo grabar Minecraft con Icecream Screen Recorder:
Paso 1. Descarga Icecream Screen Recorder desde el sitio web oficial. Inícialo en cuanto esté instalado.
Paso 2. Ve a la pestaña "Audio" en el panel de "Settings (Configuración)" del grabador de juegos y marca la opción "Record audio (Grabar audio)". También puedes activar la opción "Record microphone (Grabar micrófono)" para que también grabe tu voz.
Paso 3. Inicia el juego que quieres grabar a pantalla completa en tu PC y pulsa la tecla "F6" para iniciar la sesión de grabación. En cuanto termines la grabación, pulsa de nuevo el botón "F6" para detener la captura del juego.
Paso 4. Haz clic en el botón "Save (Guardar)" para guardar los videos grabados en tu ordenador. Después de eso, puedes compartir el video en YouTube u otras plataformas de medios sociales.
Conclusión
En resumen, si quieres grabar Minecraft en PC, necesitas un programa de grabación de Minecraft. Este post te muestra cómo grabar la pantalla de Minecraft en PC con el mejor grabador de video de Minecraft. EaseUS RecExperts es sin duda el mejor programa de grabación de Minecraft en Windows y Mac entre todos los grabadores que mencionamos.
Descargar gratis Grabador de juegos
Descargar gratisGrabador de juegos
Trustpilot Valoración 4,7
Preguntas frecuentes sobre cómo grabar la pantalla de Minecraft
Hay algunas preguntas comunes sobre la grabación de videos de Minecraft. Si quieres saber más sobre este tema, sigue leyendo estas respuestas.
1. ¿Cómo puedo grabar mi jugabilidad en Minecraft?
¿Cómo grabar mientras se juega a Minecraft? Puedes utilizar un gran grabador de juegos de Minecraft para hacerlo, como EaseUS RecExperts para Windows.
Paso 1. Instala este programa de grabación de Minecraft en tu ordenador y ejecútalo.
Paso 2. Haz clic en el botón "Pantalla Completa" o "Región" para seleccionar el área de grabación.
Paso 3. También puedes seleccionar el micrófono y la cámara que quieres utilizar en la grabación.
Paso 4. Haz clic en el botón "REC" para empezar a grabar, y haz clic en el botón " Detener" después de grabar el video que necesites.
2. ¿Tiene Minecraft una grabadora integrada?Aunque Minecraft no ofrece una grabadora de juego incorporada, puedes utilizar Xbox Gamebar para grabar tus videos de Minecraft. Esta herramienta incorporada en el sistema Windows te ayuda a capturar el juego fácilmente. Sólo tienes que buscarla en el cuadro de búsqueda de Windows y lanzarla para utilizarla.
3. ¿Cuál es el mejor grabador de pantalla para Minecraft?
El mejor programa de grabación de Minecraft gratis en PC y Mac:
- EaseUS RecExperts para Windows
- EaseUS RecExperts para Mac
- Bandicam
- OBS Studio
- Game Bar
- Icecream Screen Recorder
Sobre el autor
Luis es un entusiasta de la tecnología, cuyo objetivo es hacer que la vida tecnológica de los lectores sea fácil y agradable. Le encanta explorar nuevas tecnologías y escribir consejos técnicos.
Artículos Relacionados
-
Las 10 Mejores Grabadoras de Voz para Windows 10 [Lista 2025]
![Luis]() Luis
2025/07/18
Luis
2025/07/18 -
[5 maneras] Cómo hacer una captura de pantalla con zoom en 2025
![Luis]() Luis
2025/09/06
Luis
2025/09/06