Tabla de Contenido
![]() Sobre el autor
Sobre el autor
![]() Artículos Relacionados
Artículos Relacionados
-
-
-
-
CONTENIDO DE LA PÁGINA:
- Posibles razones por las que la grabación Xbox Game Bar no funciona
- SOLUCIONADO: Arreglar 'Xbox Game Bar no funciona'
- Conclusiones
- Preguntas frecuentes sobre Xbox Game Bar no funciona
La Barra de Juegos en Windows ha sido una excelente inclusión para los jugadores, ya que pueden supervisar y controlar rápidamente la configuración del juego simplemente pulsando las teclas Windows y G. Algunos usuarios están experimentando un problema con la función de Xbox Game Bar, ya que no se abre incluso después de pulsar las teclas de acceso directo. Si la barra de juegos de Xbox no puede grabar, no podrás grabar tu juego. En este artículo, trataremos de abordar las razones y soluciones para resolver el problema de Xbox Game Bar que no graba.
Xbox Game Bar está hecha exclusivamente para que los jugadores graben sus partidas, se conecten con otros jugadores y las transmitan online sin tener que depender de aplicaciones externas. Desgraciadamente, la Barra de Juego es un poco defectuosa y puede actuar a veces, causando algunos errores y problemas. En las secciones siguientes se discutirán las razones y las soluciones para resolver el problema de que grabar pantalla Windows 10 no funciona.
Posibles razones por las que la grabación Xbox Game Bar no funciona
La Barra de Juegos es una adición relativamente nueva al SO Windows 10/11. No podemos señalar exactamente las razones, pero puede depender de la configuración de la Barra de Juegos, del modo de grabación a pantalla completa y de la configuración del registro.
Las posibles razones pueden ser:
- Si la tecla de acceso directo de la Barra de Juegos (Windows + G) está alterada o no funciona. No podrás ejecutarlo.
- La Barra de Juegos no admite la grabación de juegos en pantalla completa.
- Una actualización de Windows o un software en segundo plano pueden haber desactivado la barra de juego.
- Algunos juegos restringen la grabación del escritorio. En tales casos, no podrás grabar.
- Si la Barra de Juegos Xbox sigue apagándose, podría deberse a la configuración del registro.
- La configuración de la aplicación Barra de Juegos también puede causar muchos problemas.
SOLUCIONADO: Arreglar 'Xbox Game Bar no funciona'
Ahora que conocemos las posibles razones por las que Xbox Game Bar no graba, lo único que tenemos que hacer es modificar los ajustes para volver a grabar utilizando la barra de juegos.
Para ayudarte a solucionar el problema de Xbox Game Bar, hemos elaborado una lista de 4 soluciones, incluida la mejor alternativa de Xbox Game Bar para grabar en pantalla tus partidas, tutoriales, etc.
| Soluciones viables | Solución de problemas paso a paso |
|---|---|
| Solución 1: Comprueba si la Barra de Juego está activada o no |
Pulsa Windows + I a la vez o utiliza el cuadro Buscar...Pasos completos |
| Solución 2: Comprueba el Editor del Registro | Pulsa simultáneamente las teclas Windows + R para invocar...Pasos completos |
| Solución 3: Repara o restablece la configuración de la aplicación Xbox Game Bar | Pulsa Windows + I o busca manualmente la configuración para abrir...Pasos completos |
| Solución 4: Prueba la alternativa a Xbox Game Bar - EaseUS RecExperts[Popular] | Ejecuta EaseUS RecExperts en tu ordenador. Antes de grabar....Pasos completos |
Solución 1: Comprueba si la Barra de Juego está activada o no
Xbox Game Bar está activada por defecto, ya que es una herramienta incorporada, y el atajo de teclado Windows + G está configurado para acceder a ella. Pero a veces, necesitas comprobar la configuración de la función debido a las actualizaciones de Windows y a la configuración en segundo plano. También puedes habilitar la configuración para iniciar la Barra de juegos Xbox con el botón iluminado del mando Xbox.
Pasos para activar Xbox Game Bar:
Paso 1: Pulsa Windows + I a la vez o utiliza el cuadro de Búsqueda para abrir la Configuración manualmente.
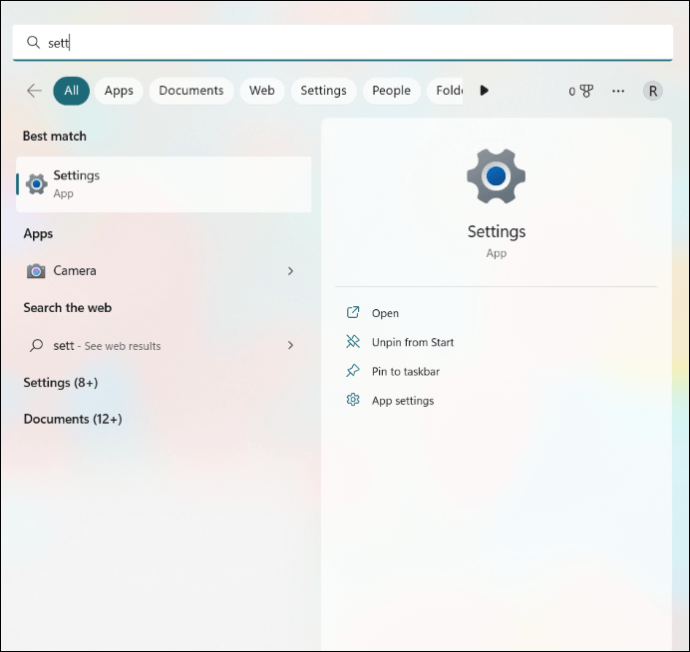
Paso 2: Haz clic en Opciones de juego en el panel izquierdo de la pantalla y ve a Configuración de Xbox Game Bar.
Paso 3: Para los usuarios de Windows 11, puedes ver la opción "Abrir Xbox Game Bar usando este botón de un mando". Activa el interruptor para utilizar esta función.
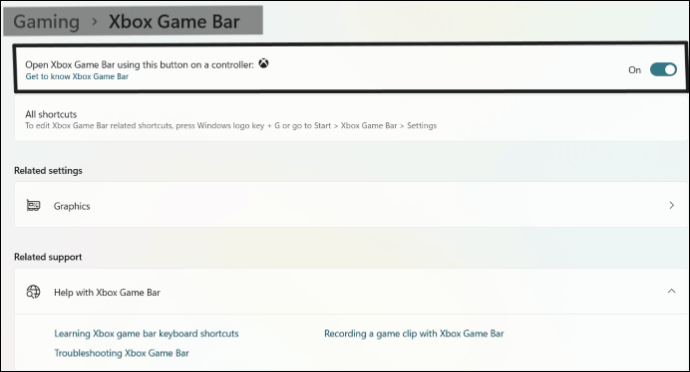
Puedes utilizar la tecla de acceso directo de Windows + G o el botón iluminado del mando de Xbox para invocar la Barra de Juego y grabar tu pantalla.
Solución 2: Comprueba el Editor del Registro
Otra razón por la que Xbox Game Bar se desactiva es por jugar con el editor del registro. Dado que el registro de Windows es responsable de los ajustes administrativos y avanzados, una configuración desordenada puede impedir que tu Barra de Juegos aparezca en tu sistema operativo. Por tanto, tienes que comprobar y editar los controles del registro para habilitar la Barra de Juegos.
Pasos para acceder y comprobar si la Barra de Juegos está desactivada debido al Editor del Registro:
Paso 1: Pulsa simultáneamente las teclas Windows + R para invocar la aplicación Ejecutar. Escribe regedit en el cuadro de diálogo y pulsa Aceptar.
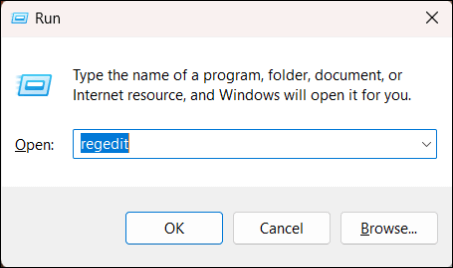
Paso 2: Copia y pega la siguiente ubicación en la barra de navegación.
Computer\HKEY_CURRENT_USER\Software\Microsoft\Windows\CurrentVersion\GameDVR
Paso 3: Haz clic con el botón derecho del ratón en el panel derecho y selecciona la opción DWORD (32 bits) de las opciones mostradas.
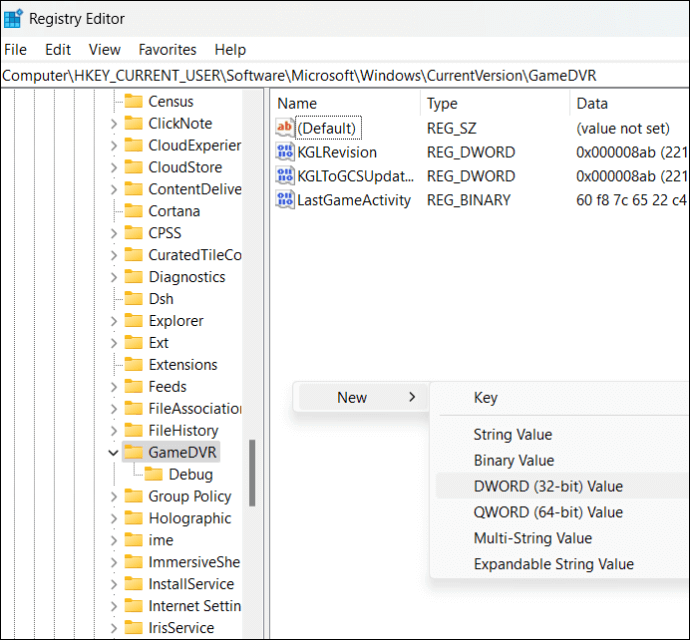
Paso 4: Para crear el valor DWORD (32 bits), escribe "AppCaptureEnabled" y pulsa Intro.
Paso 5: Para editar el valor DWORD (32 bits), haz doble clic en AppcaptureEnabled y cambia los datos del Valor a 1. Después, haz clic en Aceptar para guardar los cambios.
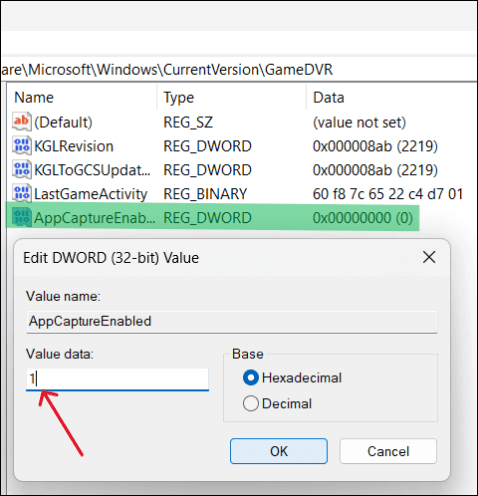
Solución 3: Repara o restablece la configuración de la aplicación Xbox Game Bar
Puede haber casos en los que la Barra de Juegos Xbox esté obsoleta, y puede que hayas hecho algunos cambios en la configuración internamente, dando lugar a este problema. Afortunadamente, podemos reparar o restablecer la aplicación a la configuración predeterminada.
Pasos para reparar o reiniciar la aplicación Xbox Game Bar:
Paso 1: Pulsa Windows + I o busca manualmente la configuración para abrir la Configuración de tu ordenador.
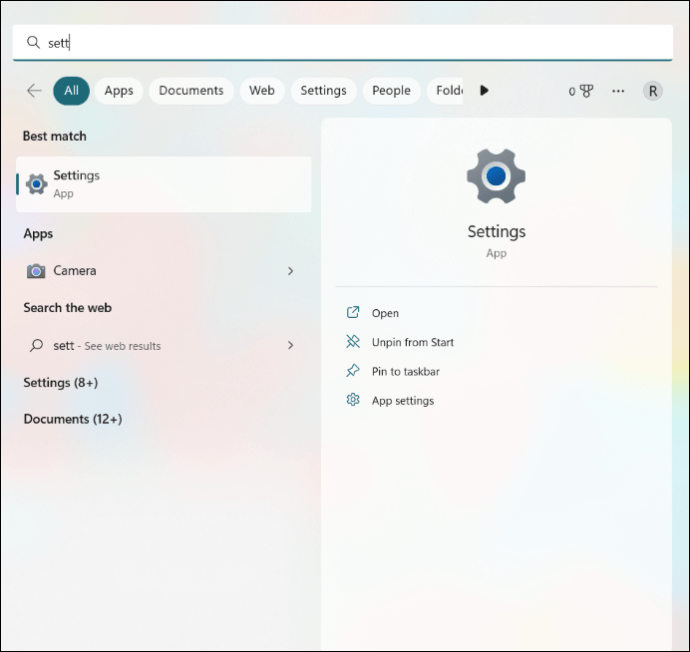
Paso 2: En el panel derecho, ve a la sección Aplicaciones y haz clic en Aplicaciones instaladas.
Paso 3: Busca Xbox Game Bar o encuentra manualmente la aplicación.
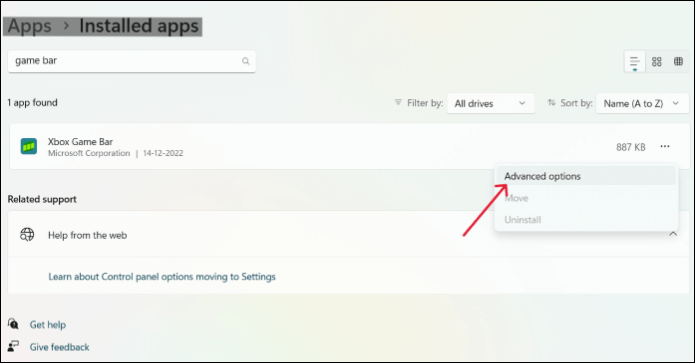
Paso 4: Tras encontrar la aplicación, haz clic en los tres puntos horizontales que hay junto al nombre de la barra Xbox Game. Selecciona las opciones Avanzadas del menú.
Paso 5: En las opciones Avanzadas, puedes ver las opciones de reparar y restablecer. Haz clic en el botón reparar. Si no se solucionan tus problemas, haz clic en el botón reiniciar.
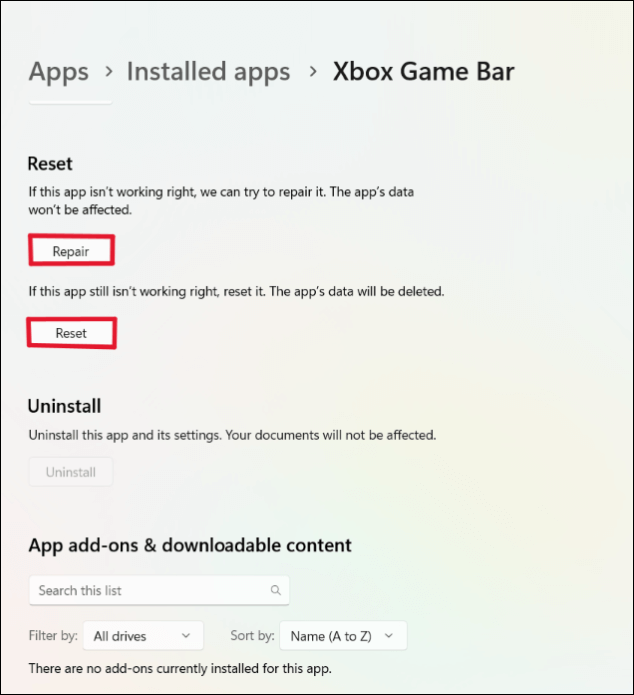
El sistema operativo Windows intentará solucionar el problema de la aplicación, intentará repararla o restablecerla, y mostrará una marca de verificación para indicar que el proceso ha finalizado.
Para solucionar los problemas de la Barra de Juego en el modo de pantalla completa, puedes probar a utilizar Windows + Alt + R para iniciar y detener la grabación del juego. Podrás ver un destello en tu pantalla indicando el inicio y la detención de la grabación.
Solución 4: Prueba la alternativa a Xbox Game Bar - EaseUS RecExperts
Si el problema persiste y quieres grabar juego en PC o algo importante, puedes recurrir a la mejor alternativa a la Barra de Juegos Xbox, EaseUS RecExperts. EaseUS RecExperts es una excelente herramienta de grabación de pantalla en Mac y Windows para grabar tu pantalla y audio con una resolución perfecta y una calidad de audio excepcional en Windows y Mac. Puedes grabar pantalla y cámara al mismo tiempo para comentarios y demostraciones de juego, sesiones de youtube, e incluso te permite grabar vídeos encriptados en plataformas de streaming.
Todo el proceso se puede hacer en unos sencillos pasos con la ayuda de una interfaz de usuario fácil de usar y con el apoyo de múltiples formatos de archivo de entrada y salida. Ofrece un editor de vídeo incorporado y capturas de pantalla para recortar y editar los vídeos sin marcas de agua, según te convenga.
Características principales de EaseUS RecExperts:
- Graba la pantalla y el audio del micrófono junto con la webcam.
- Ofrece una herramienta integrada de captura de pantalla gratuita para capturar cualquier parte de tu pantalla.
- Graba vídeo en 4K UHD con 144 fps y admite más de 10 formatos.
- Acceso a un editor y cortador de vídeo de valor añadido.
- Permite programar grabaciones de la duración deseada.
Descargar gratis Grabador de pantalla de EaseUS
Descargar gratisGrabador de pantalla de EaseUS
Trustpilot Valoración 4,7
Pasos para Grabar Pantalla con EaseUS RecExperts:
Paso 1. Inicia EaseUS RecExperts. Hay dos opciones diferentes para la grabación de la pantalla. Puedes elegir "Pantalla completa" para grabar toda la pantalla o elegir "Región" para seleccionar el área de grabación manualmente antes de grabar.

Paso 2. Después de esto, puedes elegir grabar Cámara web, Sonido del sistema o Micrófono o no grabar ninguno de ellos como quieras. También puedes usar varias funciones en la interfaz, tales como Auto-Dividir, Auto-Detener.

Paso 3. A continuación, puedes hacer clic en "REC" para empezar a grabar. Una barra de herramientas flotante te ofrece botones para pausar o detener la grabación durante el proceso de grabación. Además, el icono de la cámara se puede utilizar para hacer capturas de pantalla, y el icono del temporizador puede ayudarte a detener la grabación automáticamente.

Paso 4. Los vídeos grabados se guardarán en tu ordenador. Cuando aparezca el reproductor multimedia, verás un conjunto de herramientas que puedes utilizar para recortar las grabaciones, extraer el audio y añadir la Secuencia de Apertura o Créditos finales al vídeo grabado.

Conclusiones
Xbox Game Bar es una herramienta muy útil en el sistema operativo Windows para quienes quieran grabar sus partidas, conectarse con amigos y hacer streaming sin necesidad de herramientas externas. Todo lo que tienes que hacer es pulsar Windows + G para invocarla. Pero la herramienta es relativamente nueva y a veces tiene fallos si la Xbox Game Bar no graba, puede haber varias razones, y tienes que modificar algunos ajustes para volver a grabar. Pero, si el problema persiste, debes descargar y utilizar EaseUS RecExperts, una excelente herramienta de grabación de pantalla con múltiples funciones incluidas en ella, lo que la convierte en la mejor alternativa para la barra de juegos de Xbox.
Si este artículo te resulta útil, compártelo con tus amigos y deja un comentario al respecto. Si tienes alguna duda sobre el tema, no dudes en plantearla en el cuadro de comentarios, y hazme saber los futuros temas sobre los que deseas ver artículos de EaseUS.
Descargar gratis Grabador de pantalla de EaseUS
Descargar gratisGrabador de pantalla de EaseUS
Trustpilot Valoración 4,7
Preguntas frecuentes sobre Xbox Game Bar no funciona
Aquí tienes algunas de las preguntas más frecuentes sobre el tema. Si tienes dudas similares, espero que esto te ayude.
1. ¿Por qué no funciona Xbox Game Bar?
Hay varias razones por las que Xbox Game Bar no funciona. En primer lugar, comprueba si la configuración de la aplicación o el editor del registro habilitan la barra de juegos Xbox. Debes reparar o restablecer la aplicación si está activada y sigue sin funcionar, ya que la función está activada por defecto.
2. ¿Está disponible Xbox Game Bar en mi ordenador con Windows 7?
No, Xbox Game Bar no está disponible en Windows 7. Microsoft introdujo Xbox Game Bar en el ecosistema Windows a partir de Windows 10 para facilitar a los usuarios, especialmente a los de juegos, la grabación de partidas, la conexión con amigos en línea y la captura de pantallas.
3. ¿Cuál es el mejor software para grabar una pantalla sin Xbox Game Bar?
Hay muchas herramientas de software disponibles en Internet para grabar tu pantalla sin barra de juego. La mejor herramienta que puedes utilizar es EaseUS RecExperts. EaseUS RecExperts es una de las herramientas de grabación de pantalla más populares, con una interfaz de usuario sencilla y funciones robustas para satisfacer las necesidades de grabación de audio y vídeo de todo el mundo.
Sobre el autor
Pedro es un editor experimentado de EaseUS centrado en la redacción de temas sobre tecnología. Familiarizado con todo tipo de software de recuperación de datos, copia de seguridad y restauración, software de edición de vídeo y grabación de pantalla, etc. Todos los temas que elige están orientados a proporcionar información más instructiva a los usuarios.
Artículos Relacionados
-
Cómo transmitir OBS a Discord fácilmente - Guía completa en una sola página
![Luna]() Luna
2025/07/18
Luna
2025/07/18 -
Las mejores app para grabar clases presenciales para estudiantes o profesores
![Luis]() Luis
2025/07/18
Luis
2025/07/18
-
¿Compartir Pantalla de Discord Borde Amarillo Windows 11? Soluciones 100% funcionales
![Luis]() Luis
2025/07/18
Luis
2025/07/18 -
Cómo grabar la pantalla sin ratón ni cursor
![Luis]() Luis
2025/07/18
Luis
2025/07/18