Tabla de Contenido
![]() Sobre el autor
Sobre el autor
![]() Artículos Relacionados
Artículos Relacionados
-
-
-
-
CONTENIDO DE LA PÁGINA:
- Posibles razones de este problema
- Arreglar la extensión de Chrome de grabación de pantalla que no funciona en Mac
- Arreglar la extensión de Chrome de grabación de pantalla que no funciona en Windows
- Mejor Grabador de Pantalla para Google Chrome
- Preguntas frecuentes sobre la extensión de Chrome del grabador de pantalla que no funciona
¿Tienes un problema con la extensión Screen Record de Chrome que no funciona en Windows o Mac cuando intentas grabar tu pantalla para uso personal o profesional?
En este artículo, discutiremos las posibles causas, cómo solucionar el problema en Mac y Windows, y sugeriremos el mejor grabador de pantalla para Google Chrome.
Posibles razones de este problema
Puede haber varias razones por las que la extensión del grabador de pantalla no funcione en tu PC:
- Influencia de extensiones similares: Utilizar muchas extensiones con el mismo fin puede interferir en su procesamiento.
- Extensiones ineficaces: Puede que la extensión no se haya actualizado o no se cargue correctamente.
- Datos en caché: El rendimiento de tu navegador disminuye y se vuelve lento si la caché no se limpia con frecuencia.
- Virus en tu PC y Navegador: El problema se produce si Chrome sufre algún ataque de malware.
- Reiniciar Chrome y probar nuevas funciones: Aunque probar nuevas funciones es entretenido, a veces surgen problemas con la navegación.
- Problemas con tu cuenta de Google: En raras ocasiones, las extensiones pueden no funcionar correctamente en algunas cuentas de Google, mientras que funcionan perfectamente en otra cuenta del mismo navegador.
- Utilizar una versión anticuada de Chrome: Si utilizas una versión anticuada, puedes experimentar problemas de rendimiento.
Arreglar la extensión de Chrome de grabación de pantalla que no funciona en Mac
Comprueba los métodos de esta parte para solucionar el problema de la extensión de Chrome del grabador de pantalla que no funciona en Mac.
#1. Establecer Google Chrome como grabador de pantalla predeterminado
Si utilizas Mac, tienes que configurar la aplicación como grabador de pantalla predeterminado si quieres grabar con ella. Aquí tienes los pasos para configurarlo:
Paso 1: Haz clic en el icono de Apple para abrir el menú y haz clic en Preferencias del Sistema.
Paso 2: A continuación, selecciona Seguridad y Privacidad > Grabación de Pantalla y marca Google Chrome.
Paso 3: Introduce la contraseña de la cuenta si te la piden, y luego guarda los cambios. Ahora, cuando intentes grabar, debería funcionar como se espera.
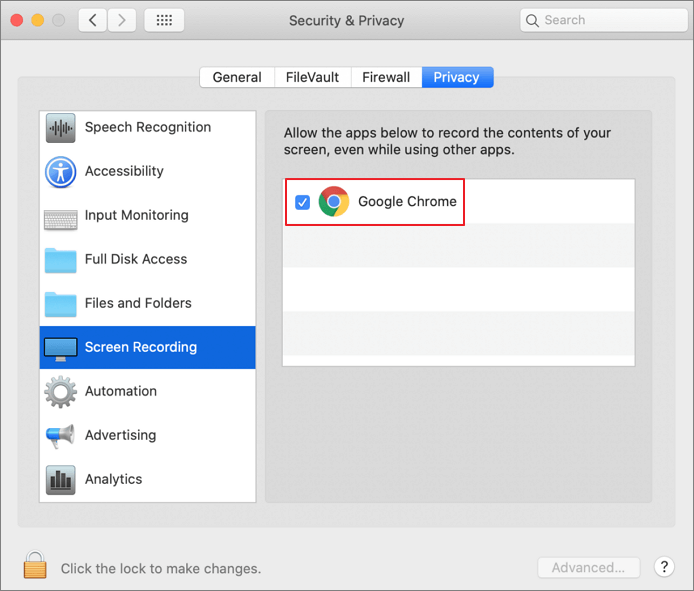
#2. Restablecer permisos con Tccutil
macOS ofrece una herramienta llamada tccutil que te permite restablecer los permisos, pero necesitarás el identificador de paquete de la aplicación en cuestión. Así que sigue los pasos sugeridos:
Paso 1: Abre Terminal en Mac utilizando la aplicación Finder.
Paso 2: Escribe el siguiente comando y obtén el ID del Paquete.
osascript -e 'id de la aplicación "Google Chrome"'
Paso 3: Escribe y ejecuta el siguiente comando para restablecer todos los permisos de Chrome.
tccutil reset ALL com.google.Chrome
Por último, inicia el navegador Chrome, que debería pedirte el permiso esencial, y podrás establecerlo como aplicación de grabación predeterminada.
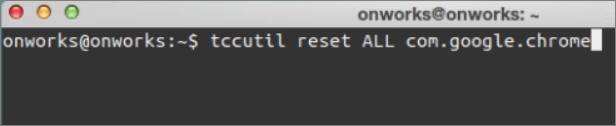
Arreglar la extensión de Chrome de grabación de pantalla que no funciona en Windows
Aquí puedes encontrar tres soluciones sobre cómo resolver el problema de que la extensión Screen Recorder de Chrome no funcione en Windows:
#1. Reinstala la extensión con el permiso necesario
El primer paso es reinstalar la extensión con el permiso necesario en Chrome. Empieza por eliminar la extensión del grabador de pantalla de Chrome.
Paso 1: Haz clic en el símbolo de la extensión en la esquina superior derecha de tu barra de direcciones.
Paso 2: Haz clic en el botón Más acciones (tres puntos verticales) situado junto a la extensión Screen Recorder y haz clic en la opción Eliminar de Chrome del menú contextual.
Paso 3: Confirma haciendo clic en el botón Eliminar. La extensión Screen Recorder será desinstalada.
Paso 4: Para volver a instalar la extensión, ve a la tienda web de Chrome, haz clic en el botón Añadir a Chrome situado junto a la extensión Grabador de pantalla y haz clic en el botón Añadir extensión. Prueba a grabar un vídeo con la extensión grabadora de pantalla y comprueba si funciona.
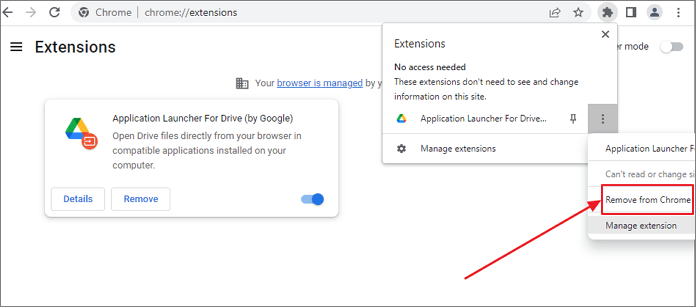
#2. Restablecer Chrome
Chrome tiene una función de restauración que puedes utilizar siempre que quieras. Si las extensiones o aplicaciones que instalaste modificaron tu configuración sin que te dieras cuenta, puede que necesites hacer esto. Tus contraseñas y marcadores guardados no se borrarán ni alterarán.
Paso 1: Para restablecer Chrome, abre tu navegador Google Chrome y haz clic en los tres puntos verticales de la esquina superior derecha del navegador y haz clic en Configuración en el menú contextual.
Paso 2: Haz clic en la opción Restablecer y limpiar del panel izquierdo. A continuación, haz clic en la opción Restaurar la configuración a sus valores predeterminados originales.
Paso 3: Haz clic en los botones Restablecer configuración de la ventana Restablecer configuración.
- Nota:
- Estas acciones no supondrán un restablecimiento completo. Por ejemplo, no se eliminarán determinadas opciones, como las fuentes o la accesibilidad. Añade un nuevo usuario a Chrome para crear un nuevo perfil de usuario. Después, comprueba si la extensión del grabador de pantalla funciona.
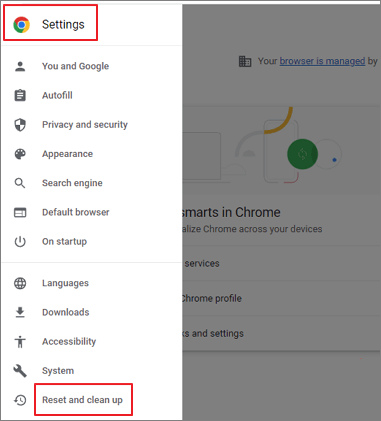
#3. Crea un nuevo perfil en Chrome e instala la extensión
Consulta los pasos que se indican a continuación para crear un nuevo perfil en Chrome:
Paso 1: Abre Google Chrome. Haz clic en el icono del perfil situado en la esquina superior derecha del navegador. A continuación, haz clic en el botón Añadir del menú contextual.
Paso 2: En la siguiente ventana, podrás iniciar sesión o crear un nuevo perfil sin iniciar sesión.
Paso 3: Todos los datos de tu perfil se sincronizarán si decides iniciar sesión. De lo contrario, se te pedirá que añadas tu foto de perfil, personalices tu perfil, etc.
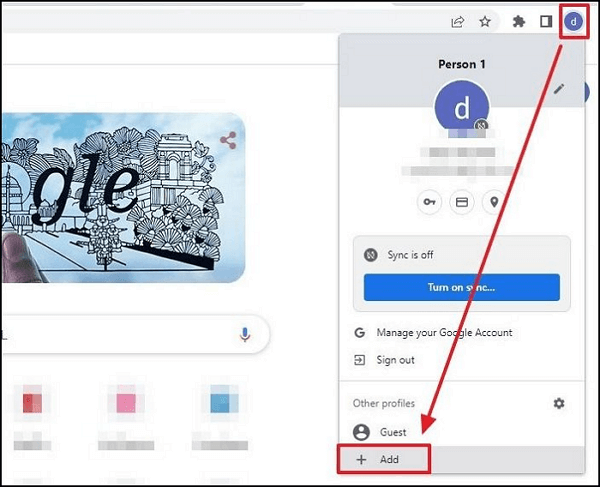
Tus marcadores, historial, contraseñas y otros ajustes se sincronizarán automáticamente con el nuevo perfil si activas la sincronización de Chrome con una cuenta de Google. Añade la extensión del grabador de pantalla y comprueba si funciona en la nueva cuenta.
Mejor grabador de pantalla para Google Chrome
EaseUS RecExperts, un grabador de pantalla para Mac y Windows versátil y fácil de usar, puede grabar y capturar cualquier cosa de la pantalla de tu PC. Gracias a su interfaz clara y bien organizada, empezar es muy sencillo. Puedes grabar la webcam, el audio o la pantalla de forma independiente o todo a la vez. Además, puedes grabar el juego como quieras utilizando la opción de grabación de juegos.
Con esta herramienta puedes grabar toda la pantalla, un área concreta o incluso una ventana bloqueada. Además, puedes marcar la pantalla, anotarla y realizar otras tareas de edición mientras grabas. Puedes exportar tu grabación o compartirla en plataformas compatibles según tus preferencias.

A continuación se indican las características de EaseUS RecExperts:
- Con ajustes personalizados, puedes capturar fácilmente cualquier zona de la pantalla del PC
- Graba la pantalla, el audio, la webcam y el juego
- Programa las tareas degrabación para que comiencen automáticamente a una hora determinada
- Añade texto, líneas y flechas mientras grabas la pantalla y mucho más
- Guarda el vídeo/audio grabado en 10 formatos opcionales
¡Descarga ahora EaseUS RecExpert desde el botón de abajo!
Descargar gratis Grabador de pantalla de EaseUS
Descargar gratisGrabador de pantalla de EaseUS
Trustpilot Valoración 4,7
Preguntas frecuentes sobre la extensión de Chrome del grabador de pantalla que no funciona
¿Tienes más preguntas? A continuación encontrarás las preguntas más frecuentes y sus respuestas sobre la extensión Screen Recorder Chrome no funciona:
1. ¿Cómo grabo mi pantalla en las extensiones de Chrome?
Con la extensión Grabador de Pantalla de Chrome, puedes grabar vídeo de la pantalla del PC. Haz clic en Iniciar grabación para empezar a compartir la pantalla de tu PC. Haz clic en Dejar de compartir para finalizar el vídeo cuando hayas terminado de grabarlo. El vídeo creado se puede guardar en tu PC.
2. ¿Por qué no funciona mi grabador de pantalla?
Es muy probable que el Modo de bajo consumo sea el culpable si aparece el mensaje de error No se pudo guardar la grabación en pantalla. Algunas funciones podrían no funcionar cuando el modo está activo hasta que lo desactives. Por tanto, ve a Ajustes > Alimentación y batería, pulsa en el cuadro desplegable situado junto a Modo de energía y elige Mejor rendimiento.
3. ¿Pueden los sitios web bloquear la grabación de pantalla?
No, los sitios web no pueden reconocer acciones del usuario como la captura de pantalla. Sin embargo, supongamos que el sitio web solicita que descargues e instales un software específico. En ese caso, probablemente podrá identificar programas externos de captura de pantalla que se utilicen en sus páginas web, si así lo desean.
Conclusión
Así que, como se explica en este artículo, primero revisa las posibles razones por las que la extensión no funciona y corrígelas. Después, puedes pasar a las soluciones para hacer que la extensión Grabadora de Pantalla funcione en tu Mac o Windows. En Windows, puedes reinstalar la extensión, reiniciar Chrome y también utilizar la extensión desde un nuevo perfil que puedes crear en Chrome.
También puedes utilizar la herramienta de terceros EaseUS RecExperts para grabar tu pantalla, que ofrece funciones impresionantes como capturar cualquier parte de la pantalla, edición avanzada, guardar en diferentes formatos, etc. Así que, ¡espero que este artículo te ayude a grabar tu pantalla sin problemas!
Descargar gratis Grabador de pantalla de EaseUS
Descargar gratisGrabador de pantalla de EaseUS
Trustpilot Valoración 4,7
Sobre el autor
Luis es un entusiasta de la tecnología, cuyo objetivo es hacer que la vida tecnológica de los lectores sea fácil y agradable. Le encanta explorar nuevas tecnologías y escribir consejos técnicos.
Artículos Relacionados
-
5 maneras | Cómo grabar pantalla en portátil Lenovo
![Luna]() Luna
2025/07/18
Luna
2025/07/18 -
4 mejores formas gratuitas de grabar audio desde una página web
![Pedro]() Pedro
2025/07/18
Pedro
2025/07/18
-
6 Herramientas de Resumen de Reuniones con IA en 2025
![Luis]() Luis
2025/07/18
Luis
2025/07/18 -
Los Mejores Reproductores WMA para Mac en 2025
![Pedro]() Pedro
2025/07/18
Pedro
2025/07/18