Tabla de Contenido
![]() Sobre el autor
Sobre el autor
![]() Artículos Relacionados
Artículos Relacionados
-
-
-
-
- Cómo grabar un vídeo de una página web con un grabador de pantalla profesional
- Cómo grabar un vídeo de una página web con Xbox Game Bar
- Grabar vídeo de una página web con OBS
- Truco profesional: Cómo grabar un vídeo de una página web en línea
- Preguntas frecuentes sobre cómo grabar un vídeo de una página web
Cuando se habla de los principales sitios de streaming, pueden venir a la mente YouTube, Vimeo, Twitch, etc. Sin embargo, si los visitantes quieren descargar algunos vídeos, pueden encontrarse con que algunos sitios sólo permiten descargas para suscriptores o usuarios premium, mientras que otros prohíben la descarga de vídeos por motivos de derechos de autor. Algunas personas pueden encontrar esto molesto porque sólo quieren descargarlo para verlo sin conexión.
Afortunadamente, puedes utilizar otros métodos, como grabar vídeo desde un sitio web. Pero, ¿te has planteado alguna vez grabar un vídeo desde un sitio web? Este artículo ofrecido por EaseUS te mostrará cómo grabar un vídeo de una página web.
Cómo grabar un vídeo de una página web con un grabador de pantalla profesional
Ver un vídeo en un ordenador es algo común entre la gente. Sin embargo, ver un vídeo en un sitio web puede ser muy frustrante si la red no es lo suficientemente buena para cargar y reproducir un vídeo o si tienes que volver a cargar el vídeo que has visto. En ese caso, puedes capturar un vídeo de un sitio web.
Cuando se trata de grabar un vídeo, ya sea de un sitio web o en un ordenador, puedes utilizar un programa gratuito de captura de video profesional, como EaseUS RecExperts, para ayudarte. Esto se debe a que un software profesional de grabación de pantalla puede ayudarte a grabar vídeo y audio de sitios web de forma fácil y rápida.
Descargar gratis Grabador de pantalla de EaseUS
Descargar gratisGrabador de pantalla de EaseUS
Trustpilot Valoración 4,7
EaseUS RecExperts es un grabador de pantalla fácil de usar para grabar casi cualquier cosa en tus ordenadores Windows o Mac. Te permite grabar tus juegos favoritos, música y vídeos en alta calidad y grabar la pantalla en Windows 7/8/10/11. Además, te ayuda a grabar un vídeo protegido y a saber cómo grabar los últimos 30 minutos en el PC.
Lo siguiente es lo que hace que este grabador de pantalla sea tan único.
- Ofrece la opción de grabación total o parcial de la pantalla
- Ofrece más de diez formatos de salida
- Ofrece la función de programar grabación de pantalla
- Permite grabar sin marca de agua y sin límites de tiempo
- Incluye un reproductor de vídeo integrado
A continuación te explicamos cómo capturar un vídeo de cualquier sitio web utilizando EaseUS RecExperts.
Paso 1. Inicia EaseUS RecExperts. Hay dos opciones diferentes para la grabación de la pantalla. Puedes elegir "Pantalla completa" para grabar toda la pantalla o elegir "Región" para seleccionar el área de grabación manualmente antes de grabar.

Paso 2. Después de esto, puedes elegir grabar Cámara web, Sonido del sistema o Micrófono o no grabar ninguno de ellos como quieras. También puedes usar varias funciones en la interfaz, tales como Auto-Dividir, Auto-Detener.

Paso 3. A continuación, puedes hacer clic en "REC" para empezar a grabar. Una barra de herramientas flotante te ofrece botones para pausar o detener la grabación durante el proceso de grabación. Además, el icono de la cámara se puede utilizar para hacer capturas de pantalla, y el icono del temporizador puede ayudarte a detener la grabación automáticamente.

Paso 4. Los vídeos grabados se guardarán en tu ordenador. Cuando aparezca el reproductor multimedia, verás un conjunto de herramientas que puedes utilizar para recortar las grabaciones, extraer el audio y añadir la Secuencia de Apertura o Créditos finales al vídeo grabado.

Cómo grabar un vídeo de una página web con Xbox Game Bar
Xbox Game Bar es un uno de los programas para grabar juegos en Windows. En su día se diseñó para grabar juegos de Windows PC, pero ahora funciona en cualquier aplicación. También puedes utilizar esta grabadora integrada en Windows para grabar un vídeo desde cualquier sitio web. Puedes realizar los siguientes pasos para hacerlo.
Paso 1. Ve a Configuración > Juegos > Barra de juegos para activarla. (Pulsa las teclas Windows + G para abrirla).

Paso 2. Haz clic en el icono Iniciar Grabación para comenzar el proceso de grabación. Si quieres encender el micrófono, haz clic en el icono Micrófono. Para finalizar la grabación, haz clic en el icono Finalizar Grabación.

Paso 3. Cuando termine la grabación, en Mostrar todas las capturas, verás muchos de los vídeos que has grabado, y podrás hacer clic en uno de los vídeos grabados para reproducirlo.

Grabar vídeo de una página web con OBS
OBS Studio es un software de grabación gratuito y de código abierto para Windows, macOS y Linux. Te permite capturar vídeos de sitios web y cómo grabar clips en PC. Puede grabar fácilmente vídeo en directo y capturar un vídeo con una webcam, incluyendo el vídeo y tu reacción. He aquí cómo conseguirlo.
Paso 1. Descarga OBS, prepara tu vídeo y abre OBS Studio.
Paso 2. Si quieres configurar el formato de salida, haz clic en Archivo > Configuración > Salida, selecciona un formato de salida y, a continuación, haz clic en Aceptar.

Paso 3. Pulsa el icono "+" de la esquina izquierda para añadir una nueva escena. A continuación, ve a la barra de Fuentes y pulsa el icono "+" para añadir Captura de Entrada de Audio, Captura de Salida de Audio y Navegador. También puedes seleccionar Captura de Pantalla y Captura de Ventana para grabar un vídeo según tus necesidades.

Paso 4. Recuerda añadir Dispositivo de Captura de Vídeo a las Fuentes si quieres añadir tu webcam para reaccionar. Debes pegar la URL del vídeo en el navegador. Una vez que hayas añadido las fuentes, la escena las mostrará; puedes cambiar su tamaño y posición.

Paso 5. Después, puedes hacer clic en "Iniciar grabación" para reproducir el vídeo y comenzar tu reacción. Cuando hayas terminado, haz clic en "Detener grabación". (El vídeo grabado se guardará automáticamente en la carpeta de destino como archivo MKV. Haz clic en Archivo > Mostrar grabación para encontrar el vídeo).

- Nota:
- OBS tiene una curva de aprendizaje elevada para los principiantes porque tiene una interfaz compleja. Y lo que es peor, a veces puedes encontrarte con que la captura de partidas de OBS no funciona o con que OBS no graba pantalla.
Truco profesional: Cómo grabar un vídeo de una página web en línea
Los tres métodos anteriores te permiten grabar fácilmente un vídeo desde un sitio web, pero necesitas descargar el software. Aunque la Barra de Juegos Xbox es una grabadora integrada en los ordenadores Windows, a veces no la encuentras en tu ordenador.
En tales circunstancias, puedes utilizar un grabador de pantalla online, como grabador de pantalla online de EaseUS.
Grabador de pantalla online de EaseUS no impondrá ninguna limitación a la grabación que puedas hacer. Te permite grabar un vídeo sin retardo, sin marca de agua y con un límite de tiempo. Es gratuito, accesible en navegadores como Chrome, Firefox, Edge, Safari y Opera, y fácil de usar.
A continuación te explicamos cómo grabar vídeos de páginas web con el grabador de pantalla online de EaseUS.
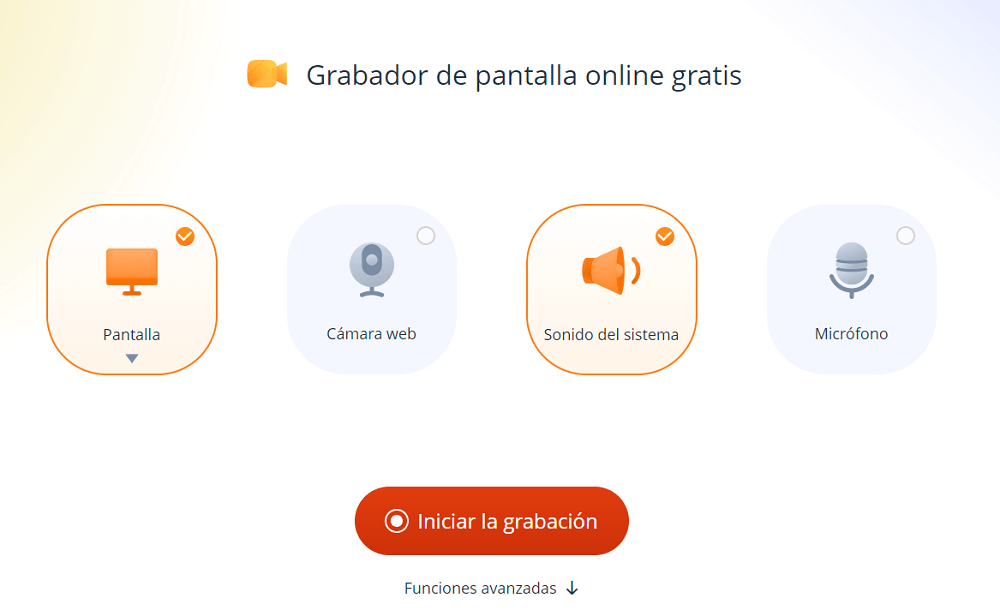
- Aviso:
- La versión online no te permite recortar y editar vídeos.
En resumen
Con el telón de fondo de la creciente necesidad de la gente de grabar vídeos de sitios web, este artículo analiza diferentes formas de cómo grabar un vídeo de una página web. El software de grabación mencionado en el artículo puede ayudarte a capturar un vídeo de un sitio web.
EaseUS RecExperts es un práctico grabador de pantalla que te permite grabar tu pantalla fácil y rápidamente. Te permite recortar y editar el vídeo durante o después de la grabación. Hay más funciones prácticas y valiosas esperando a que las explores.
Descargar gratis Grabador de pantalla de EaseUS
Descargar gratisGrabador de pantalla de EaseUS
Trustpilot Valoración 4,7
Preguntas frecuentes sobre cómo grabar un vídeo de una página web
1. ¿Tiene Windows 10 una grabadora de vídeo?
Sí, Windows 10 viene con una grabadora integrada llamada Xbox Game Bar. Puede ayudarte a grabar cualquier actividad que realices en tu ordenador. Por ejemplo, te permite saber cómo grabar el último 1 minuto en el PC.
2. ¿Cómo grabo vídeo en mi PC?
Puedes utilizar grabadores de pantalla profesionales, como EaseUS RecExperts, OBS y el grabador integrado de Windows - Xbox Game Bar para grabar video Windows 10.
3. ¿Por qué OBS no graba el audio del escritorio?
OBS es un grabador de pantalla gratuito y de código abierto que puede ayudarte a grabar vídeo de escritorio o micrófono. Sin embargo, no sólo puede grabar el audio del escritorio. Si te encuentras con que la OBS no graba el audio del escritorio, ve a Configuración > Haz clic en Sonidos > Selecciona tu dispositivo y, a continuación, establece el altavoz como opción preferida. A continuación, guarda los cambios y reinicia la OBS.
Sobre el autor
Luis es un entusiasta de la tecnología, cuyo objetivo es hacer que la vida tecnológica de los lectores sea fácil y agradable. Le encanta explorar nuevas tecnologías y escribir consejos técnicos.
Artículos Relacionados
-
5 formas gratuitas | Cómo grabar un video chat de Omegle
![Luis]() Luis
2025/07/18
Luis
2025/07/18 -
Cómo hacer una captura de pantalla en Disney Plus [Sin pantalla negra]
![Luis]() Luis
2025/07/18
Luis
2025/07/18
-
Cómo ver películas en 3D en Oculus Quest 2 [Incluso Quest 3]
![Luis]() Luis
2025/07/18
Luis
2025/07/18 -
Cómo grabar música desde Deezer (3 formas efectivas)🔥
![Luis]() Luis
2025/07/18
Luis
2025/07/18