Tabla de Contenido
![]() Sobre el autor
Sobre el autor
![]() Artículos Relacionados
Artículos Relacionados
-
-
-
-
Grabar una pantalla en un iPhone puede ser extremadamente útil. Tal vez estés jugando a un juego en tu iPhone y quieras compartir tu increíble rendimiento con los demás. Tal vez tu dispositivo está haciendo algo inusual, y quieres capturar un vídeo de este extraño comportamiento para demostrárselo a un experto en tecnología. Sea cual sea tu escenario, estás en el lugar adecuado. En este post, te explicaremos cómo grabar la pantalla en iPhones para que puedas guardarlo o compartirlo.
Grabar la pantalla del iPhone con la grabadora integrada
Si tu iPhone funciona con iOS 11 o posterior, grabar la pantalla en el dispositivo no requiere ninguna herramienta adicional. Con la ayuda de un grabador de pantalla incorporado para iOS 11 o superior, puedes grabar fácilmente una pantalla con audio en tu iPhone.
A continuación te explicamos cómo activar la grabación de pantalla en el iPhone:
Paso 1. En tu iPhone, ve a Ajustes > Centro de control > Más controles/Personalizar controles.
Paso 2. Después, haz clic en el botón + junto a Grabación de Pantalla. Entonces, podrás ver la grabadora de pantalla en el Centro de Control.
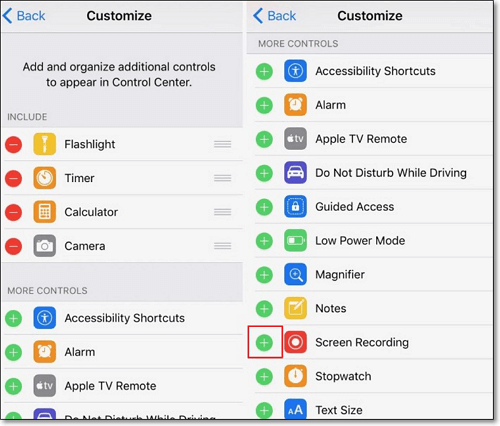
Cómo grabar la pantalla del iPhone con sonido:
Paso 1. Abre el Centro de Control. Para ello, desliza el dedo hacia arriba desde la parte inferior de la pantalla. En el iPhone X o superior, desliza el dedo hacia abajo desde la esquina superior derecha de la pantalla.
Paso 2. Pulsa el icono de Grabación de Pantalla (un círculo con un punto dentro) > Pulsa Micrófono > Iniciar Grabación para comenzar a grabar.
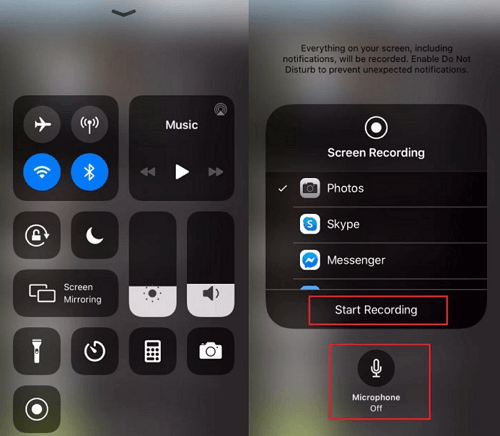
Paso 3. Tras una cuenta atrás de 3 segundos, se capturará todo lo que haya en tu pantalla. Cuando haya terminado, pulsa en la mancha o barra roja de la parte superior de la pantalla para detener la grabación. También puedes abrir el Centro de Control y volver a pulsar el botón de grabación. Tu vídeo de grabación de pantalla se almacenará en Fotos.
- Nota:
- Aunque este método no requiere la instalación de la herramienta adicional, sólo funciona para iPhones con iOS 11 o superior.
Grabar la pantalla del iPhone con herramientas de terceros
Hay muchas aplicaciones geniales disponibles para grabar una pantalla o un vídeo en un iPhone. Así que puedes aprovecharlas para que tu tarea de grabar pantalla/vídeo no te suponga ningún problema. Sabemos que determinar qué aplicación seleccionar para grabar pantalla o vídeo en el iPhone es una tarea difícil. Por eso hemos hecho el trabajo duro por ti. A continuación, hemos revisado las 4 mejores aplicaciones de grabación de pantalla para iPhone. Así que, echa un vistazo y mira cuál te parece más adecuada para ti.
1. Graba la pantalla del iPhone con ¡Grábalo!
Record it! es un grabador de pantalla de juegos que los usuarios de iOS pueden aplicar para grabar tutoriales, demostraciones en vídeo y vídeos de formación. Lo mejor de la aplicación es que es capaz de añadir reacciones de vídeo con comentarios de audio al grabar. La aplicación viene incluso con un editor de vídeo incorporado para mejorar tus grabaciones. Incluso mantendrá todas tus grabaciones organizadas en un lugar para que puedas acceder fácilmente a ellas siempre que quieras.
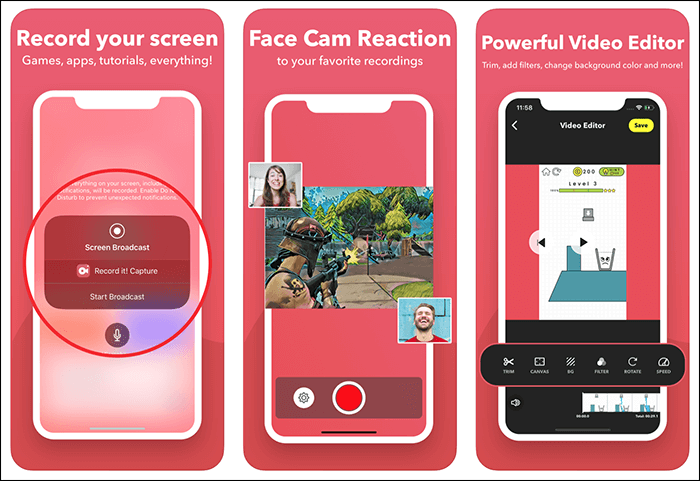
Pasos para grabar la pantalla del iPhone con ¡Grábalo!
Paso 1. Abre Record It! en tu iPhone y pulsa el gran botón rojo situado en el centro de la interfaz principal.
Paso 2. Selecciona ¡Grábalo! Capturar en la ventana emergente. También puedes tocar para activar o desactivar la grabación del micrófono en esta página.
Paso 3. Pulsa Iniciar Emisión para empezar a grabar. Cuando quieras terminar, pulsa Detener emisión.
2. Grabar la pantalla del iPhone con DU Recorder
DU Recorder es otra aplicación recomendada para grabar pantallas en iPhones. Es uno de los grabadores de pantalla y creadores de streaming más potentes. Es capaz de retransmitir en directo tu pantalla en Facebook, YouTube y Twitch. Con la ayuda de la aplicación, puedes capturar cualquier cosa que ocurra en la pantalla de tu iPhone, como programas en directo, deportes, juegos y mucho más. La peculiaridad de la aplicación es que incluye herramientas en directo, como ajustes de pausa en directo, marcas de agua personalizadas y mucho más.
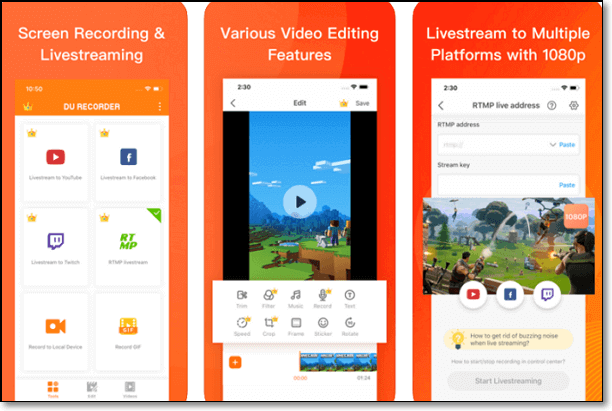
Pasos para grabar la pantalla del iPhone con DU Recorder:
Paso 1. Añade la opción de grabación al Centro de Control y dirígete a Ajustes > Centro de Control > Personalizar controles en tu iPhone. A continuación, toca el signo + junto a Grabador de pantalla.
Paso 2. Limpia la parte inferior de la pantalla de tu iPhone y selecciona DU Recorder de la lista para grabar la pantalla.
Paso 3. Pulsa el signo de grabación de pantalla en la parte superior para iniciar la grabación de la pantalla de tu iPhone.
3. Grabar la pantalla del iPhone con TechSmith Capture
TechSmith Capture es una de las potentes aplicaciones de grabación de pantalla que forma parte de la colección de aplicaciones de vídeo de Camtasia. Con su ayuda, puedes grabar la demo de tu aplicación y vídeos de formación en tu iPhone con facilidad y rapidez. Incluso puedes enviar o compartir la grabación con amigos o a un ordenador sin problemas.
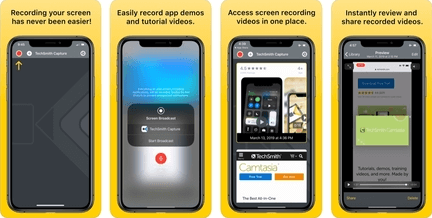
Pasos para grabar la pantalla del iPhone con TechSmith Capture:
Paso 1. Ve a Ajustes > Centro de control > Personalizar controles en tu iPhone y pulsa Grabación de pantalla.
Paso 2. Desliza el dedo hacia arriba desde la parte inferior de la pantalla para abrir el Centro de Control. A continuación, toca la opción de grabación y elige Captura TechSmith.
Paso 3. Pulsa Iniciar emisión para empezar a grabar tu pantalla.
Consejos extra: Grabar la pantalla del iPhone en Mac
Si buscas una solución útil para grabar la pantalla de tu Mac, no busques más: EaseUS RecExperts for Mac. La herramienta puede grabar cualquier actividad en la pantalla de tu Mac sin límite de tiempo.
Lo mejor es que este grabador de pantalla fácil de usar comprime el vídeo antes de guardarlo. De este modo, las grabaciones no ocuparán demasiado espacio de almacenamiento en tu dispositivo. Puede capturar la pantalla, el juego, la webcam y grabar audio en un PC o Mac. Haz clic en el botón de abajo para obtener EaseUS RecExperts para Mac ahora.
Descargar gratis Grabador de pantalla de EaseUS
Descargar gratisGrabador de pantalla de EaseUS
Trustpilot Valoración 4,7
Características principales:
- Grabar la pantalla del iPhone en Mac sin límite de tiempo
- Captura o graba vídeos de YouTube, reuniones con zoom, videotutoriales, transmisiones en directo y mucho más
- Haz una captura de la pantalla del Mac
- Programar tareas de grabación para grabar automáticamente
- Comprime el vídeo grabado antes de guardarlo
Cómo editar una grabación de pantalla de iPhone
Es normal que la grabación incluya partes innecesarias. En este caso, puedes editar los vídeos grabados en tu iPhone. Sólo tienes que buscar las grabaciones en la app Fotos y utilizar las herramientas y elementos de edición incorporados. Sigue los pasos que se indican a continuación para empezar a editar.
Paso 1. Abre el álbum Camera Roll en la app Fotos y toca el vídeo que quieras editar.
Paso 2. Toca Editar en la esquina superior derecha de la pantalla. Puedes recortar el vídeo cuando veas una línea de tiempo visual. Sólo tienes que arrastrar las flechas junto al botón Reproducir para recortarlo.
Paso 3. Pulsa el botón Reproducir para ver la nueva versión. A continuación, pulsa Hecho > Guardar como nuevo clip para guardar la versión final del vídeo.
Lo esencial
Esta guía te muestra cómo activar la grabación de pantalla y cómo grabar la pantalla de tu iPhone. Esperamos que hayas encontrado lo que buscas. Sin embargo, sea cual sea la herramienta que utilices en tu iPhone, integrada o de terceros, la grabación ocupará espacio de almacenamiento de tu teléfono.
Por lo tanto, si te quedas sin espacio de almacenamiento, es mejor que grabes la pantalla del iPhone en un Mac a través de EaseUS RecExperts. ¡Descárgalo ahora en tu Mac desde el botón de abajo!
Descargar gratis Grabador de pantalla de EaseUS
Descargar gratisGrabador de pantalla de EaseUS
Trustpilot Valoración 4,7
Sobre el autor
Luis es un entusiasta de la tecnología, cuyo objetivo es hacer que la vida tecnológica de los lectores sea fácil y agradable. Le encanta explorar nuevas tecnologías y escribir consejos técnicos.
Artículos Relacionados
-
Pantalla negra al grabar pantalla Android [Soluciones factibles]
![Luis]() Luis
2024/01/31
Luis
2024/01/31 -
![Luis]() Luis
2024/03/15
Luis
2024/03/15
-
7 Métodos | ShadowPlay no graba
![Luis]() Luis
2024/03/14
Luis
2024/03/14 -
Cómo ver la repetición completa del partido del Mundial 2022 GRATIS
![Luis]() Luis
2024/06/18
Luis
2024/06/18