Tabla de Contenido
![]() Sobre el autor
Sobre el autor
![]() Artículos Relacionados
Artículos Relacionados
-
-
-
-
ShadowPlay es conocido como el mejor software de grabación de partidas que proporciona formas sencillas de capturar vídeos de partidas y retransmisiones en directo. En los últimos días, algunos usuarios no están satisfechos con este programa, ya que ShadowPlay no graba el sonido ni la pantalla. Por lo tanto, para aumentar una mejor experiencia de usuario, 7 soluciones eficaces se dan en este post para resolver los problemas.
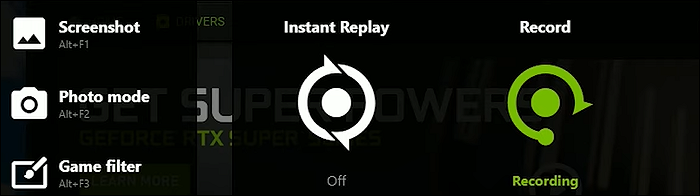
Método 1. Comprueba el Control de Privacidad
Cuando te encuentres con el dilema de que no puede capturar la pantalla o el audio, ve a la Configuración de esta herramienta y luego desplázate por el menú para seleccionar el control de Privacidad. En una nueva ventana, comprueba si tienes permiso para capturar el escritorio. Asegúrate de que lo tienes activado. Este método es accesible para los escritorios y puede ayudar en la captura. Mira la imagen de abajo.
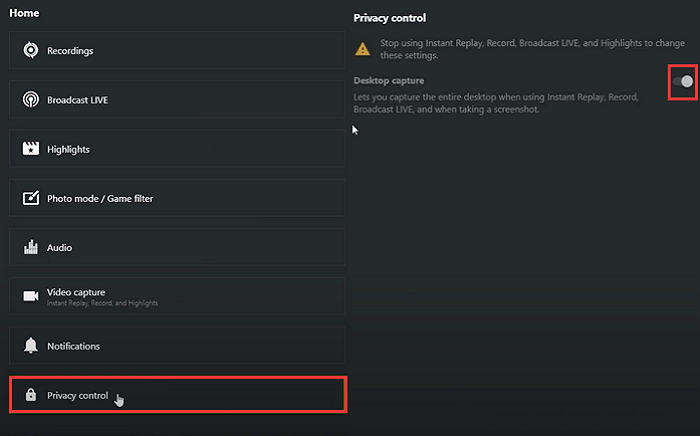
Método 2. Activar la superposición en el juego
El segundo método está ampliamente aceptado. La mayoría de la gente aplica esta forma para solucionar el problema. En primer lugar, abre ShadowPlay. En la interfaz principal, haz clic en Configuración. Busca una casilla de función llamada Superposición en el juego, y asegúrate de que está activada.

Este es el paso importante para capturar la pantalla con audio. Si no lo activas, los botones funcionales no funcionarán. Cada vez que vayas a capturar el juego, recuerda activar este botón.
Método 3. Ajustar la calidad del vídeo
Hay algunas situaciones en las que la calidad del vídeo afectará al proceso de captura. Si ShadowPlay no funciona bien, ve a la Configuración para elegir la Captura de Vídeo. En la opción Resolución, elige la del juego. Además, puedes ajustar la velocidad de fotogramas a 60 FPS. Mientras tanto, para capturar un vídeo de alta calidad, también puedes ajustar otras opciones.
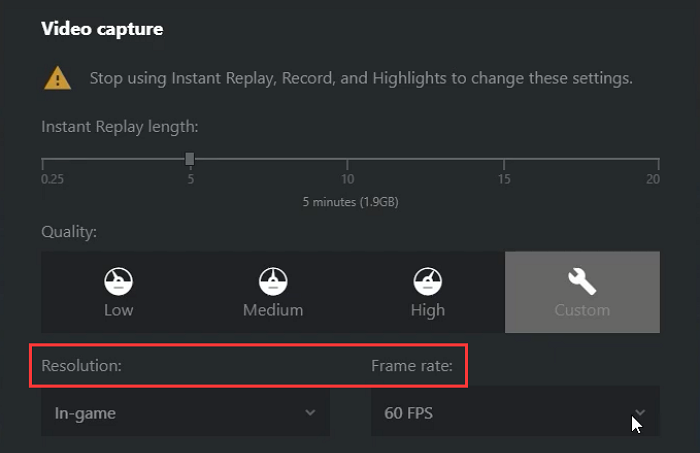
Método 4. Reinicia el Grabador de Pantalla
Si ShadowPlay no graba, reinicia este software. La posible razón de que no consiga capturar la pantalla y el audio se debe al almacenamiento de tu ordenador. A veces es difícil que el sistema informático funcione eficazmente en una situación de mucho trabajo. Por lo tanto, intenta reiniciar la herramienta.
Este método es adecuado para todos los programas que no funcionan. Sin embargo, si las malas situaciones ocurren con frecuencia, intenta aplicar otras soluciones. Ahora, consulta la siguiente guía para utilizarlo.

Paso 1. Pulsa la tecla del logotipo de Windows y "R" para abrir el diálogo Ejecutar. A continuación, escribe appwiz.cpl.
Paso 2. Busca el icono de este software y haz clic con el botón derecho para elegir "Reiniciar".
Paso 3. Después, vuelve a abrir este software. Puedes probarlo.
Método 5. Actualizar o reinstalar ShadowPlay
Algunos problemas están relacionados con la instalación del programa. Para solucionar el problema, puedes actualizar esta herramienta a la última versión. El botón de actualización se encuentra en el software. Si Shadowplay no funciona bien, intenta desinstalarlo y descargar de nuevo este software. En primer lugar, busca la herramienta en el Panel de Control. Para verla con claridad, sigue la siguiente guía.
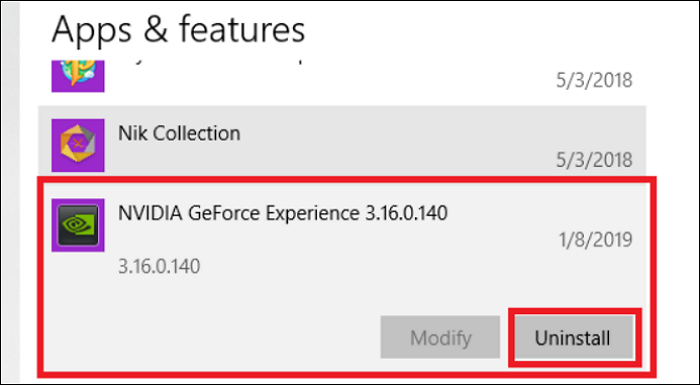
Paso 1. Para encontrar esta herramienta en el ordenador, mantén pulsada la tecla del logotipo de Windows y la tecla "I". Haz clic en "Aplicaciones y características" en la interfaz.
Paso 2. Desplázate hacia abajo en el menú y busca el software ShadowPlay. Desinstala esta herramienta junto con otros recursos relacionados.
Paso 3. Ve al sitio web de ShadowPlay y haz clic en el logotipo "Descargar" para iniciar el proceso de instalación. Después, inténtalo de nuevo.
Método 6. Busca el soporte de NVIDIA
Si los métodos anteriores no pueden resolver la situación, ve al sitio web de NVIDIA en busca de ayuda. Especialmente crea un foro para que los usuarios compartan experiencias y resuelvan problemas. Puedes registrar los problemas de este software y enviarlos al foro. Más tarde, alguien te dará la respuesta correspondiente.
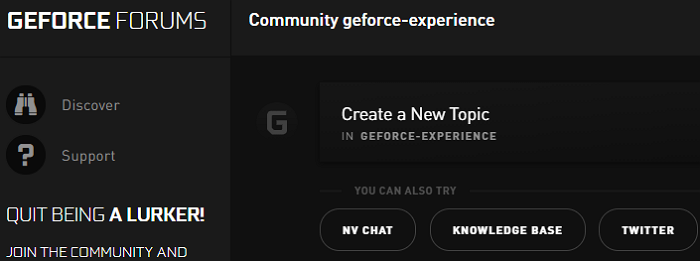
Método 7. Prueba la herramienta alternativa de NVIDIA ShadowPlay
Si ShadowPlay no graba tan bien, utiliza el grabador de juegos alternativo llamado EaseUS RecExperts, que asiste con funciones estables. Para capturar el juego con fluidez, este grabador de pantalla te proporciona opciones avanzadas para el formato de salida, la calidad y la velocidad de fotogramas del vídeo guardado. Además, te permite grabar el juego con audio, capturar el micrófono y el audio del sistema al mismo tiempo o por separado.
Al igual que ShadowPlay, puede grabar la pantalla y la webcam. Si eres un YouTuber, añadir la webcam es una necesidad para dar un impacto adicional al rendimiento de la grabación del juego. Aumenta la interactividad del vídeo del juego.
Ahora, aprovecha esta preciosa oportunidad para descargar esta mejor alternativa a ShadowPlay. ¡Sin registro!
Descargar gratis Grabador de pantalla de EaseUS
Descargar gratisGrabador de pantalla de EaseUS
Trustpilot Valoración 4,7
Principales características de esta fantástica grabadora de pantalla, audio y juegos:
- Graba eficazmente partidas de LoL y otros juegos populares
- Captura la pantalla parcial o completa
- Graba la reunión Webex y algunos debates en línea
- Haz una captura de pantalla del vídeo guardado
¿Cómo grabar partidas en Windows 10?
Para grabar juegos en alta calidad, sigue este post para conocer más operaciones útiles. Grabar juegos como los de Nintendo Switch u otros juegos populares puede ser muy sencillo.

Sobre el autor
Luis es un entusiasta de la tecnología, cuyo objetivo es hacer que la vida tecnológica de los lectores sea fácil y agradable. Le encanta explorar nuevas tecnologías y escribir consejos técnicos.
Artículos Relacionados