Tabla de Contenido
![]() Sobre el autor
Sobre el autor
![]() Artículos Relacionados
Artículos Relacionados
-
-
-
-
Cuando trabajas en un ordenador Mac, a menudo necesitas hacer capturas de pantalla. En este caso, puedes utilizar las teclas de acceso rápido. Sin embargo, ¿qué pasa si quieres grabar la pantalla como un vídeo en lugar de capturar una imagen? De hecho, no hay ningún atajo de teclado que pueda grabar la pantalla en los ordenadores Mac. Sin embargo, puedes utilizar las teclas de acceso rápido para iniciar el grabador de pantalla en tu dispositivo.
Con este grabador de pantalla, puedes crear un tutorial, hacer una presentación en vídeo o incluso tomar notas en vídeo para ti mismo. Sea cual sea el motivo, este grabador de pantalla puede ayudarte. En este artículo, te mostraremos cómo grabar la pantalla de tu Mac con esta herramienta y algunos métodos diferentes. Sigue leyendo para obtener las respuestas.
CONTENIDO DE LA PÁGINA:
- Cómo grabar la pantalla en Mac con un acceso directo
- Grabar Pantalla en Mac con EaseUS RecExperts
- Grabar pantalla en Mac con QuickTime Player
- Grabar pantalla en Mac con OBS Studio
Cómo grabar la pantalla en Mac con un acceso directo
Hay un mejor grabador de pantalla gratuito para Mac instalado en tu dispositivo llamado Captura de pantalla. Con esta herramienta, puedes hacer fotos (capturas de pantalla) o grabaciones (vídeos) de la pantalla de tu Mac. También proporciona un panel de herramientas para controlar lo que capturas. Por ejemplo, puedes establecer un temporizador de retardo, incluir el puntero o los clics, o hacer cualquier otra elección. Ahora, veamos cómo grabar la pantalla en Mac con esta herramienta.
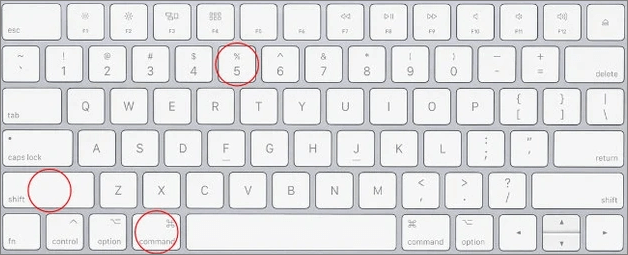
Paso 1. En tu Mac, pulsa "Mayúsculas + Comando + 5" para abrir y ejecutar Captura de pantalla.
Paso 2. Elige si quieres "Grabar toda la pantalla" o "Grabar la parte seleccionada". Si eliges esta última opción, aparecerá un cuadro y deberás seleccionar la ventana de grabación.
Paso 3. Haz clic en "Opciones" para ver qué otros ajustes puedes cambiar. Por ejemplo, establecer un temporizador de cuenta atrás, elegir qué micrófono utilizar o decidir dónde guardar la grabación.
Paso 4. Una vez que hayas personalizado las opciones, puedes hacer clic en el botón "Grabar" para iniciar la grabación. Para finalizar la grabación, pulsa a la vez las teclas "Comando + Control + Esc".
Paso 5. Después, puedes utilizar la miniatura para compartir, recortar y guardar tu grabación según necesites.
Grabar Pantalla en Mac con EaseUS RecExperts
Cuando se trata de grabar la pantalla en ordenadores Mac, EaseUS RecExperts es una herramienta que nunca te puede faltar. Este grabador de pantalla para Mac es capaz de grabar la pantalla con o sin audio en sencillos pasos.
Además, con este software en Windows, puedes grabar un partido en el PC junto con la webcam de alta calidad. Como hoy en día muchos estudiantes asisten a clases online, pueden grabar una lección para revisarla más tarde. Para las personas que trabajan en línea, pueden grabar Google Meet, Zoom y otras conferencias en línea.
Funcionando principalmente como grabador de pantalla y audio, EaseUS RecExperts también puede utilizarse como reproductor multimedia. Por ejemplo, puedes utilizarlo para reproducir archivos MOV en Mac, reproducir MP4, MP3, AAC, FLAC, etc. sin problemas. Más información a continuación.
Características principales:
- Grabar una reunión de Zoom sin permiso
- Graba la pantalla y el audio de tu PC
- Controla la velocidad de reproducción de los vídeos
- Graba fácilmente el sonido del micrófono
- Haz una captura de pantalla durante la grabación
Ahora, descarga EaseUS RecExperts desde el botón de abajo y sigue los pasos para empezar a grabar.
Descargar gratis Grabador de pantalla de EaseUS
Descargar gratisGrabador de pantalla de EaseUS
Trustpilot Valoración 4,7
Paso 1. Descarga e inicia EaseUS RecExperts en tu Mac. Para capturar toda la pantalla, haz clic en el botón "Pantalla Completa" de la interfaz principal. Si quieres personalizar el área de grabación, elige el botón "Región".

Paso 2. Para grabar la pantalla con audio, pulsa el icono de Sonido de la parte inferior izquierda de la barra de herramientas. Los recursos de audio pueden ser tu sonido externo o el audio del sistema. Según tus necesidades, activa la opción de destino.

Paso 3. Antes de capturar, puedes cambiar el formato de salida del vídeo grabado haciendo clic en "Configuración" desde la interfaz principal. A continuación, desplázate hacia abajo por el menú de Formato de salida del vídeo. Elige el tipo de salida que desees.

Paso 4. Una vez hecho esto, haz clic en el botón REC para empezar a grabar. Captura todo lo que aparezca en la pantalla de tu Mac. Cuando hayas terminado, haz clic en el botón Detener. Entonces podrás ver el vídeo grabado desde "Grabaciones".

Grabar pantalla en Mac con QuickTime Player
Otro método alternativo para grabar la pantalla de tu Mac es utilizar QuickTime Player. QuickTime Player es un popular reproductor multimedia desarrollado por Apple. Pero, de hecho, se puede utilizar para grabar la pantalla en Mac.
La diferencia entre este modo y el uso de Capturas de pantalla es que puedes controlarlo todo directamente desde la app QuickTime Player. Esto puede ser útil para ordenadores Mac que ejecuten versiones de macOS anteriores a macOS Mojave. Ahora, vamos a comprobar los pasos de la grabación de pantalla QuickTime con audio en tu Mac.
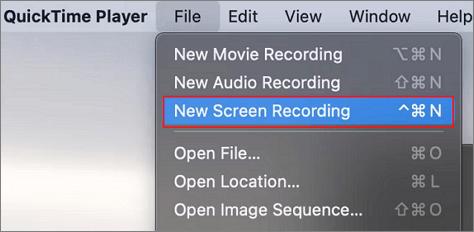
Paso 1. Inicia QuickTime Player y selecciona "Archivo" > "Nueva grabación de pantalla" en la barra de menús.
Paso 2. Selecciona varias opciones para grabar tu pantalla. Puedes elegir entre "Grabar toda la pantalla" o "Grabar la parte seleccionada".
Paso 3. Inicia la grabación haciendo clic en el botón "Grabar". Para detener la grabación de pantalla en tu Mac, haz clic en el icono "Detener".
Paso 4. El vídeo grabado se abrirá inmediatamente. Puedes editarlo como quieras. Una vez terminado, selecciona "Archivo" > "Guardar" o pulsa "Cmd + S" en tu teclado para guardar el vídeo.
Grabar pantalla en Mac con OBS Studio
El último método para grabar la pantalla de tu ordenador Mac es utilizar OBS Studio. Como utilidad de grabación de pantalla gratuita, esta aplicación ofrece funciones tanto para usuarios principiantes como avanzados. Por tanto, con esta herramienta puedes personalizar todos los aspectos de la grabación de pantalla.
Dado que la versión más antigua que admite es macOS 10.13, asegúrate de que tu Mac cumple el requisito. Aquí tienes un rápido resumen de la grabación de pantalla con OBS en Mac. Echémosles un vistazo.
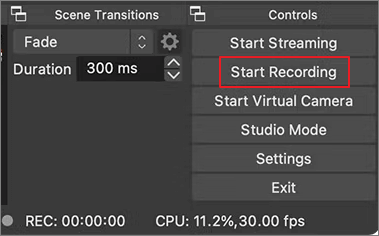
Paso 1. Haz clic en el icono "+" de la casilla "Fuentes" para continuar.
Paso 2. Selecciona "Mostrar captura" en la lista de opciones y haz clic en "Aceptar".
Paso 3. A continuación, ve a "Configuración" > "Salida", y selecciona "Ruta de grabación" para determinar dónde se guardará el archivo.
Paso 4. Pulsa el botón azul "Iniciar grabación" en la esquina inferior derecha de la pantalla. Para detener la grabación, pulsa el botón "Detener grabación".
Conclusión
Después de leer el contenido anterior, puedes ver que grabar la pantalla en Mac con un acceso directo no es tan difícil como pensabas. Aunque necesitas una aplicación para completar el proceso de grabación, la operación es bastante sencilla. Por otra parte, si necesitas grabar la pantalla de tu ordenador Mac, te sugerimos que descargues y utilices EaseUS RecExperts, ya que es fácil de usar pero completo en sus funciones.
Descargar gratis Grabador de pantalla de EaseUS
Descargar gratisGrabador de pantalla de EaseUS
Trustpilot Valoración 4,7
Sobre el autor
Luis es un entusiasta de la tecnología, cuyo objetivo es hacer que la vida tecnológica de los lectores sea fácil y agradable. Le encanta explorar nuevas tecnologías y escribir consejos técnicos.
Artículos Relacionados
-
[Método rápido] ¿Cómo grabar en GTA 5 sin esfuerzo?
![Luna]() Luna
2023/12/20
Luna
2023/12/20 -
10 Mejores Programas Gratuitos de Grabación Musical [2024 Última Revisión]
![Luis]() Luis
2024/03/15
Luis
2024/03/15
-
![Luna]() Luna
2023/12/01
Luna
2023/12/01 -
Gratis | Cómo grabar Discord [Sin límite de tiempo]
![Luis]() Luis
2024/03/15
Luis
2024/03/15