Tabla de Contenido
![]() Sobre el autor
Sobre el autor
![]() Artículos Relacionados
Artículos Relacionados
-
-
-
-
Los YouTubers siempre publican vídeos para compartir sus vidas o experiencias con sus seguidores. Y a algunos les gusta compartir sus jugadas en forma de vídeos. En este caso, necesitarán grabar la pantalla de su Mac. En este tutorial, te mostraremos cómo grabar la pantalla del Mac para YouTube.
Hemos probado algunos grabadores de pantalla para Mac y hemos seleccionado cuatro de ellos para elaborar un tutorial para ti. Antes de sumergirnos en estos cuatro métodos, echemos un vistazo a la tabla que compara su eficacia y facilidad de uso a continuación.
| 🗂️Methods | ⏱️Effectiveness | 😁Dificultad |
|---|---|---|
| EaseUS RecExperts | Graba vídeos que cumplan las normas de YouTube con un solo clic. | ⭐ |
| Reproductor QuickTime | Graba la pantalla del Mac sin descargarla. | ⭐⭐⭐ |
| Atajo de Captura de Pantalla | Ofrece funciones básicas de grabación de pantalla en Mac. | ⭐ |
| Camtasia | Graba diferentes zonas de la pantalla del Mac. | ⭐⭐ |
También puedes necesitar:
Grabar pantalla en Mac para YouTube gratis
EaseUS RecExperts es una herramienta perfecta para capturar las actividades de la pantalla, el audio interno, el sonido del micrófono y la webcam con operaciones sencillas. La interfaz es intuitiva y clara, incluso los novatos pueden manejarla sin problemas.
Además de ayudar a la gente a grabar la pantalla de los ordenadores Mac como un vídeo de YouTube, también se puede utilizar para grabar un juego, una clase o una conferencia para su uso posterior. En una palabra, sea lo que sea lo que quieras capturar de tu Mac, este grabador de pantalla es tu mejor elección.
¿A qué esperas? ¡Descarga EaseUS RecExperts haciendo clic en el botón antes que nadie!
Descargar gratis Grabador de pantalla de EaseUS
Descargar gratisGrabador de pantalla de EaseUS
Trustpilot Valoración 4,7
Cómo grabar pantalla en Mac para YouTube con EaseUS RecExperts:
Paso 1. Descarga e inicia EaseUS RecExperts en tu Mac. Para capturar toda la pantalla, haz clic en el botón "Pantalla Completa" de la interfaz principal. Si deseas personalizar el área de grabación, elige el botón "Región".

Paso 2. Para grabar la pantalla con audio, pulsa el icono de Sonido de la parte inferior izquierda de la barra de herramientas. Los recursos de audio pueden ser el sonido del micrófono o el sonido del sistema. Según tus necesidades, activa la opción correspondiente.

Paso 3. Antes de grabar, puedes cambiar el formato de producción del video grabado haciendo clic en "Configuración" desde la interfaz principal. A continuación, desplázate por el menú de Formato de producción de vídeo. Elige el tipo de producción que quieras.
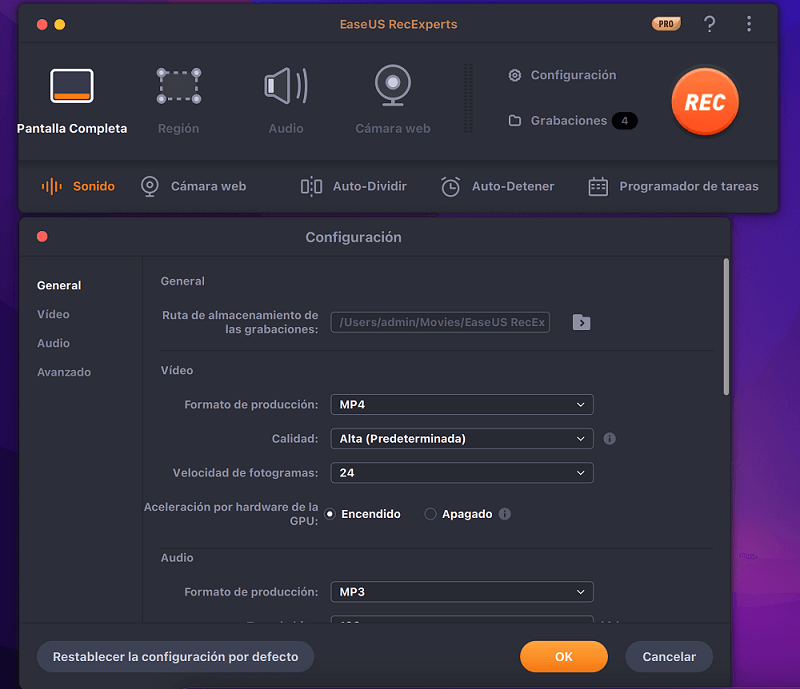
Paso 4. Una vez hecho esto, haz clic en el botón REC para empezar a grabar. Captura todo lo que aparece en la pantalla de tu Mac. Cuando termines, haz clic en el botón Detener. Entonces podrás ver el video grabado en "Grabaciones ".
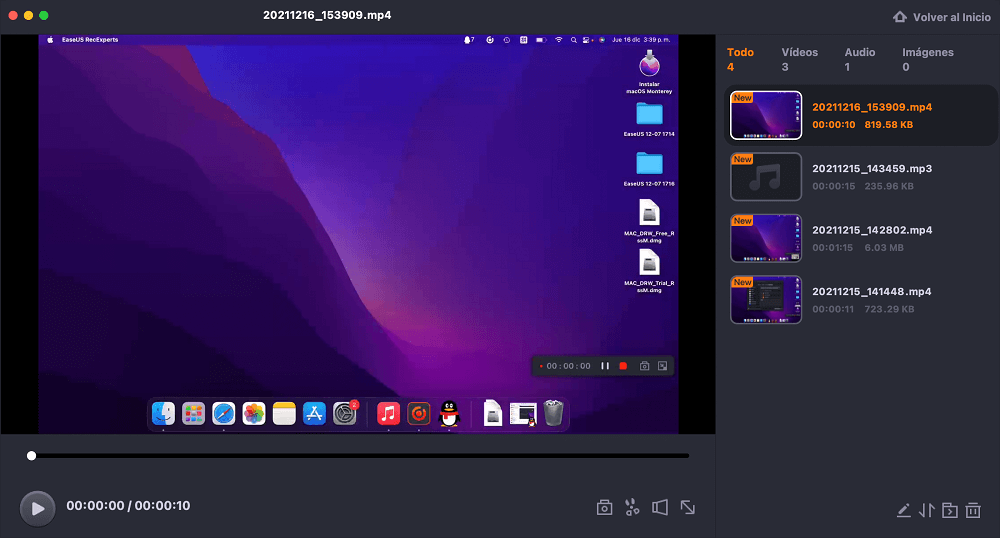
Otras formas de grabar la pantalla en Mac para YouTube
Hay otras tres formas de grabar la pantalla de tu Mac con facilidad.
1️⃣Use Reproductor QuickTime
QuickTime Player es el grabador de pantalla incorporado que puede grabar pantalla en Mac con audio. Sin embargo, sin Soundflower, la función de grabación de pantalla de QuickTime no graba audio interno. Y por eso a algunas personas les resulta difícil utilizarlo.
Para simplificarlo, puedes utilizar QuickTime para grabar la pantalla del Mac y el audio externo. Pero si quieres grabar la pantalla junto con el audio del sistema en tu Mac, es mejor que utilices otra herramienta como EaseUS RecExperts.
Cómo grabar pantalla en Mac para YouTube con QuickTime Player:
Paso 1. Inicia QuickTime Player y ve a "Archivo" > "Nueva grabación de pantalla".

Paso 2. Cuando aparezca una ventana de captura de pantalla, configura más opciones, como los recursos de audio, en el menú desplegable.

Paso 3. Haz clic en el botón Grabar para iniciar la captura. Vuelve a pulsarlo para detenerla.

2️⃣Use Atajo de Captura de Pantalla
La combinación de teclado puede ser el mejor grabador de pantalla gratuito Mac para aquellos que no quieren iniciar una aplicación para grabar. Hay diferentes combinaciones que pueden ayudarte a hacer capturas de pantalla o a capturar la pantalla como un vídeo.
En esta parte, nos centraremos en las combinaciones de teclado para grabar la pantalla. Las teclas que tienes que pulsar son Mayúsculas + Comando + 5. También puedes establecer un temporizador de retardo para iniciar la grabación después del recuento. Tras la grabación, los archivos se guardarán automáticamente en tu Mac.

Cómo grabar la pantalla en Mac para YouTube con el acceso directo de ScreenShot:
Paso 1. En tu Mac, pulsa "Mayúsculas + Comando + 5" para iniciar ScreenShot.
Paso 2. Elige "Grabar toda la pantalla" o "Grabar la parte seleccionada".
Paso 3. Pulsa el botón "Grabar" para iniciar la grabación. Para finalizar la grabación, pulsa a la vez las teclas "Comando + Control + Esc".
3️⃣Use Camtasia
Camtasia es uno de los mejores grabadores de pantalla gratuitos que pueden elegir los usuarios de Mac. Es capaz de grabar simultáneamente la actividad en pantalla y las secuencias de la webcam, por lo que los usuarios pueden utilizarlo para crear tutoriales y presentaciones fácilmente.
Además, puedes añadir anotaciones, transiciones y efectos visuales a tus grabaciones para mejorarlas. También puedes convertir los archivos de grabación originales a múltiples formatos antes de compartirlos en YouTube.

Cómo grabar la pantalla en Mac para YouTube con Camtasia:
Paso 1. Inicia Camtasia en tu Mac y selecciona un área para grabar.
Paso 2. Activa el micrófono o el audio del sistema, o actívalos simultáneamente como prefieras.
Paso 3. Haz clic en el botón rojo "Iniciar grabación" para iniciar el proceso de grabación.
Normas y requisitos de YouTube Video
Para subir y publicar un vídeo sin problemas, tienes que asegurarte de que el vídeo que subes cumple los requisitos de YouTube. En esta parte, te damos algunos de los requisitos básicos para un vídeo de YouTube.
🔥Formatos admitidos
Algunos formatos de vídeo no son compatibles con YouTube. Los formatos admitidos son:
- MOV
- MPEG4
- MP4
- AVI
- WMV
- MPEGPS
- FLV
- 3GPP
- WebM
🔥Relación de aspecto
Hay dos relaciones de aspecto estándar: 4:3 o 16:9. Puedes utilizar una de ellas para subir tu vídeo a YouTube. Una vez subido el vídeo a YouTube, podrás mantenerlo en 16:9 o añadir barras negras de buzón para 4:3.
Pero recuerda: No añadas las barras letterbox antes de subir el vídeo a YouTube, o aparecerá un fondo negro en tu vídeo.
🔥Tasa de fotogramas
Las frecuencias estándar para un vídeo de YouTube son 24/25/30/48/50/60 fotogramas/seg. Y debes recordar que la frecuencia de fotogramas de un vídeo durante la subida y la codificación debe ser la misma que durante la grabación.
El contenido entrelazado debe desentrelazarse antes de subirlo. Por ejemplo, un vídeo 1080i60 debe desentrelazarse a 1080i30, de 60 campos alternos a 30 fotogramas progresivos/seg.
🔥Vídeo bitrate
Los valores de bitrate recomendados para los vídeos subidos aparecen en la imagen:
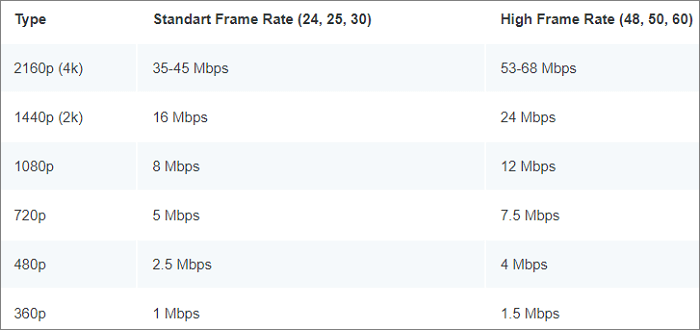
🔥Ratio de bits de audio
Los valores de bitrate recomendados para los archivos de audio subidos aparecen en la imagen:
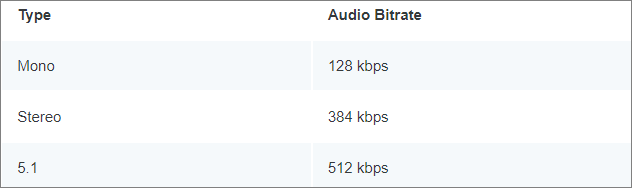
Preguntas frecuentes sobre la grabación de pantalla en Mac para YouTube
¿Aún tienes dudas? Consulta las preguntas más frecuentes y sus respuestas para resolver tu problema.
1. ¿Cómo grabo mi pantalla en YouTube con sonido en Mac?
Puedes grabar mi pantalla en YouTube con sonido en Mac mediante:
- 1. Abre la página de YouTube desde la que quieras grabar.
- 2. Pulsa Mayúsculas + Comando + 5 en tu teclado para iniciar ScreenShot.
- 3. Elige Grabar toda la pantalla o Grabar la parte seleccionada.
- 4. Pulsa el botón Grabar para iniciar la grabación.
2. ¿Qué utilizan los YouTubers para grabar su pantalla en Mac?
Muchos YouTubers utilizan EaseUS RecExperts for Mac y QuickTime Player para grabar su pantalla en Mac. La mayor ventaja de QuickTime Player es que los usuarios no necesitan descargarlo antes de grabar. Sin embargo, si quieres una herramienta avanzada y fácil de usar, EaseUS RecExperts for Mac es tu mejor opción.
3. ¿Cómo se graban las partidas de YouTube en un Mac?
Para grabar partidas en Mac con sonido, sólo tienes que ejecutar el juego y abrir QuickTime. Después, sigue los pasos que se indican a continuación para empezar:
- 1. Haz clic en Archivo > Nueva grabación de pantalla.
- 2. Elige un micrófono para capturar tu voz y audio.
- 3. Pulsa el botón rojo Grabar para empezar.
Conclusión
En este tutorial, te presentamos cuatro formas viables de ayudarte a grabar pantalla en Mac para YouTube. Entre ellas, EaseUS RecExperts es sin duda la más recomendable. Puedes descargarlo para empezar a grabar ahora.
Descargar gratis Grabador de pantalla de EaseUS
Descargar gratisGrabador de pantalla de EaseUS
Trustpilot Valoración 4,7
Si este post te parece útil, ¡compártelo para que lo lea más gente!
Sobre el autor
Luis es un entusiasta de la tecnología, cuyo objetivo es hacer que la vida tecnológica de los lectores sea fácil y agradable. Le encanta explorar nuevas tecnologías y escribir consejos técnicos.
Artículos Relacionados
-
Cómo transmitir Nintendo Switch en YouTube en 2024✅
![Luis]() Luis
2024/01/09
Luis
2024/01/09 -
Cómo grabar juegos de realidad virtual en PC
![Luna]() Luna
2024/03/15
Luna
2024/03/15