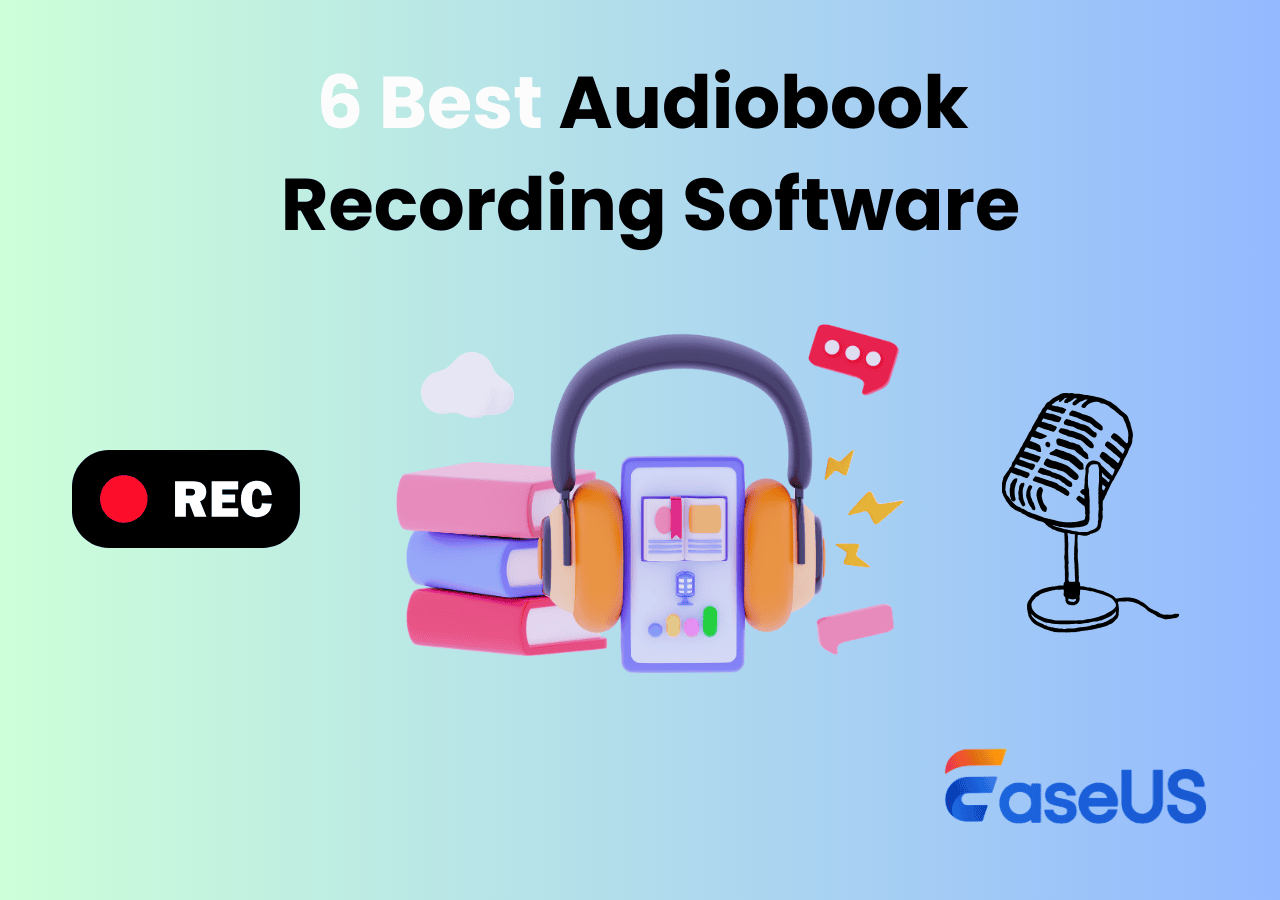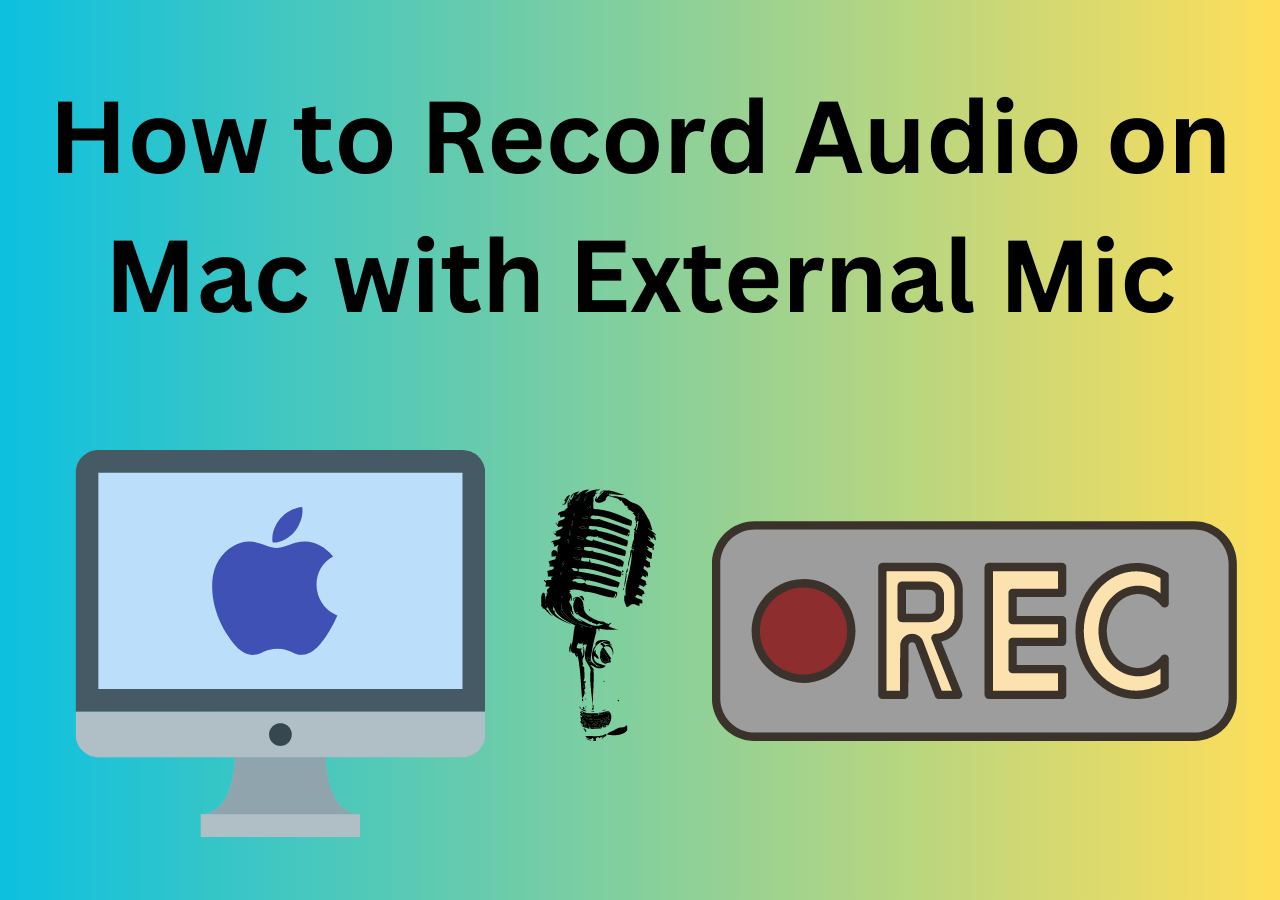-
![]()
Daisy
Daisy is the Senior editor of the writing team for EaseUS. She has been working in EaseUS for over ten years, starting from a technical writer to a team leader of the content group. As a professional author for over 10 years, she writes a lot to help people overcome their tech troubles.…Read full bio -
Jane is an experienced editor for EaseUS focused on tech blog writing. Familiar with all kinds of video editing and screen recording software on the market, she specializes in composing posts about recording and editing videos. All the topics she chooses …Read full bio
-
![]()
Alin
Alin is an experienced technical blog writing editor. She knows the information about screen recording software on the market, and is also familiar with data cloning and data backup software. She is expert in writing posts about these products, aiming at providing users with effective solutions.…Read full bio -
Jean is recognized as one of the most professional writers in EaseUS. She has kept improving her writing skills over the past 10 years and helped millions of her readers solve their tech problems on PC, Mac, and iOS devices.…Read full bio
-
![]()
Jerry
Jerry is a fan of science and technology, aiming to make readers' tech life easy and enjoyable. He loves exploring new technologies and writing technical how-to tips. All the topics he chooses aim to offer users more instructive information.…Read full bio -
![]()
Rel
Rel has always maintained a strong curiosity about the computer field and is committed to the research of the most efficient and practical computer problem solutions.…Read full bio -
![]()
Gemma
Gemma is member of EaseUS team and has been committed to creating valuable content in fields about file recovery, partition management, and data backup etc. for many years. She loves to help users solve various types of computer related issues.…Read full bio -
![]()
Shelly
"I hope my articles can help solve your technical problems. If you are interested in other articles, you can check the articles at the bottom of this page. Similarly, you can also check my Twitter to get additional help."…Read full bio
Page Table of Contents
0 Views |
0 min read
QuickTime Player does not record system audio as Mac doesn't allow users to record system sound on Mac for security reasons. Despite this limitation, our tests have identified several reliable Mac screen recorders with computer audio.
This guide will provide you with 4 practical methods on how to screen record with internal audio on Mac. Whether you're on a MacBook Air, MacBook Pro, iMac, or Mac mini, or capturing audio from YouTube, SoundCloud, or video calls, this guide has you covered.
Best Mac Screen Recorder with Internal Audio & Microphone
| Rating: 4.7⭐ |
| macOS: macOS 10.13 or later. |
| Pro: Supports recording on MacBook Pro, Air, iMac, Mac mini with system sound; no watermark; 13+ file formats, etc., suitable for professionals and novices. |
| Cons: Free version has limited features. Advanced functions require payment. |
The straightforward way to screen record on Mac with internal audio is to use EaseUS Mac Screen Recorder. It's an outstanding screen and audio recorder that captures system sound on macOS without downloading any other plugins, as this software will complete the task in no time.
With its help, you will know how to screen record on MacBook Air with sound via simple clicks. It's easy to record system sound and microphone audio at the same time or with internal audio-only. Moreover, you can freely go to the sound output option to adjust the audio settings based on your needs, like the format, bitrate, etc.
Besides performing MacBook screen recording with internal audio, it's also a powerful streaming audio recorder that allows you to record from different streaming platforms like Netflix, Hulu, and Amazon Prime effortlessly. More importantly, it makes it easy to capture webcam video with sound on Mac.
🔎How to screen record on Mac with internal audio using EaseUS Mac Screen Recorder:
Step 1. Run EaseUS RecExperts on your device and you will see two recording modes. You can choose "Full Screen"to record the whole screen or choose "Region" to select the recording area manually before recording.

Step 2. After that, you can choose to record the webcam, system sound, microphone or record none of them as you like. You can also set auto split, auto recording with various functions on the interface.

Step 3. Then, you can click the red "REC" button to start recording. Here will be a menu bar on your screen. To pause the recording, click on the white double vertical bar; to end the recording, click on the red square sign.
Step 4. After recording, you will be led to the list interface. Here you can view or edit your recordings. To start a new recording, just click on the "REC" button on the top of the interface.

If this post is helpful for screen recording with audio on Mac, you can share it with more people now!
Screen Record on Mac with Internal Audio via Screenshot Toolbar and BlackHole
| macOS: macOS Mojave 10.14 or later |
| Pros: Free to use to capture desktop audio on Mac. |
| Cons: Need to install the BlackHole app and perform a series of settings. |
The Screenshot app comes with macOS and can be quickly launched by pressing the Shift+Command+5 shortcut key. It's free to record screen with internal audio on Mac with the help of BlackHole. It's a macOS virtual audio device that reroutes system sounds for easy recording.
BlackHole is compatible with macOS Mavericks (10.10) and later. It is suitable for recording with external speakers or headphones to make tutorials or rip audio from websites. With it, you no longer have to worry about Mac screen recording no sound!
🔎Here's how to use BlackHole to perform Mac screen recording with system audio:
Step 1. Install the driver BlackHole from GitHub or Existential Audio. The BlackHole 2ch version is suitable for most users.
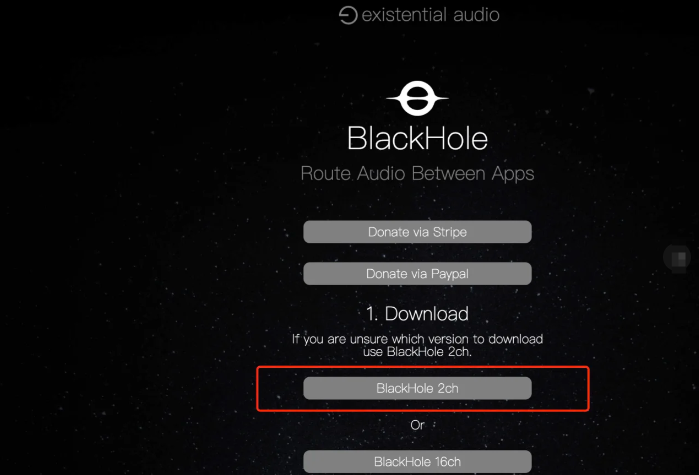
Step 2. Search and open the Audio MIDI Setup app that comes with Mac to manage audio devices. Then, click the + icon at the bottom and choose Create Multi-Output Device.
Note: if you need to capture desktop and external audio simultaneously, please choose Create Aggregate Device option.
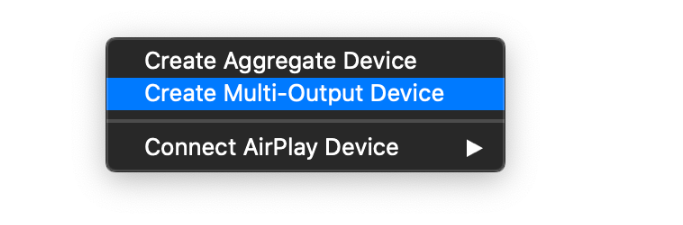
Step 3. Later, check BlackHole 2ch and Mac Speakers.
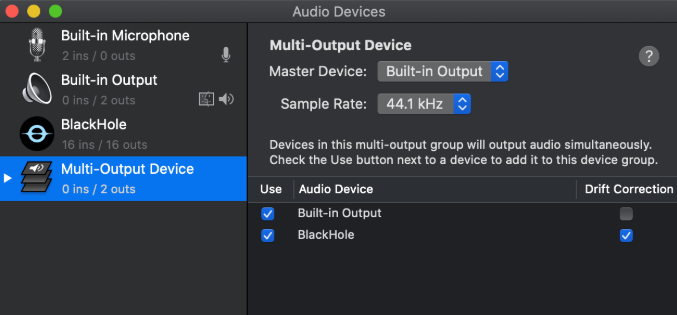
Step 4. Open "System Settings" > "Sound" > "Output", select Multiple Output Devices.
Note: You need to adjust the system volume in advance. The speaker/headphone volume cannot be adjusted during recording!!
Step 5. After setting up, enable QuickTime Player or press Shift-Command-5 to open Screenshot tool on Mac, and select BlackHole 2ch as the audio source to capture system sound.
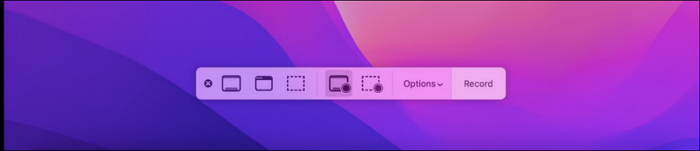
Note: To record the desktop and external audio of the screen at the same time, select "Aggregate Device".
Step 6. Click on the Recording button to start recording screen and internal audio on Mac.
QuickTime Screen Recording with Audio via Soundflower
| Pros: Free built-in Mac screen recorder in ultra-high quality. |
| Cons: Cannot directly record internal audio, recording file size will large. |
To avoid downloading any third-party software, QuickTime Player, designed for macOS, is a nice free Mac screen reocrder for recording screen and microphone. However, does screen recording on Mac record internal audio? Unfortunately, this inbuilt screen recording tool on Mac doesn't support internal audio recording unless you have installed an extension.
Note: To record screen on Mac with internal audio, select Soundflower, a free extension that allows you to route audio from one program to another application as the input. Try QuickTime Player and Soundflower at the same time, and you can easily capture the video and audio on Mac.
🔎Use QuickTime to Screen Record on Mac with Internal Audio on Mac:
Step 1. Firstly, download and install Soundflower.
Step 2. Set your output device before recording. Open "System Preferences" > "Volume". Click the Gear icon at the bottom-left corner and select "Create a Mult-Output Device". Then choose "Built-in Output" > "Soundflower (2ch)". After that, click the Gear button and choose "Use This Device for Sound Output".

Step 3. Open QuickTime Player, and click "File" > "New Screen Recording". Click on the drop-down arrow beside the record button, and select Soundflower (2ch) as the microphone.
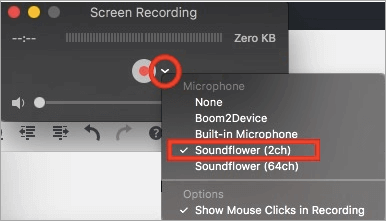
Step 4. Click "Record" to start recording screen with internal audio on your Mac. You can play a song on iTunes. Once you stop the recording, play it back, and you will hear the sound as well. When your recording is done, click the red button again to stop it.
If this post is helpful for screen recording with audio on Mac, you can share it with more people now!
Screen Record on Mac with Sound Using OBS Studio
| Rating: 4.7⭐ |
| Pro: Free open source, multi-functional integration, highly customizable |
| Cons: Complex settings, more suitable for professional knowledge |
If you want to find an open-source screen recorder to capture the Mac screen with internal audio, take a look at OBS Studio. Because it is open-source, this software is completely free and cross-platform.
This freeware makes it possible to record system audio on Mac, as well as record gameplay on Mac or capture screens and live streams to any social platform. Working with it, you can record screen and audio or record webcam Mac while capturing the screen. Also, it makes it possible to record multiple screens, so you can record one, two, three, or even more monitors at the same with its help.
🔎How to record screen on Mac with Audio via OBS Studio:
Step 1. Download and load up OBS Studio on Mac.
Step 2. Click "Settings" in the Control box. Then, adjust the audio settings and video settings for your recording.

Step 3. Click the plus icon and hit "Display Capture" in the Sources box, and create a new display. Once done, click "OK".

Step 4. When all settings are done, begin the screen and internal audio recording by clicking "Start Recording".

Choose the Best Screen Recorder for Mac with Internal Audio
In case you don't know how to choose a good Mac screen and audio recorder, you can follow the standards below:
- Device compatibility: The screen recording software you choose should be compatible with your Mac computer.
- Ease of use: You'd better choose a simple and practical screen recorder. It will save you a lot of time.
- Functions and features: Choose the software that covers all the basic features and supports some advanced features.
- Custom settings support: The software that supports custom settings can make it easier for you to use.
- After-sales service: A good after-sales service can help you solve any problems while using it.
- Cost-effectiveness: Choose a cost-effective software. Of course, if you're rich, you can ignore this one.
If this post is helpful for screen recording with audio on Mac, you can share it with more people now!
Conclusion
EaseUS brings you 4 solutions on how to record screen and audio on Mac at the same time. Each of the 3 methods requires a different tool, and to make your choice easier, we've provided you with a detailed comparison table.
QuickTime Player, Screenshot Toolbar and OBS are actually very good options for recording screen wiht desktop audio and microphone on your Mac. But if you want a better, more flexible, more professional recording experience, you'll be pleasantly surprised with EaseUS RecExperts.
FAQs About Mac Screen Recording with Internal Audio
If you have other questions about recording screens with internal audio on Mac, the following 3 answers may be helpful.
1. How to stop screen recording on Mac?
If you are using the built-in screen recorder to capture the Mac screen, you can stop it anytime you want. Check the steps below to stop screen recording on Mac computers.
On QuickTime: Click the "Stop" button in the menu bar(at the top right of your screen), use the Touch Bar, or press "Command + Control + Esc" on your keyboard.
On Screenshot Toolbar: Click the "Stop" button in the menu bar(at the top right of your screen), select "Shift + Command + 5" again before pressing the "Stop" button on the toolbar, or press "Command + Control + Esc" on your keyboard.
2. What is the best free screen recorder for Mac?
There are tons of tools to help screen record on Macbook air with sound. Here we list the top 8 free screen recorders for Mac.
- EaseUS RecExperts for Mac
- OBS Studio
- QuickTime Player
- Monosnap
- Camtasia
- VLC media player
- Snagit
- ScreenFlow
......
3. How do I record my screen on Mac Pro with audio?
All you need is a Mac screen and audio recorder. If you don't mind installing an extension like Soundflower, you can record screen with internal audio on Mac by using the default tool, QuickTime Player. If you are unwilling to download the extension, try the all-in-one audio and screen recorder like EaseUS RecExperts.
4. Does QuickTime screen recording capture audio?
QuickTime Player can screen recording with microphone sound. To capture internal audio, you need to install additional app like BlackHole or Soundflower.
EaseUS RecExperts

One-click to capture anything on screen!
No Time Limit, No watermark
Start Recording